Un Chromebook est un appareil incroyable et l'un des meilleurs ordinateurs portables à petit budget sur le marché. La plupart des gens pensent que ce n’est qu’un ordinateur portable dépouillé qui n’a accès qu’à Internet. Cependant, une fois que vous aurez consulté les conseils avancés de Chromebook suivants, vous voudrez peut-être un Chromebook qui vous soit propre.
Les conseils ci-dessous vous permettent d'accéder à distance à l'appareil depuis votre ordinateur de bureau, de parcourir Chrome plus rapidement avec des gestes, voix-à-texte pour dicter et même exécuter des applications Android.

Voir toutes les applications ouvertes à la fois
Dans Windows 10, vous peut utiliser Windows + Tab pour voir toutes les applications ouvertes. Sur Mac, vous pouvez utiliser Commande + Tab. Mais comment pouvez-vous voir toutes les applications ouvertes sur un Chromebook?
Faire cela sur un Chromebook est tout aussi simple, et il y a quelques options.
La méthode la plus rapide est de glisser vers le bas sur le pavé tactile avec trois doigts. Cela ouvre un affichage rapide avec des images de chaque application ouverte sur l'écran.
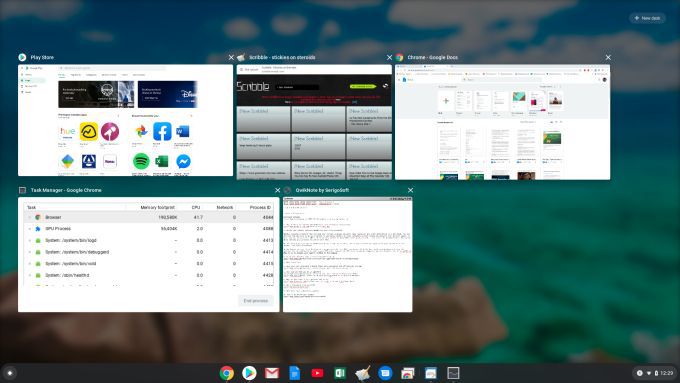
Cela s'appelle le mode Présentation de Chrome. Vous pouvez également l'activer en appuyant sur la sixième touche dans la rangée supérieure du clavier (l'icône est une fenêtre avec deux lignes à sa droite).
In_content_1 all: [300x250] / dfp: [640x360]->Utiliser les applications Android
Saviez-vous que vous pouvez installer Applications Android de Google Play sur votre Chromebook? C'est vrai, mais seulement si vous avez un appareil Chromebook plus récent où cette fonctionnalité est prise en charge.
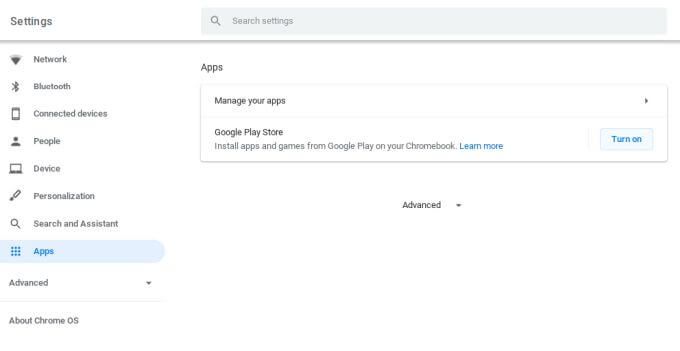
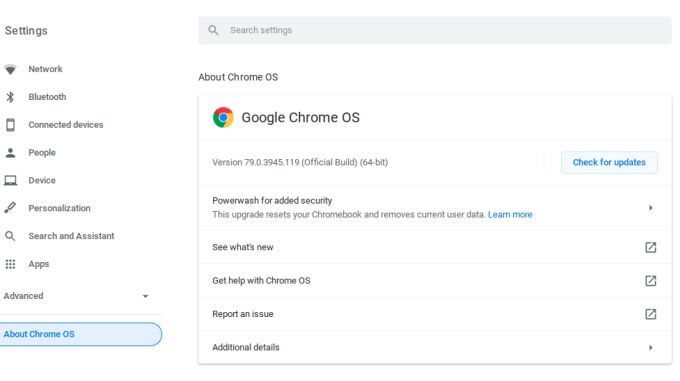
Remarque: la possibilité d'installer des navigateurs Android à partir de la boutique Google Play signifie que vous pouvez utiliser des navigateurs autres que Chrome sur votre Chromebook.
Une fois cette fonctionnalité activée, ouvrez votre navigateur Chrome et visitez le Google Play Store. Vous pouvez rechercher et sélectionner Installerpour toute application que vous souhaitez utiliser sur votre Chromebook.
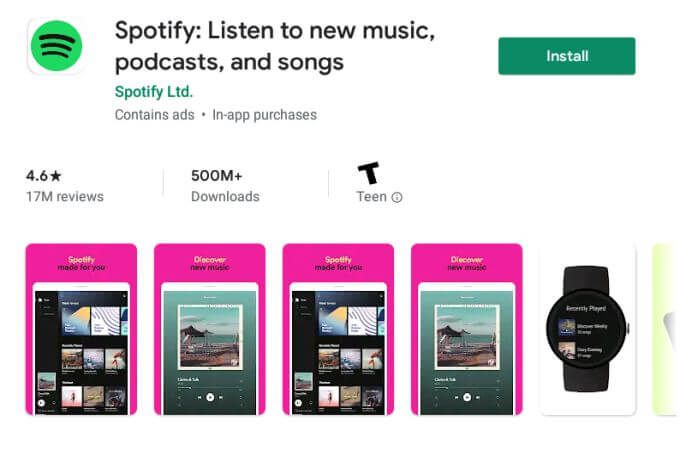
Ceci est vraiment utile pour les applications que vous ne pouviez normalement pas utiliser sur votre Chromebook, comme utiliser l'application Hue pour contrôler vos Lampes Philips Hue, utiliser l'application Prime Video pour caster des films, ou en utilisant vos Applications d'édition d'images Android préférés sur votre Chromebook.
Créer des dossiers de lancement Chrome OS
Vous pouvez lancer le lanceur Chrome OS en sélectionnant le cercle dans le coin inférieur gauche de l'écran et en sélectionnant la flèche vers le haut.
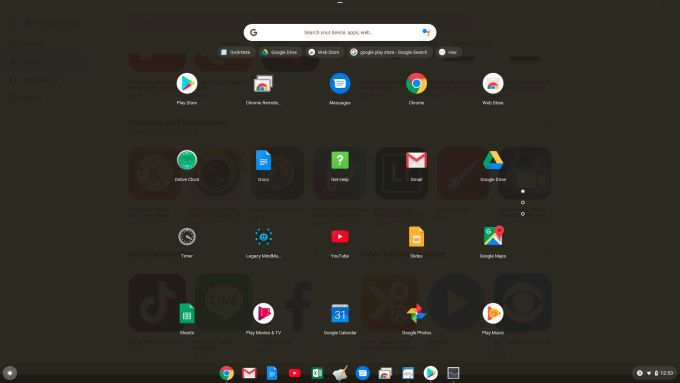
C'est ici que vous verrez toutes les applications disponibles sur votre Chromebook. Mais que faire si vous ne voulez pas d'une longue liste d'applications? Pourquoi ne pas organiser ces applications dans des dossiers?
L'astuce consiste à sélectionner l'une des applications et à la faire glisser au-dessus d'une autre. Cela va créer un dossier, sur lequel vous pouvez cliquer pour l'ouvrir et nommer le dossier.
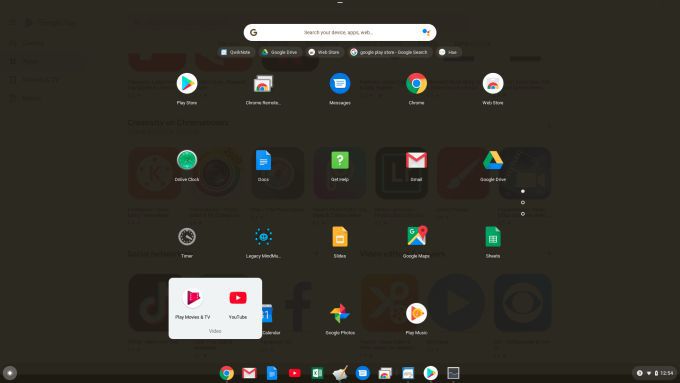
Cela vous permet de transformer plusieurs pages de nombreuses applications en une seule page avec des applications toutes organisées en plusieurs dossiers.
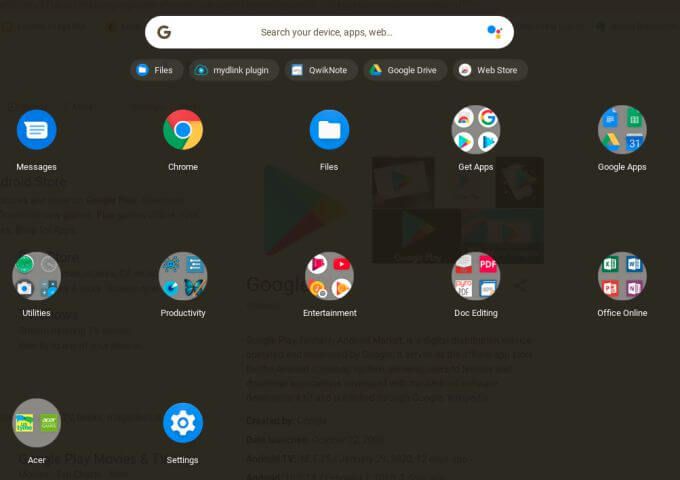
Si vous souhaitez retirer une des applications hors du dossier, ouvrez simplement le dossier, sélectionnez l'application et faites-la glisser vers la page de lancement en dehors du dossier.
Naviguer dans Chrome avec des gestes
Si vous souhaitez rendre votre navigation Chrome plus efficace, vous pouvez naviguer dans les pages Web et les onglets en utilisant les gestes des doigts sur le pavé tactile.
Voici comment cela fonctionne:
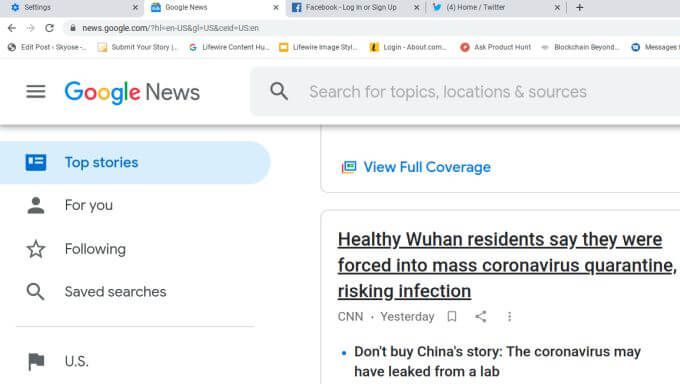
La possibilité de faire défiler une page Web ou de sélectionner Précédent ou Suivant en glissant simplement vos doigts sur le pavé tactile offre une vitesse énorme à votre expérience de navigation en ligne.
Utiliser la fonction intégrée de synthèse vocale
Voici une astuce Chromebook avancée vraiment cool que peu de gens connaissent. Vous pouvez activer une fonctionnalité sur votre Chromebook qui dictera tout ce que vous dites dans l'application Chromebook que vous avez actuellement ouverte. Il existe également une fonctionnalité qui lira tout texte que vous sélectionnez à haute voix.
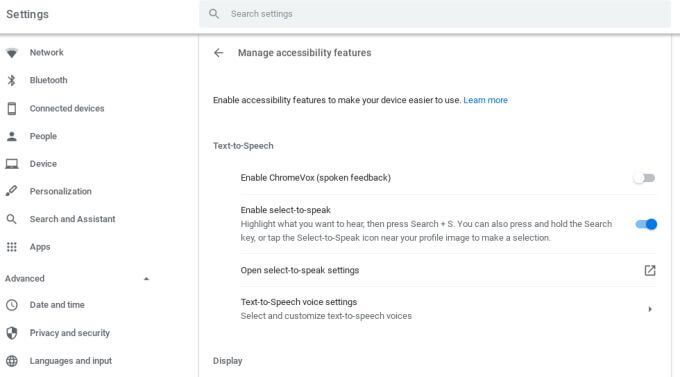
Pour utiliser la synthèse vocale, mettez en surbrillance le texte de la page que vous souhaitez que Chromebook vous lise et appuyez sur Rechercher + ssur votre clavier.
Vous verrez chaque mot surligné au fur et à mesure qu’il est prononcé. Cette fonctionnalité est un moyen fantastique de vous lire des nouvelles, des e-mails ou d'autres informations pendant que vous effectuez d'autres tâches.
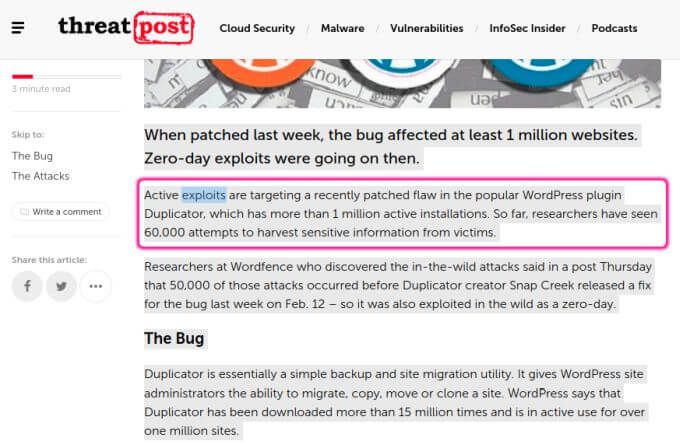
Pour utiliser le type parler, sélectionnez le document ou le champ dans lequel vous veulent que le texte dicté disparaisse. Appuyez ensuite sur Rechercher + d sur votre clavier. Maintenant, pendant que vous parlez, vous verrez les mots apparaître.
Quelques éléments à garder à l'esprit lorsque vous utilisez la fonction parler pour taper.
Faire des téléchargements sur Google Drive
Chaque fois que vous téléchargez des fichiers à partir d'Internet, ces fichiers sont transférés vers un emplacement de téléchargement local sur votre Chromebook.
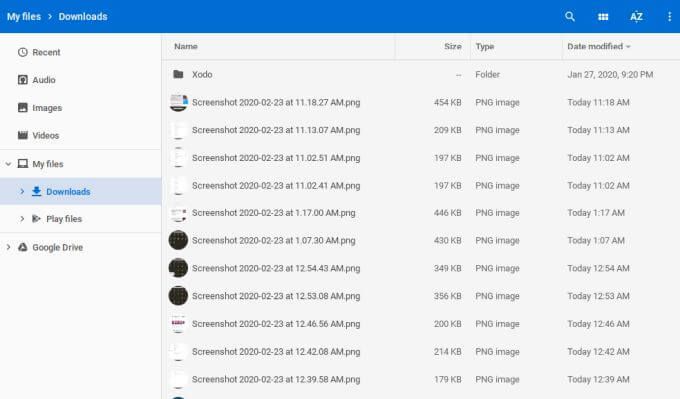
Si vous préférez que tous vos téléchargements se dirigent automatiquement vers un dossier Google Drive spécifique, vous pouvez modifier cette valeur par défaut.
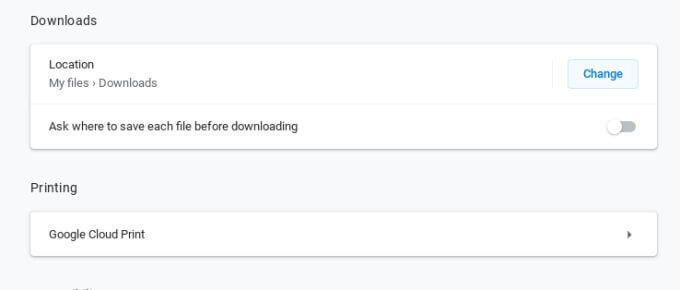
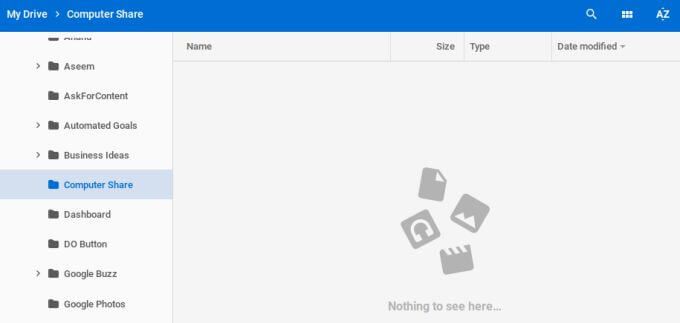
Intégrer Chromebook à un stockage cloud supplémentaire
La plupart des gens pensent qu'ils utilisent Google Drive pour le stockage cloud s'ils utilisent un Chromebook. Ce n’est pas du tout le cas. Vous pouvez également connecter votre Chromebook à autres services de stockage cloud comme Dropbox ou même à un partage de fichiers que vous avez configuré sur votre réseau.
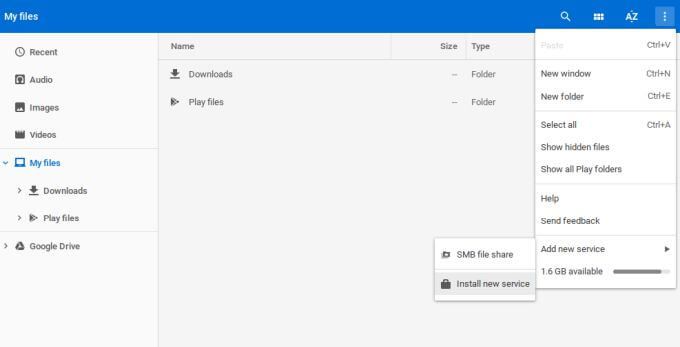
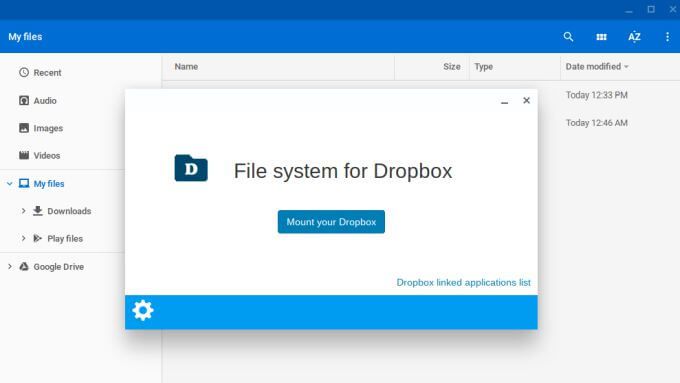
Utilisez votre Android pour vous connecter à votre Chromebook
Doit-il se connecter à votre Chromebook chaque fois que vous le démarrez vous ennuie? Un écran de connexion est bon pour la sécurité, mais il existe un autre moyen.
Vous pouvez configurer un lien entre votre Chromebook et votre téléphone Android afin que vous puissiez utiliser votre téléphone Android comme une "clé" virtuelle de votre Chromebook . Cela signifie que vous n'avez plus besoin de taper votre mot de passe lorsque vous souhaitez utiliser votre Chromebook.
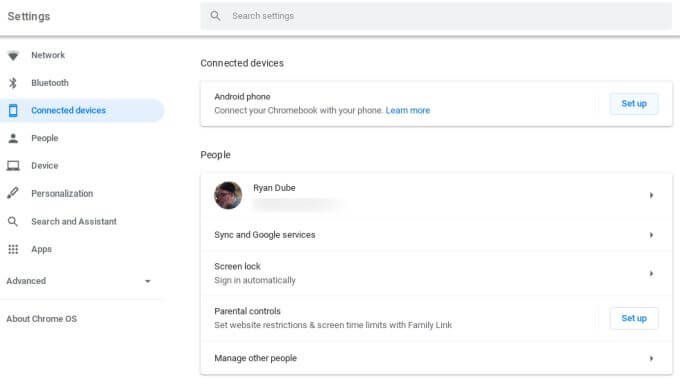
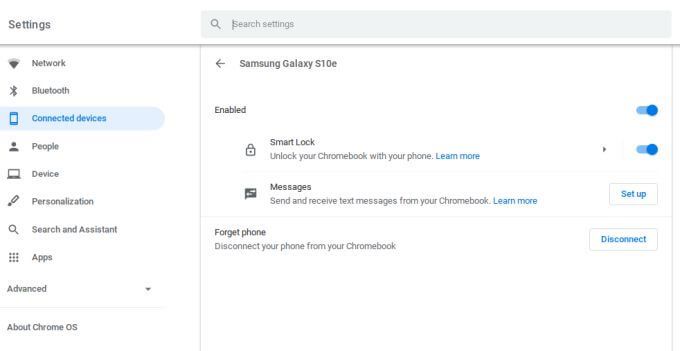
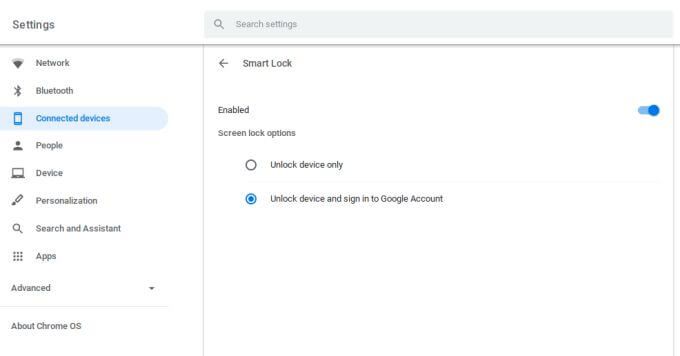
Maintenant, la prochaine fois que vous démarrerez votre Chromebook, votre téléphone déverrouillera automatiquement le Chromebook et se connectera à votre compte Google pour vous.
Remarque: si le commutateur d'activation de Smart Lock est grisé, retirez le téléphone, puis ajoutez-le à nouveau. Parfois, le service prend quelques minutes pour s'activer et cette étape est nécessaire pour que Smart Lock fonctionne correctement.
Profitez d'une expérience Microsoft Live Wallpaper
vous aimez l'expérience du fond d'écran Microsoft Live où l'arrière-plan de votre écran de connexion change quotidiennement? Vous pouvez profiter de la même expérience sur votre Chromebook grâce à un nouvel outil de fond d'écran Chrome OS. Il actualisera votre bureau avec des images de paysages urbains, de paysages et bien plus encore.
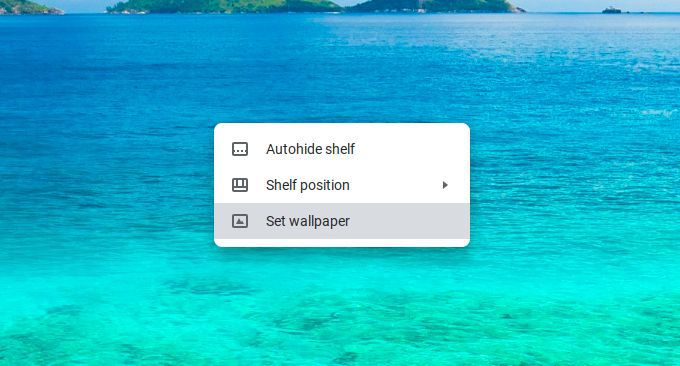
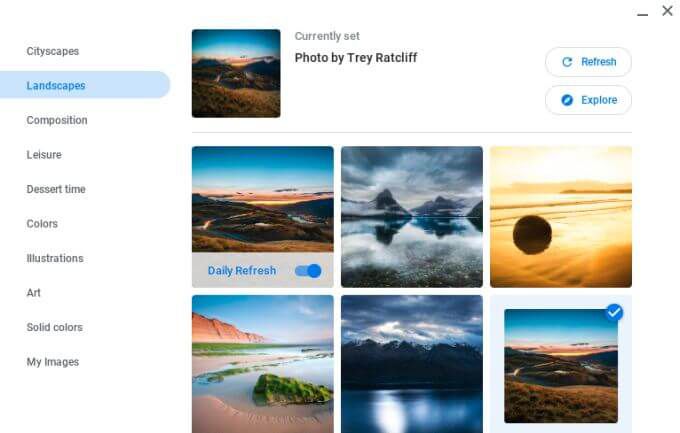
Afficher votre Chromebook depuis votre ordinateur de bureau
L'un des les fonctionnalités les plus intéressantes que Google a proposées ces dernières années est Chrome Remote Desktop. C'est ici que vous pouvez partager l'intégralité de votre bureau avec quelqu'un n'importe où sur Internet directement depuis votre navigateur Chrome. Cette fonctionnalité vous permet de visualiser et de contrôler votre Chromebook à partir de votre ordinateur de bureau.
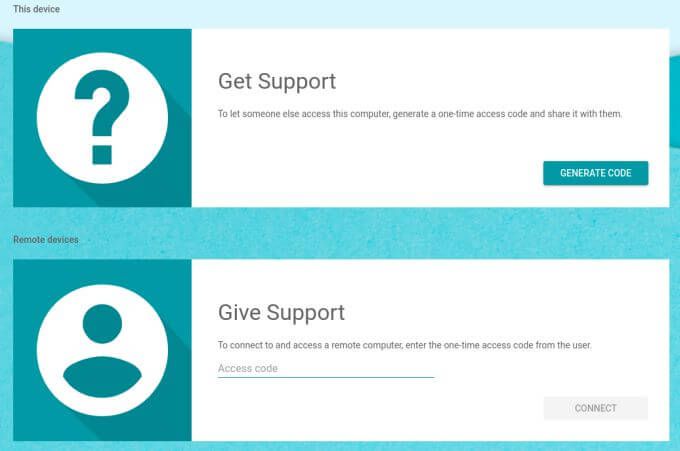
Vous devrez approuver la demande de partage sur votre écran Chromebook. Lorsque vous avez terminé, vous pouvez accéder à distance et interagir avec votre Chromebook directement depuis votre écran Windows!
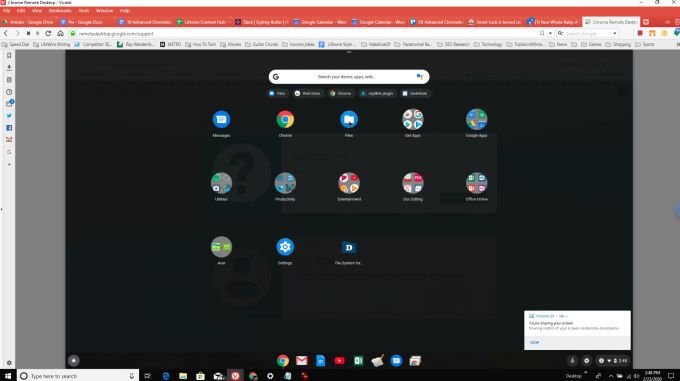
Voici quelques-unes des fonctionnalités les plus avancées du Chromebook auxquelles vous pouvez accéder lorsque vous êtes propriétaire d'un Chromebook. Si vous avez le temps, vous pouvez également apprendre comment faire une capture d'écran sur un Chromebook ou comment exécuter Linux Apps sur un Chromebook.