Les raccourcis clavier permettent de gagner beaucoup de temps - à condition de savoir qu’ils existent. Ubuntu regorge de fonctionnalités de clavier rapides qui facilitent la transition entre les tâches et l’interaction avec toutes les fenêtres.
Comme pour tout raccourcis clavier ou raccourci clavier, il leur faut du temps pour apprendre. Mais ils rendront généralement votre flux de travail plus efficace et plus agréable.
Voici 10 des raccourcis clavier les plus populaires sous Ubuntu et pourquoi ils sont si cool.
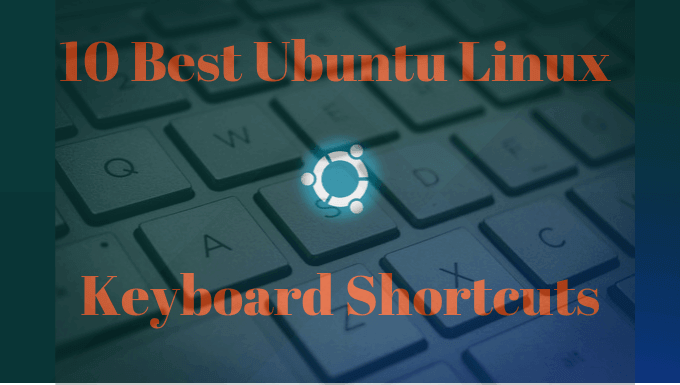
Le super Touche
Vous trouverez la touche Super sur le clavier à gauche de la barre d'espace entre les touches Ctrlet Alt. On l'appelle aussi la clé Windows. Certains claviers en ont deux.
Cliquez sur la touche Superpour afficher un aperçu des Activités. Cette clé vous montrera toutes les applications que vous exécutez actuellement sur votre ordinateur.
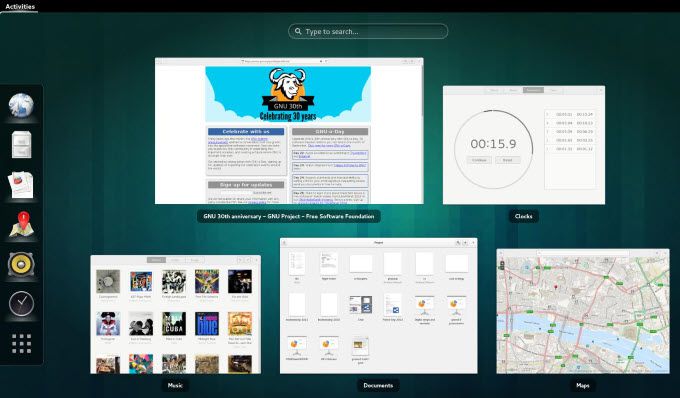
Vous pouvez également rechercher:
In_content_1 tout: [300x250] / dfp: [640x360]->Voir quelles applications Sont installés sur votre système
Il peut arriver que vous souhaitiez voir toutes les applications installées sur votre système (pas uniquement celles qui sont en cours d'exécution).
Le moyen le plus rapide consiste à utiliser le raccourci Super + A. La capture d'écran ci-dessous vous montre comment rechercher des applications.
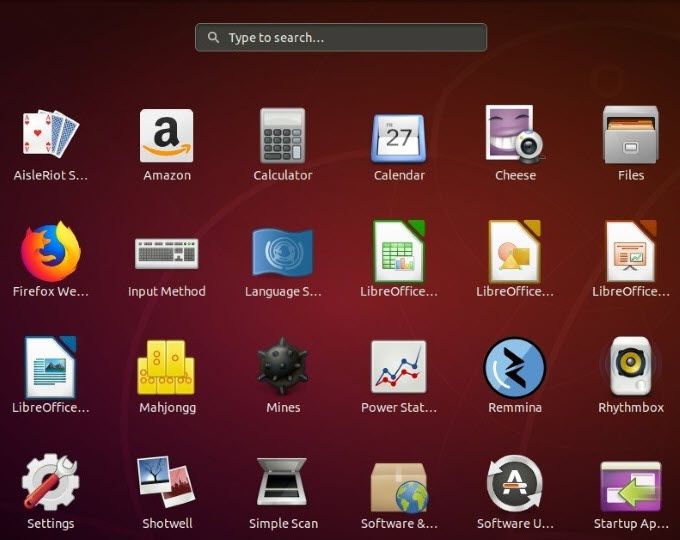
Réduisez les applications et affichez votre bureau
Si vous êtes distrait par l'encombrement du bureau lorsque vous essayez d'accomplir quelque chose, utilisez le raccourci clavier Ubuntu Super + D.
Plutôt que de devoir cliquer ou réduire les fenêtres ouvertes, affichez uniquement votre bureau.
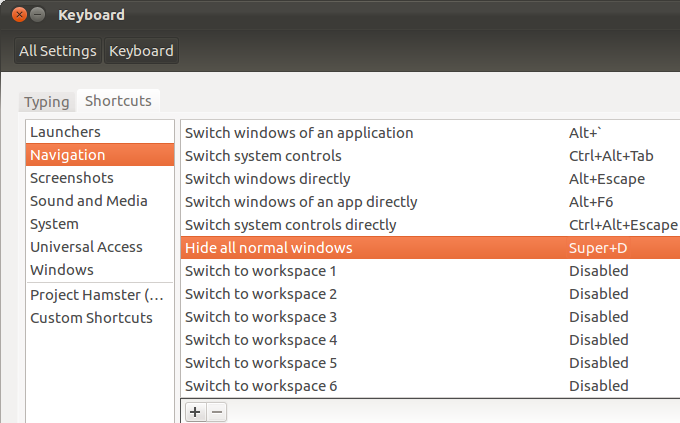
Pour ouvrir à nouveau toutes les fenêtres de l'application en cours d'exécution, utilisez le même raccourci Super + D.
Raccourci du terminal Ubuntu
Pour ouvrir un nouveau terminal, utilisez Ctrl + Alt + Tcomme raccourci.
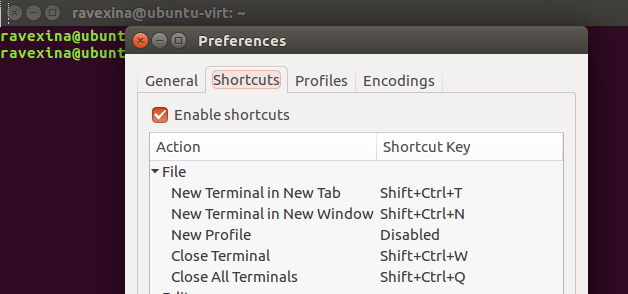
Pensez à tout le temps que vous pouvez enregistrer en exécutant des lignes de commande avec un minimum effort en utilisant ce raccourci clavier Ubuntu, tel que:
Verrouiller votre écran
Pour des raisons de sécurité, il s'agit d'un bonne idée de verrouiller votre ordinateur lorsque vous vous en éloignez. Le verrouillage de votre écran n’arrête pas les processus ou les applications que vous exécutez.
Au lieu de cela, ils continueront de s’exécuter derrière votre écran verrouillé. Pour le déverrouiller, vous devrez entrer votre mot de passe.
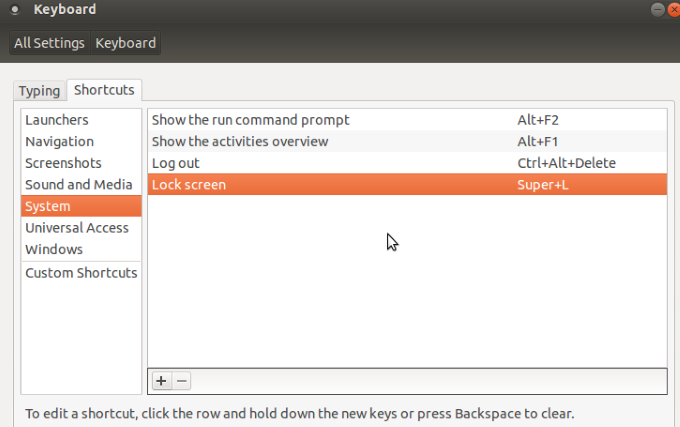
Utilisez le Super + Lpour verrouiller rapidement l’écran. Certains systèmes utilisent également Ctrl + Alt + L.
Si vous oubliez de verrouiller votre écran, vous pouvez le configurer pour qu'il se verrouille automatiquement lorsqu'il n'est pas utilisé.
Déconnexion ou sortie
Si vous utilisez Ubuntu avec plusieurs utilisateurs et devez basculer entre eux, vous pouvez vous déconnecter de votre session. Le moyen le plus rapide de vous déconnecter consiste à utiliser le raccourci Ctrl + D.
N'oubliez pas que la déconnexion mettra fin à toutes les sessions et applications que vous utilisez. Si vous ne voulez pas perdre votre travail, changez d’utilisateur sans vous déconnecter.
Cliquez sur le menu Système dans la barre du haut, puis sélectionnez le nom de l’utilisateur. Ou, vous pouvez créer un raccourci personnalisé.
Pour en savoir plus sur la configuration de raccourcis clavier Ubuntu personnalisés, cliquez ici.
Raccourcis vers les dossiers
Création Un nouveau dossier est facile à utiliser avec le raccourci Ctrl + Maj.
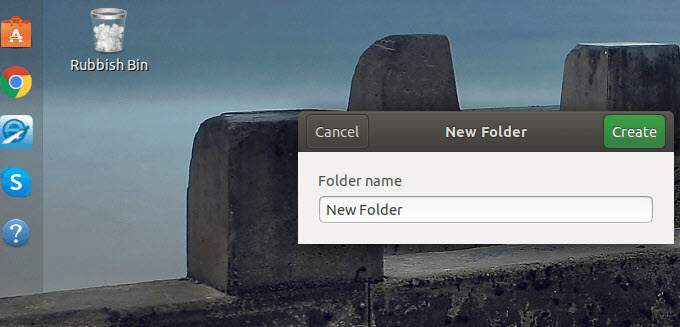
Pour voir les propriétés de vos dossiers, sélectionnez-le et utilisez le raccourci Alt + Entrée.
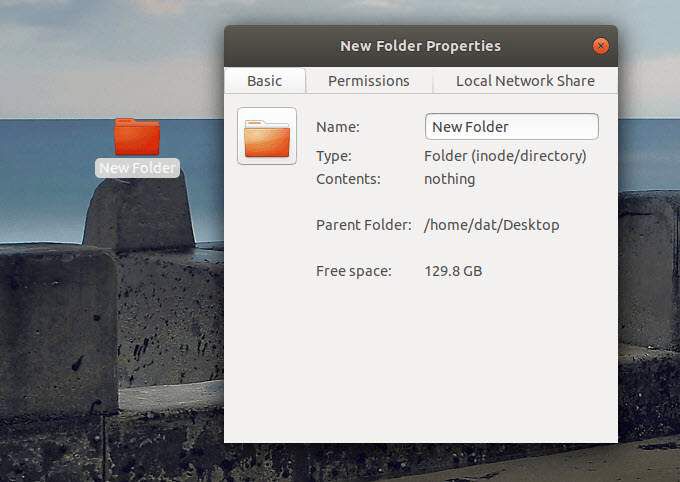
Si vous souhaitez renommer un dossier, sélectionnez-le, appuyez sur f2, puis entrez le nouveau nom que vous souhaitez utiliser.
Basculer des applications
Lorsque vous exécutez plusieurs applications à une heure, pour basculer entre eux, utilisez la combinaison de touches de raccourci Alt + Tabou Super + Tab.
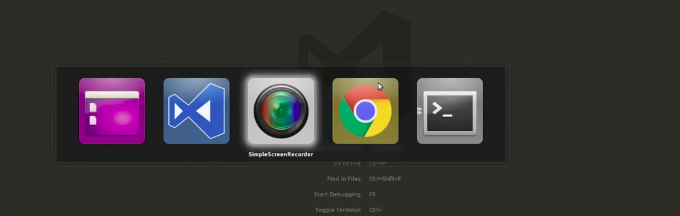
Maintenez la touche Superenfoncée tout en maintenant la touche enfoncéeclé jusqu'à y Vous trouverez l’application que vous souhaitez utiliser. Relâchez les deux touches lorsque vous le trouvez.
Le commutateur d'application par défaut consiste à se déplacer de gauche à droite. Si vous préférez déplacer les applications de droite à gauche, utilisez le raccourci Super + Maj + Tab.
La touche Altpeut être utilisée à la place de la touche Superpour effectuer la même tâche.
Bac de notification
Les distributions Linux telles que GNOME ont un bac de notification pour diverses activités et systèmes. C’est également à cet emplacement que se trouve votre calendrier système.
Utilisez le raccourci clavier Super + Mpour ouvrir la zone de notification.
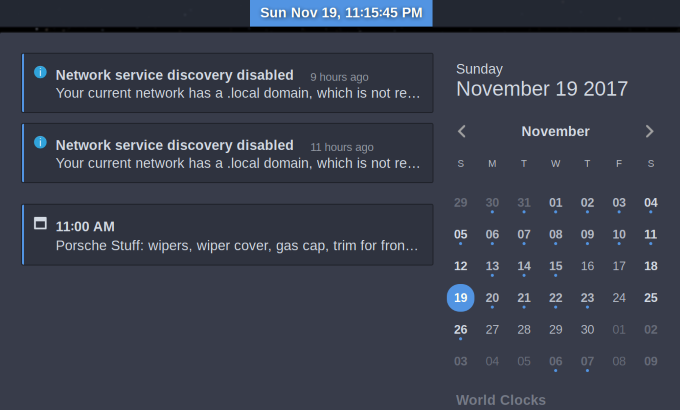
Utilisez les mêmes touches pour fermer le plateau.
Exécuter une commande rapide
Pour les utilisateurs d'Ubuntu qui ne souhaitent pas ouvrir de terminal, utilisez plutôt Alt + F2pour exécuter une commande rapide.
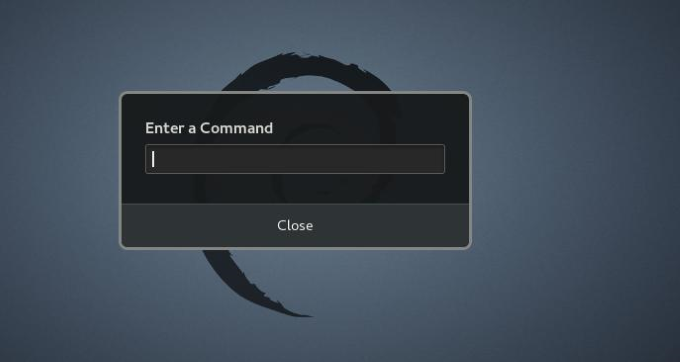
Si vous utilisez des applications qui peuvent Cela n’est utile que depuis le terminal.
L’utilisation des raccourcis clavier Ubuntu peut augmenter la productivité et augmenter l’efficacité. Savoir quelles combinaisons de touches déclencheront les actions que vous souhaitez effectuer vous fera gagner beaucoup de temps.