Avec plus d'un milliard de téléchargements, Gboard, le clavier de Google, est l'une des applications Google les plus téléchargées. Il est préinstallé sur presque tous les appareils Android et les utilisateurs iOS peuvent le télécharger à partir du Magasin d'applications.
Bien qu'il soit légitimement connu comme l'un des meilleurs claviers du marché, Gboard comprend plusieurs fonctionnalités cachées que vous ne rencontrerez peut-être jamais de manière organique. Nous allons vous montrer comment devenir un utilisateur expérimenté de Gboard en implémentant les conseils et astuces Gboard ci-dessous.
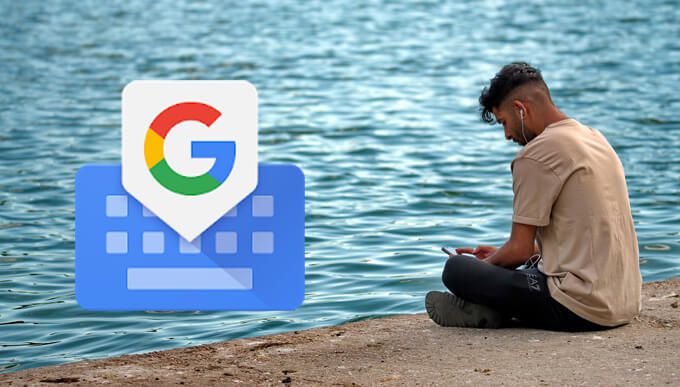
Comment accéder aux paramètres de Gboard
Pour activer plusieurs de ces fonctionnalités, vous devez accéder aux paramètres de Gboard. Vous pouvez accéder rapidement aux paramètres en appuyant longuement sur la touche virgule et en appuyant sur l'icône d'engrenage.
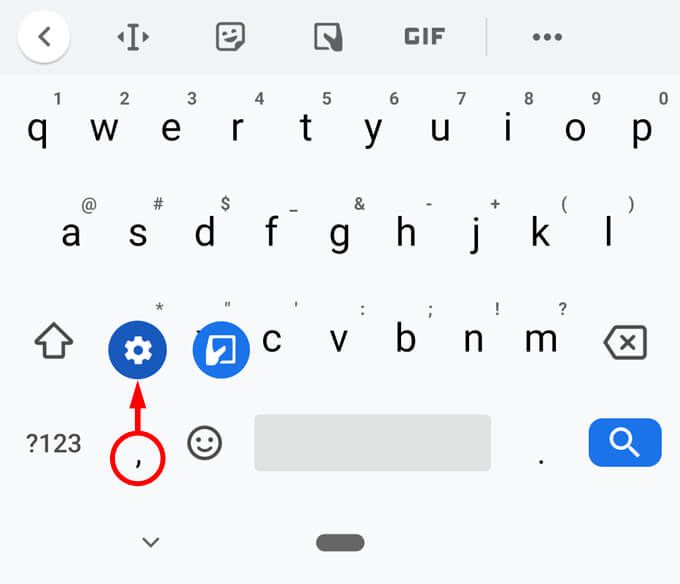
D'accord, maintenant que vous savez où se trouvent les paramètres de Gboard, passons en revue quelques fonctionnalités peu connues de ce petit clavier pratique.
1. Déplacez le curseur plus facilement
Revenir en arrière pour modifier le texte que vous avez déjà tapé peut être frustrant car le positionnement du curseur là où vous en avez besoin est une opération de précision.
Heureusement, la barre d'espace de Gboard peut être utilisée comme un trackpad pour les mouvements de gauche à droite. Appuyez quelque part dans la ligne que vous souhaitez modifier, puis déplacez votre doigt vers la gauche et la droite sur la barre d'espace jusqu'à ce que le curseur soit exactement là où vous le souhaitez.
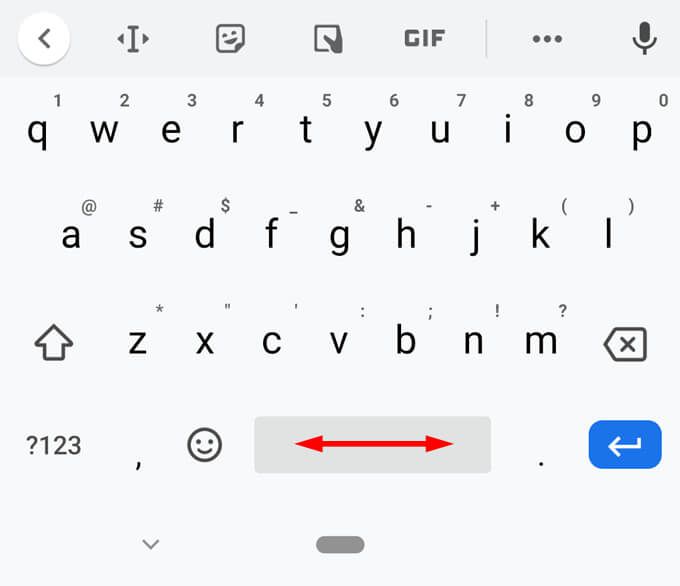
Si ce n'est pas le cas pour vous , Gboard offre une autre façon d'obtenir un contrôle précis du curseur. Recherchez l'icône qui ressemble à un I majuscule avec des flèches avant et après. Lorsque vous appuyez sur cette icône, vous verrez toutes les options comme dans la moitié droite de la capture d'écran ci-dessous, vous permettant de naviguer facilement dans votre texte.
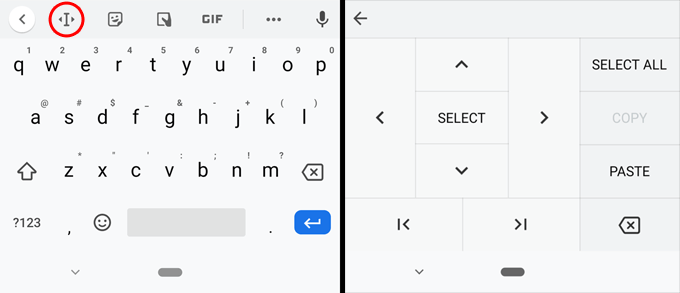
2. Changer de langue
Pour les personnes qui saisissent dans différentes langues, Gboard propose des centaines de dispositions de clavier spécifiques à une langue que vous pouvez ajouter. Accédez aux paramètres de Gboard et appuyez sur Langues. Sélectionnez le bouton Ajouter un clavieret recherchez la langue que vous souhaitez ajouter.
Une fois que vous avez plusieurs claviers dans Gboard, vous pouvez appuyer longuement sur la barre d'espace pour basculer rapidement entre eux ou faire défiler les claviers en appuyant sur l'icône représentant un globe à gauche de la barre d'espace.
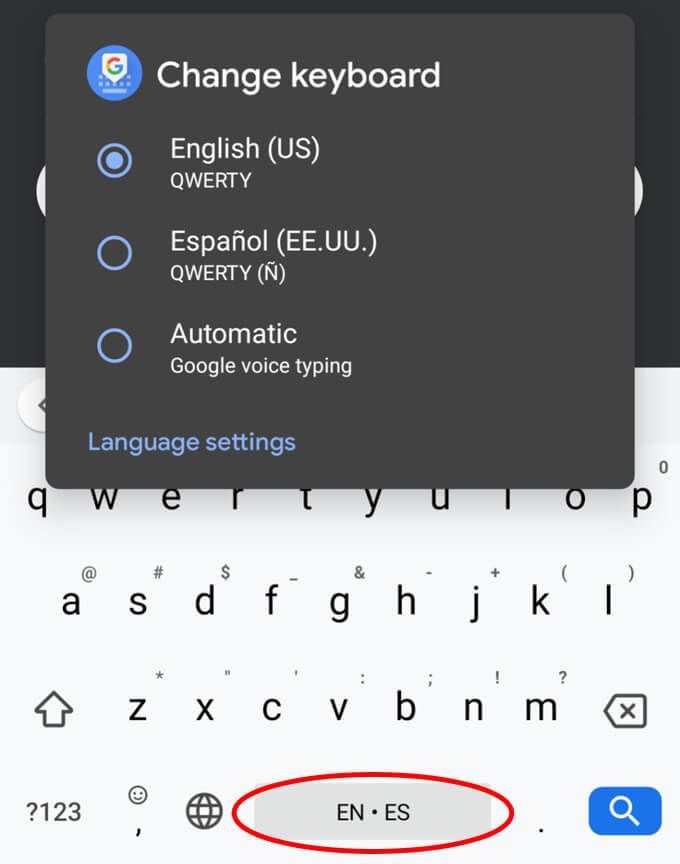
3. Utiliser la saisie vocale
La saisie vocale est un gain de temps considérable. Le vrai truc est de ne pas oublier de l'utiliser. Appuyez sur l'icône du microphone et dictez à votre guise.
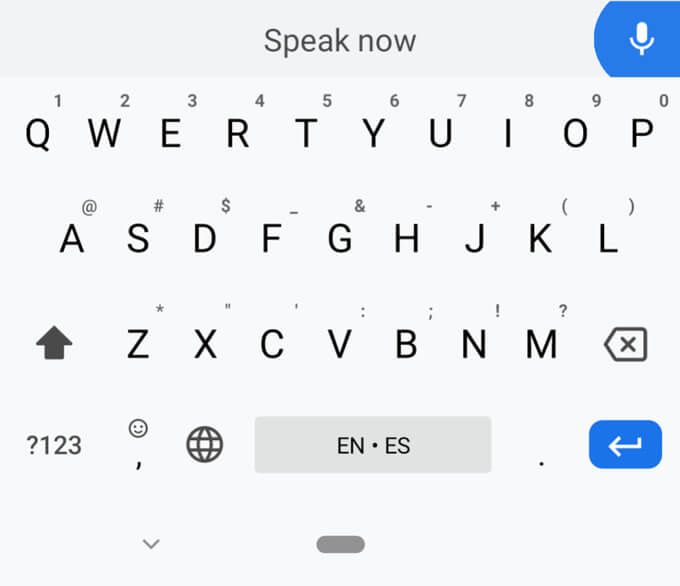
Si vous ne le faites pas ' Si vous ne voyez pas l'icône du microphone, elle peut être intégrée directement dans l'application que vous utilisez plutôt que sur le clavier Gboard. Par exemple, dans l'application Recherche Google sur Android, l'icône du microphone se trouve à droite du champ de recherche lui-même.
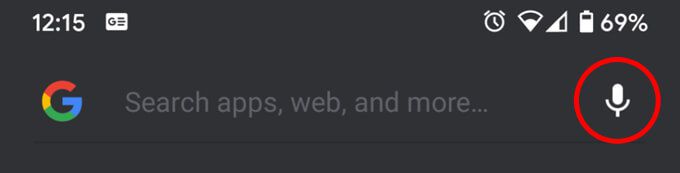
4. Ajouter des mots à votre dictionnaire personnel
Y a-t-il des mots que vous devez constamment taper - des mots qui n'apparaissent jamais comme des suggestions même si vous les utilisez tout le temps? N'ayez crainte, vous pouvez résoudre ce problème.
Accédez aux paramètres de Gboard, sélectionnez Dictionnaire>Dictionnaire personnel>[le clavier auquel vous souhaitez ajouter le mot], puis appuyez sur icône pluspour ajouter un mot. Maintenant, ce mot apparaîtra comme une suggestion lorsque vous commencerez à le taper. Assurez-vous d'ajouter toutes les adresses e-mail que vous saisissez fréquemment.
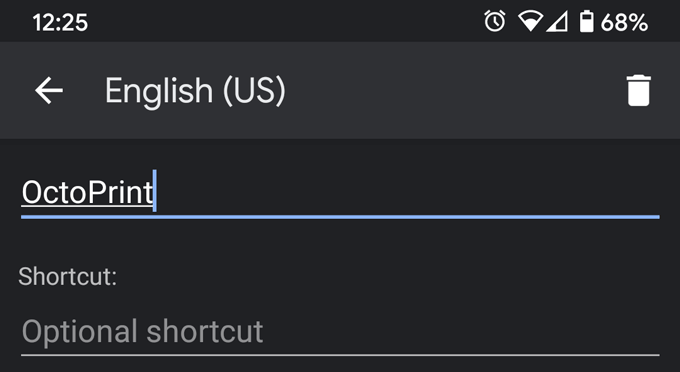
5. Créer des substitutions intelligentes
Remarquez dans la capture d'écran ci-dessus que lorsque vous ajoutez un mot à votre dictionnaire personnel, vous pouvez également ajouter un raccourci. Lorsque vous tapez le raccourci, Gboard vous proposera le mot ou la phrase complet à titre de suggestion.
Par exemple, si vous fournissez beaucoup de support technique aux membres de la famille, vous pourriez vous surprendre à suggérer qu'un redémarrage de l'ordinateur pourrait résoudre le problème. Dans la capture d'écran ci-dessous, nous avons créé un raccourci, mq(question de maman). Lorsque nous tapons mq, Gboard suggère: "Avez-vous essayé de redémarrer votre ordinateur?" Ha!
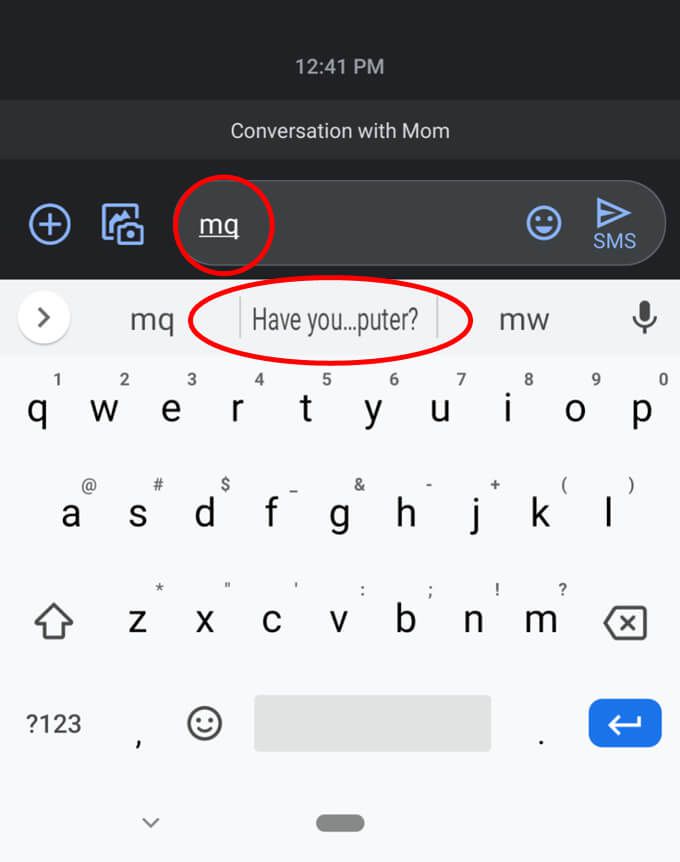
Voici autre astuce de raccourci:Créez des @ raccourcis pour tous vos adresses mail. Créez le raccourci @ pour votre adresse e-mail principale, et lorsque vous tapez @, il apparaîtra comme une suggestion dans Gboard. Donnez à votre deuxième adresse e-mail le raccourci @@. Donnez à votre troisième adresse e-mail le raccourci @@@, etc. C'est un moyen ultra-rapide de saisir l'adresse e-mail de votre choix sans avoir à tout saisir.
6. Activer l'espacement automatique après la ponctuation
Dans la plupart des applications, Gboard ajoutera automatiquement un espace après la saisie d'un point. (Une exception concerne les navigateurs Web, car vous ne voudriez généralement pas d'espace après un point dans une URL.) De plus, si vous appuyez deux fois sur la barre d'espace, Gboard tapera un point suivi d'un espace, vous êtes donc prêt à commencez à taper la phrase suivante.
Cependant, Gboard n'ajoute pas automatiquement d'espace après les autressignes de ponctuation, sauf si vous le lui demandez spécifiquement. Accédez à Paramètres>Correction de texte>Espacement automatique après la ponctuationet activez cette option.
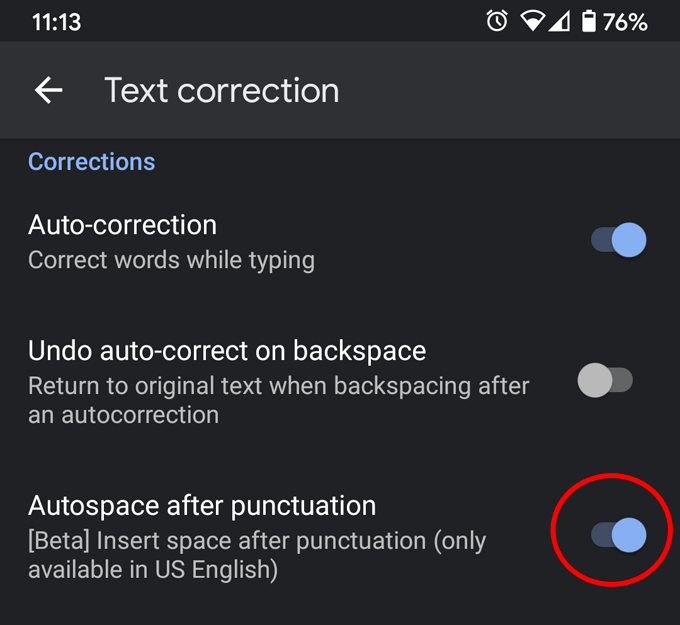
7. Obtenez vos GIF de Gboard
Cette option ne fonctionnera que si vous n'avez installé qu'une seule langue de clavier car elle remplace la touche globe (également appelée touche de changement de langue) décrite dans le Conseil n ° 2 par un Touche 13. Tout d'abord, ouvrez les paramètres de Gboard et sélectionnez Préférences. Regardez dans la section Cléset activez l'option intitulée Afficher la touche de commutation emoji.
Lorsque cette option est activée, vous verrez une touche emoji à gauche de la barre d'espace. Appuyez sur la touche emoji pour accéder rapidement à tous vos émoticônes, autocollants et GIF.
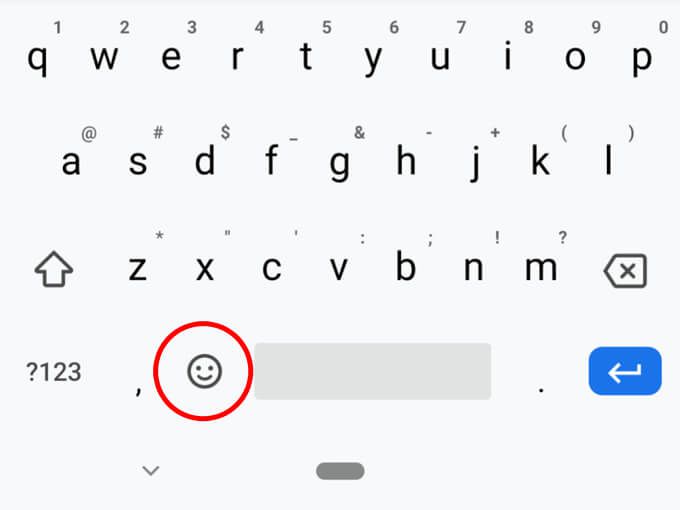
8. Accédez plus rapidement à la ponctuation
Combien de temps avez-vous passé à rechercher une touche de symbole particulière sur le clavier? L'un des pires contrevenants est le symbole%. Vous devez d'abord appuyer sur la touche ? 123. Ensuite, vous devez appuyer sur la touche = \ . Ce n'est qu'alors que vous avez accès au signe de pourcentage. Trop ennuyeux.
Voici un meilleur moyen: appuyez longuement sur la touche point et vous aurez un accès direct à seize signes de ponctuation et symboles courants, y compris le signe%.
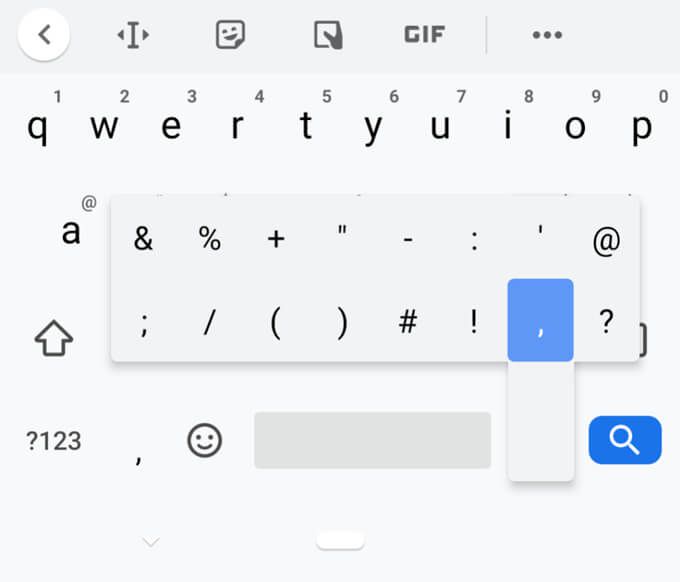
9. Épinglez des clips dans le presse-papiers
Le presse-papiers de Gboard ne cesse de s'améliorer. Appuyez sur l'icône Plus(trois points / points de suspension), puis sélectionnez Presse-papiers. Activez le Presse-papiers en appuyant sur l'icône bascule. La meilleure partie du Presse-papiers de Gboard est la possibilité d’épingler des clips. Tout ce que vous copiez est enregistré dans le presse-papiers de Gboard pendant une heure avant d'être supprimé.
Cependant, vous pouvez épinglervotre clip, et Gboard ne le supprimera pas tant que vous ne l'aurez pas désépinglé. Appuyez sur l'icône Pluset sélectionnez Presse-papiersà tout moment pour accéder à vos clips épinglés. Appuyez sur un clip pour le coller dans la zone de texte.
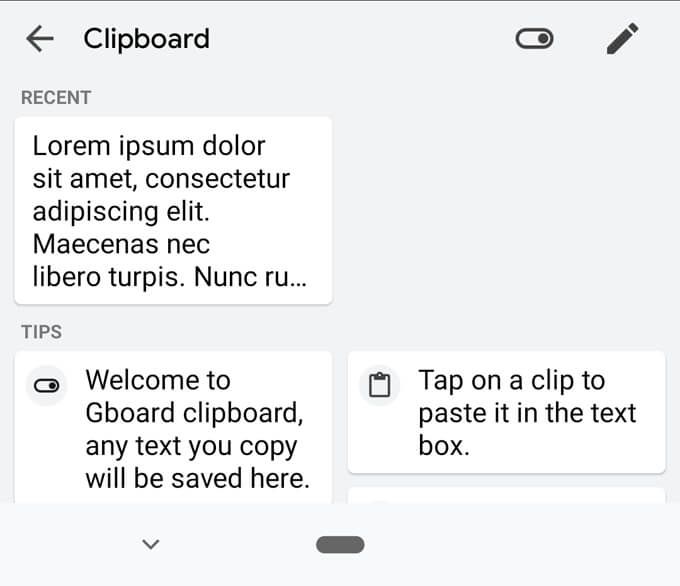
Vous pouvez épingler plusieurs éléments, ce qui rend cette fonctionnalité très utile. Appuyez longuement sur un clip pour le coller, l'épingler ou le supprimer du presse-papiers.
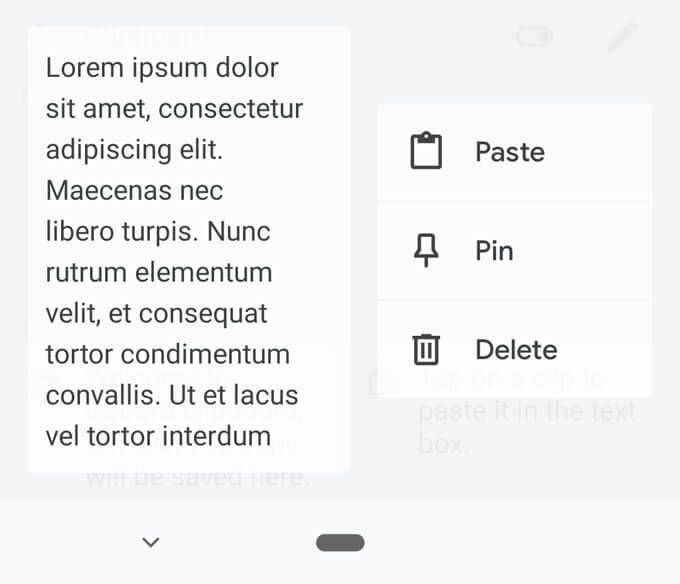
10. Traduire à la volée
Notre dernier conseil Gboard vous permet de sauter une ou trois étapes lors de la traduction de texte dans une autre langue. Plutôt que d'aller dans un site Web ou application de traduction pour traduire votre texte, copier la traduction et la coller là où vous en avez besoin, Gboard réduit ce processus en moins d'étapes. Tout d'abord, sélectionnez l'icône Plus(trois points / points de suspension) dans Gboard. Ensuite, sélectionnez Traduire.
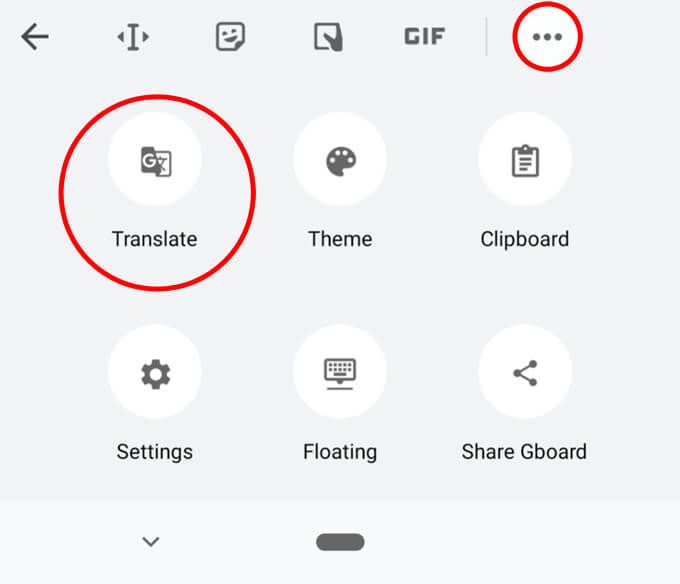
Vous pouvez maintenant taper dans votre langue maternelle et sélectionnez la langue dans laquelle vous souhaitez que votre texte soit traduit. Google Traduction saisira automatiquement la traduction dans la zone de texte.
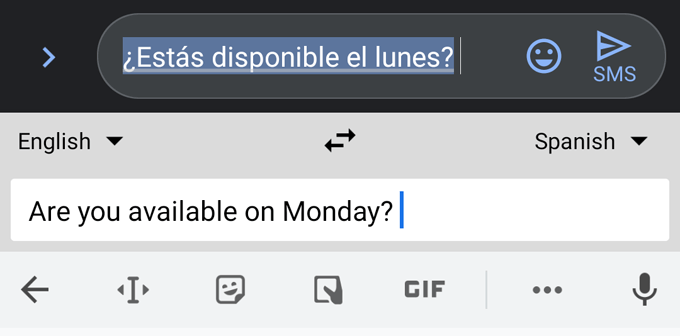
Master Gboard sur votre Téléphone
Il existe d'autres façons d'utiliser Gboard et d'améliorer votre productivité. Faites-nous savoir votre astuce ou astuce Gboard préférée dans les commentaires.