Que vous utilisiez Windows 10 depuis sa première apparition ou tout récemment, vous avez probablement remarqué à quel point cette version est extrêmement différente de celle des versions précédentes de Windows.
Cependant, peu importe la durée Les gens utilisaient Windows 10, il y a toujours de nouvelles fonctionnalités disponibles dans le système d’exploitation, on ne s’en rend pas compte.
Windows 10 propose les 15 fonctions les plus étonnantes. Certaines d'entre elles existent depuis le début, mais bon nombre de nouvelles fonctionnalités ont été ajoutées au système d'exploitation de juste l'année dernière.
1. Intégration Android de Windows Launcher
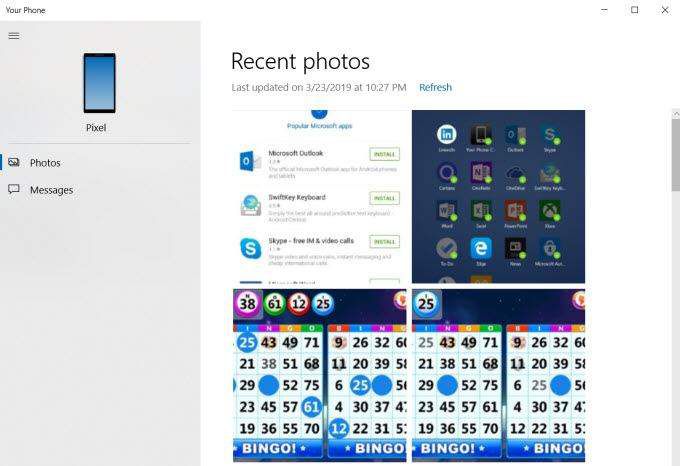
Si Si vous installez le Application Microsoft Launcher sur votre téléphone Android, il vous ouvre de nombreuses possibilités pour synchroniser et intégrer votre téléphone Android avec votre ordinateur Windows 10.
Avec cette application installée, vous pouvez:
Comment associer votre Android et votre PC Windows 10
Pour configurer ce lien entre votre téléphone et votre PC Windows 10, il vous suffit d'installer le Application Windows Launcher sur votre téléphone Android. .
Ensuite, sur votre ordinateur Windows 10, cliquez sur le menu Démarrer, tapez Téléphone, puis cliquez sur Lier votre téléphone. .
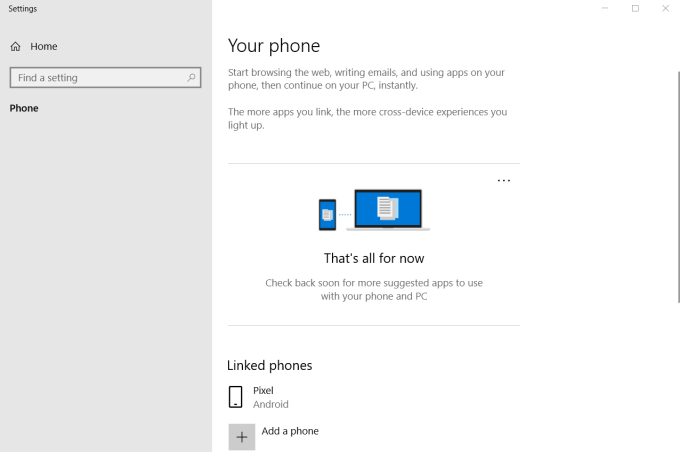
Si votre téléphone ne figure pas déjà dans la liste, cliquez sur Ajouter un téléphonepour associer votre téléphone Android.
Ensuite, installez l'application Votre téléphone à partir du Windows Store sur votre PC Windows 10. Une fois que vous avez fourni à l'application sur votre téléphone toutes les autorisations dont elle a besoin, vous pouvez lancer l'application Your Phone sur votre ordinateur pour communiquer avec votre téléphone.
Vous pourrez notamment afficher vos messages récents. ou envoyez des messages texte directement depuis votre ordinateur.
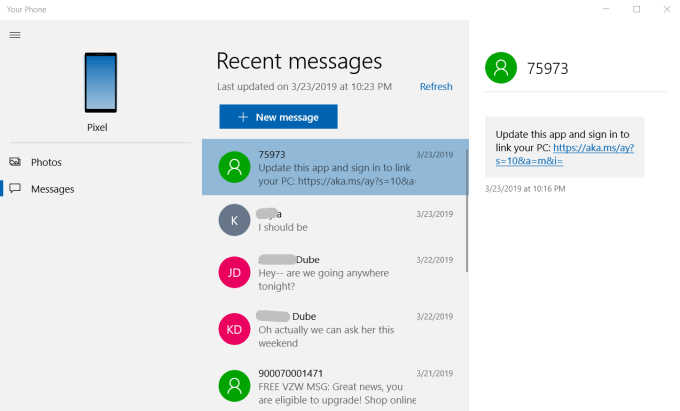
Vous pouvez également voir des photos sur votre téléphone et effectuer facilement des transferts aller-retour.
C’est un moyen très cool d’élever votre expérience mobile en combinant votre productivité mobile et celle de Windows 10 en un seul.
2. Presse-papiers en nuage
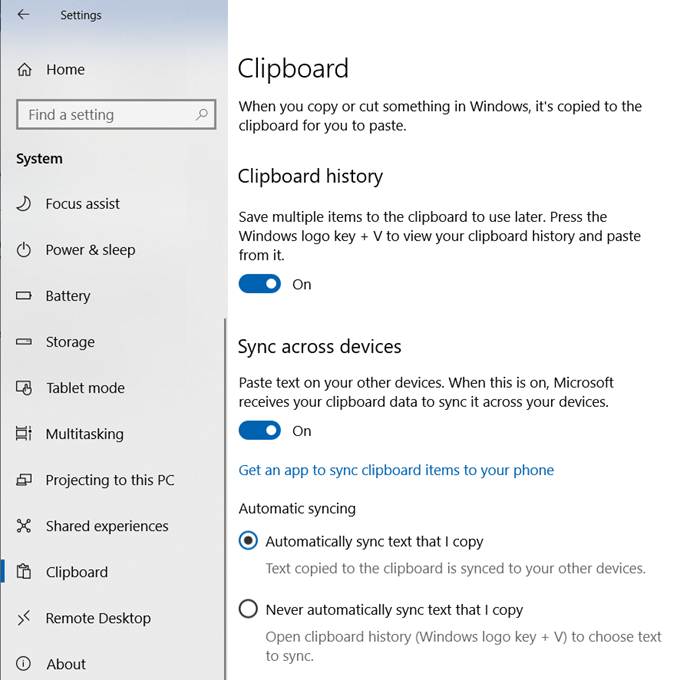
Vous êtes probablement déjà habitué à appuyer sur Ctrl-C pour copier les éléments sélectionnés dans votre presse-papiers. Mais vous pouvez maintenant appuyer sur Windows Key-V pour coller les éléments sélectionnés dans un presse-papiers en nuage auquel vous avez accès depuis n'importe lequel de vos autres appareils.
Activez le presse-papiers en nuage en allant dans Paramètres, cliquez sur Presse-papierset activez le Presse-papierset la Synchronisation sur tous les appareils.
Pour utiliser cette fonctionnalité une fois activée, il suffit de sélectionner l'élément à copier, d'appuyer sur Ctrl-C comme d'habitude, puis d'appuyer sur Windows Key-Vpour afficher le Presse-papiers du nuage lors du collage.
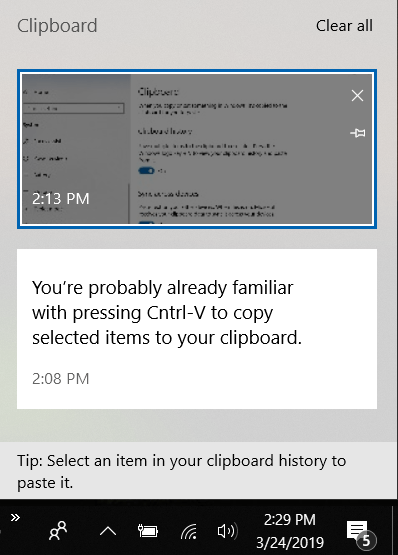
Utiliser ce presse-papiers pour copier éléments signifie que même si vous éteignez un ordinateur Windows 10, vous pouvez vous connecter à un autre ordinateur à l’aide de votre même compte Microsoft et accéder aux mêmes éléments du presse-papiers.
3. Snip & Sketch
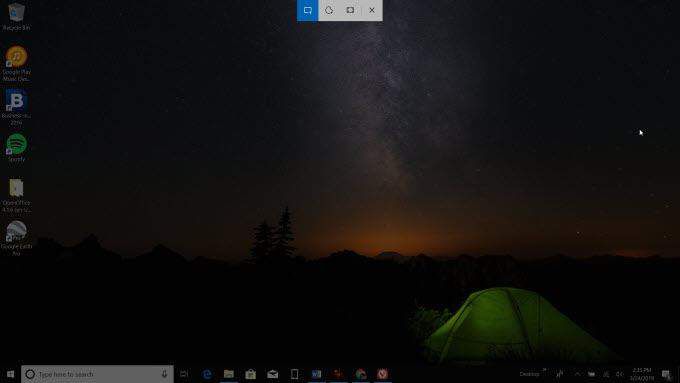
Vous ' Nous avons probablement utilisé Print Screen pendant des années pour prendre des screenshots sous Windows 10. Mais l’utilitaire Snip & Sketch amène l’écran de capture à un tout autre niveau.
Vous n’avez rien à activer, tant que vous avez mis à jour votre Windows 10 installer avec les dernières mises à jour. Appuyez sur Maj- Touche Windows- Spour lancer la capture d'écran.
Qu'est-ce qui rend Snip & Sketch spécial par rapport à la technologie traditionnelle Imprimer l'écran vous permet de capturer des zones non standard si vous le souhaitez (choisissez d'abord l'outil à main levée). Après la capture d'écran, vous pouvez l'éditer et le marquer avec vos propres croquis ou notes.
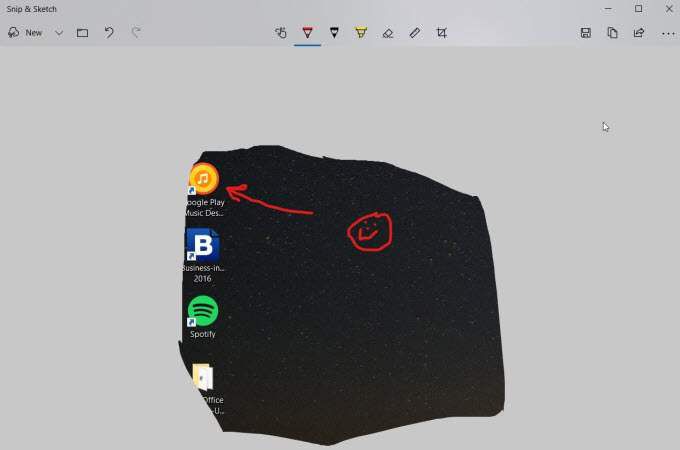
L'installation d'un logiciel tiers de capture d'écran est en cours le passé.
4. Tapez avec votre voix
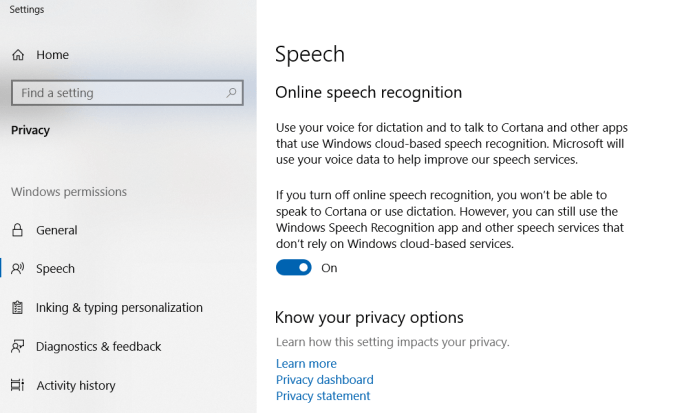
Pour ans, la dictée vocale était une chose pour laquelle vous aviez besoin d’un logiciel coûteux. Désormais, vous n’avez plus besoin que de Windows 10. La reconnaissance vocale et la saisie vocale sont désormais intégrées au système d’exploitation.
Pour cela, accédez à Paramètres, cliquez sur Discours et activez la reconnaissance vocale en ligne.
Une fois cette option activée, vous pouvez appuyer sur la touche Windows <, si vous utilisez une application nécessitant la saisie de texte. / strong>- Het saisissez plutôt votre voix.
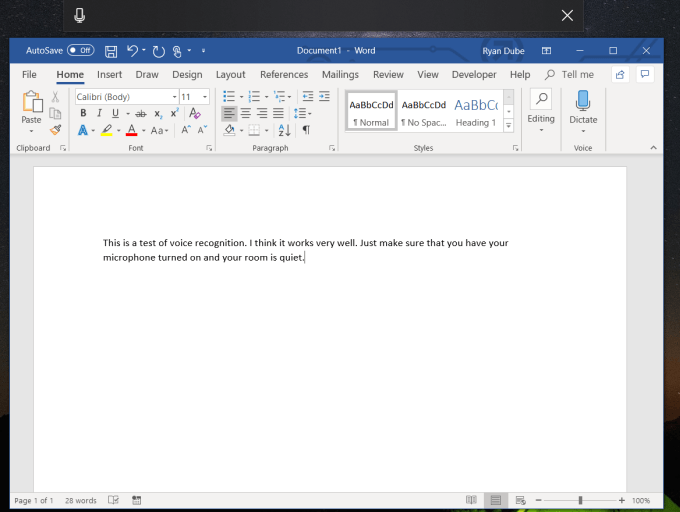
Lors de nos tests, nous avons constaté que la reconnaissance vocale était très précise et ne nécessitait aucun temps de formation vocale.
L’utilisation de cette fonctionnalité dans Microsoft Word fonctionne bien, car Word met automatiquement les phrases en majuscules et vous indique que «point» insère automatiquement le caractère de fin approprié.
Cette fonctionnalité est également très utile pour dicter rapidement des e-mails ou des messages instantanés. conversations avec des amis.
5. Partager sur Skype
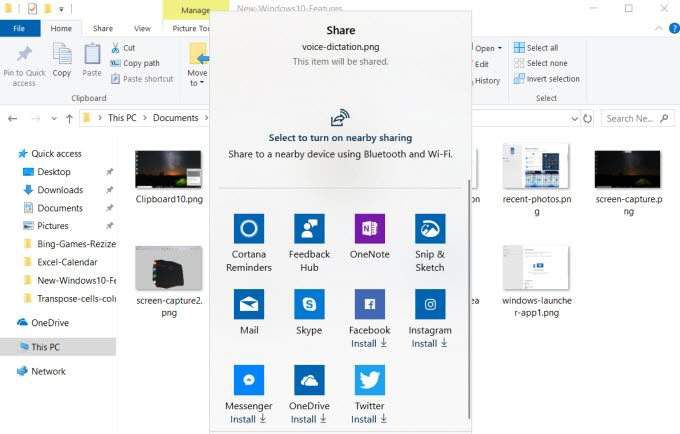
Si vous Si vous achetez un nouvel ordinateur avec Windows 10, vous verrez que Skype est livré préemballé. Chaque fois que vous cliquez avec le bouton droit sur un fichier dans WindowsExplorer ou cliquez sur Partager cette pagedans Eddge, Skype est répertorié dans les options situées au bas de la fenêtre de partage.
Vous ' Vous remarquerez également qu’il existe un certain nombre d’autres applications.qui s'affichent également dans la fenêtre de partage, y compris l'outil Snip & Sketch, Facebook, Twitter et OneDrive. Bien que ces applications doivent être installées séparément.
6. Menu de démarrage secret
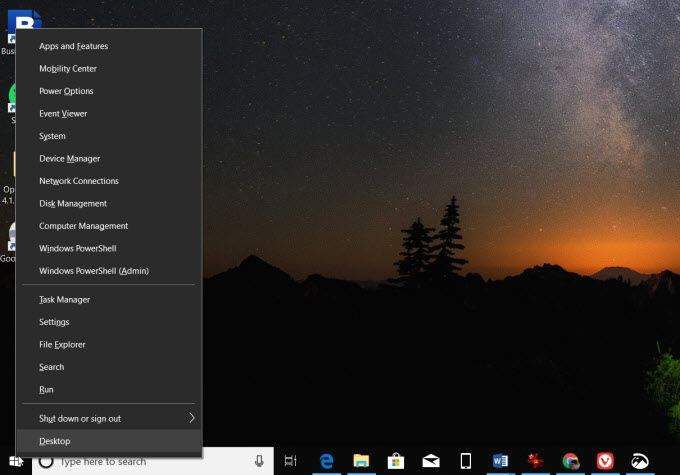
Une chose C’était très agaçant pour Windows 10 lorsqu’il est apparu que c’était difficile de trouver ces zones de base de Windows qui étaient si faciles à trouver dans le menu de démarrage traditionnel.
Vous n’avez pas perdu cela dans Windows 10 Il est en fait accessible via un menu de démarrage «secret» en cliquant avec le bouton droit de la souris sur le menu de démarrage de Windows. À partir de là, vous pouvez accéder aux zones fréquemment utilisées, telles que:
Vous n’êtes plus obligé d’être frustré. Cliquez simplement avec le bouton droit de la souris.
7. Afficher ou regarder sur le bureau
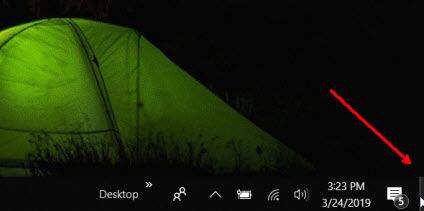
Cette fonctionnalité est particulièrement utile lorsque vous avez des informations stockées sur le bureau, par exemple lorsque vous utilisez des widgets de bureau pour voir les spécifications système.
Vous pouvez avoir un aperçu du bureau en plaçant votre souris sur la petite verticale. fragment d'un bouton dans le coin inférieur droit de la barre des tâches. Passez simplement votre souris sur le bureau ou cliquez dessus pour réduire toutes les fenêtres ouvertes et basculer entièrement vers le bureau.
Cliquez de nouveau dessus pour rétablir toutes les fenêtres.
8. Passer à l’arrêt
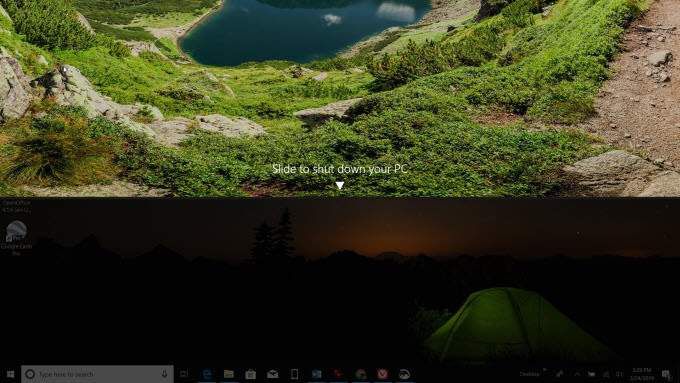
Ceci est C'est un utilitaire qui présente une barre de défilement plein écran que vous pouvez faire glisser vers le bas de l'écran pour éteindre votre ordinateur.
Pour le configurer Cliquez avec le bouton droit de la souris sur votre bureau, puis sur Nouveau, puis sélectionnez Raccourci.
Placez le texte suivant dans le champ de texte.
% windir% \ System32 \ SlideToShutDown.exe
Cliquez sur Suivant, puis sur Terminer.
Désormais, lorsque vous souhaitez éteindre l'ordinateur, vous n'avez pas à cliquer pour rechercher l'option d'arrêt. Double-cliquez simplement sur l’icône et faites glisser la barre vers le bas de l’écran pour éteindre le PC.
9. Windows 10 Mode Dieu
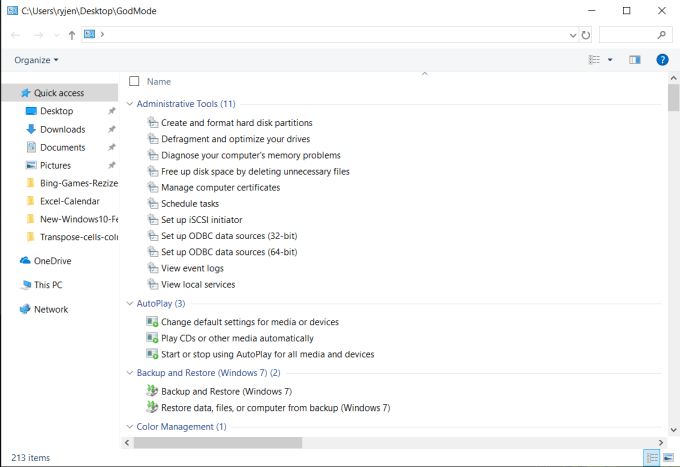
Juste comme la plupart des jeux vidéo ont un «mode divin» qui donne de superbes pouvoirs humains, Windows 10 est livré avec un mode divin qui vous donnera des compétences informatiques surhumaines.
Faites un clic droit sur le bureau, sélectionnez Nouveau, puis cliquez sur Dossier. Nommez le dossier comme suit:
GodMode. {ED7BA470-8E54-465E-825C-99712043E01C}
Une fois que vous ouvrez ce dossier, vous verrez une longue liste de fonctionnalités d'administration avancées, telles que:
Le contenu de ce dossier est le rêve de tout utilisateur puissant. . C’est tout ce dont vous avez besoin à portée de main.
10. Vue des tâches

Même si la tâche View fait partie de Windows 10 depuis un certain temps, de nombreux utilisateurs ne réalisent même pas qu’il existe. Ceux qui le font ont réalisé des gains de productivité considérables.
L’icône Vue des tâches se trouve dans la barre des tâches, juste à droite du champ de recherche Cortana. Cela ressemble à une bande de film.
Lorsque vous cliquez dessus, vous verrez une liste de toutes les applications ouvertes. Si vous faites défiler l'écran vers le bas, vous verrez même tous les fichiers et applications que vous aviez ouverts à un point plus tôt. Vous pouvez basculer vers n'importe quelle application ou fichier ouvert (ou précédemment ouvert) en cliquant simplement dessus dans la vue des tâches.
11. Bureaux virtuels
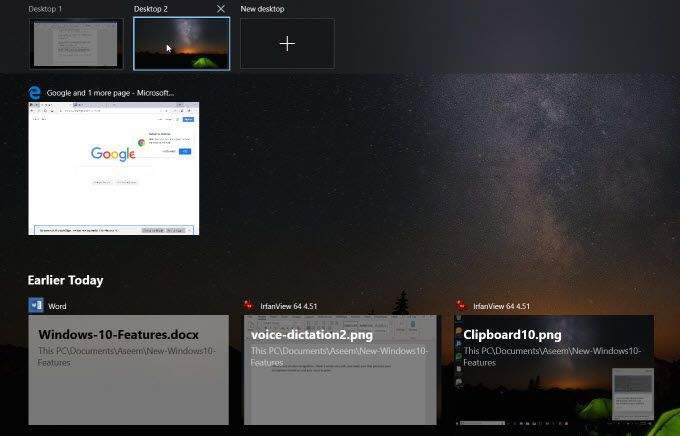
Si vous voulez pour porter votre productivité à un tout autre niveau, faites glisser l'une des applications ouvertes jusqu'à l'icône NewDesktopen haut de la vue des tâches.
Ceci crée une nouvelle session de bureau virtuel sur laquelle vous pouvez basculer et rester concentré sur la tâche à accomplir. Ceci est idéal pour créer une session pour votre média social ou votre navigation sur le Web, ainsi qu'un autre bureau pour rester entièrement concentré sur votre travail.
Basculez d'un bureau à l'autre dans la fenêtre de la vue des tâches ou à l'aide des touches Ctrl+ Touche Windows+ Flèche gauche / Droitecombo clavier.
12. Fenêtre d'invite de commande transparente
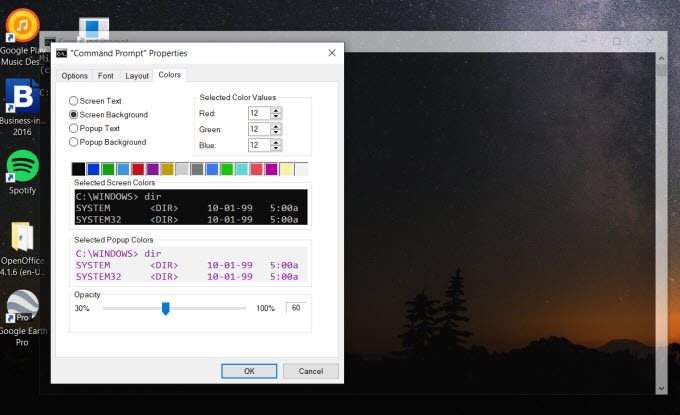
Utilisation de le fenêtre d'invite de commande est très courant pour travailler sur votre système Windows. Mais parfois, la fenêtre de commande elle-même peut être gênante lorsque vous souhaitez voir les effets des commandes que vous tapez.
Vous pouvez contourner ce problème en rendant la fenêtre de l'invite de commande transparente.
Vous pourrez voir à travers la fenêtre de commande elle-même et observer les effets de chaque commande que vous tapez.
13. Partage de proximité
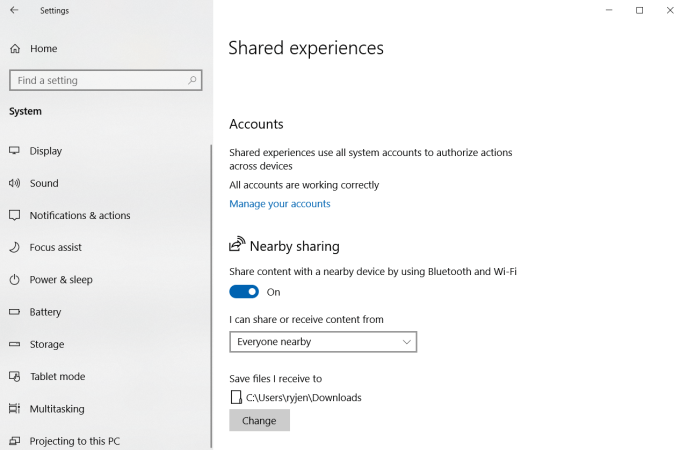
Ne le sera plus vous devez connecter vos appareils à votre ordinateur via un câble USB. Windows 10 propose le partage à proximitéqui vous permet de partager du contenu et des fichiers sur des périphériques connectés à votre réseau Wi-Fi ou connectés à votre ordinateur via Bluetooth.
Pour activer cette fonctionnalité:
Maintenant, lorsque vous sélectionnez Partagerdans un environnement Microsoft Document Word ou sélectionnez Partageren cliquant avec le bouton droit de la souris sur un fichier, vous verrez d’autres ordinateurs Windows 10 connectés à votre réseau (ou via Bluetooth) avec lesquels vous pouvez partager le fichier. N'oubliez pas que le partage à proximitédoit être activé sur tous les ordinateurs pour que cette fonctionnalité fonctionne.
14. Explorateur de fichiers Mode sombre
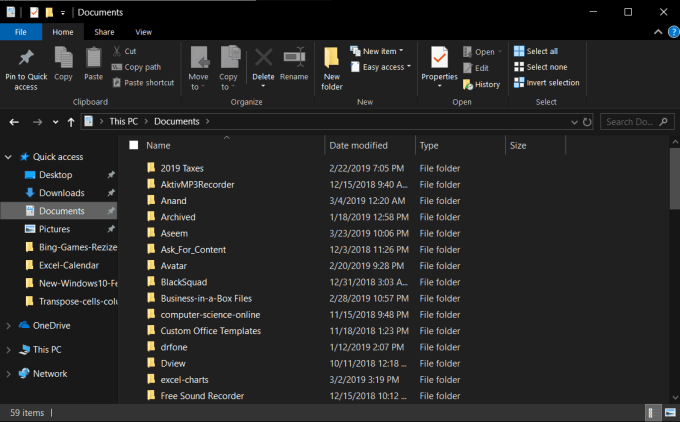
Si vous en avez marre du même aspect que dans l'Explorateur de fichiers, vous pouvez rendre les choses énervées en passant en mode sombre de l'explorateur de fichiers.
Comment activer le mode sombre de l'explorateur de fichiers:
Une fois cette option activée, toutes les fenêtres système (comme FileExplorer) auront un arrière-plan sombre. Non seulement son apparence est beaucoup plus fine que l’explorateur de fichiers traditionnel, mais elle est également beaucoup plus facile à regarder.
15. Zone de notifications
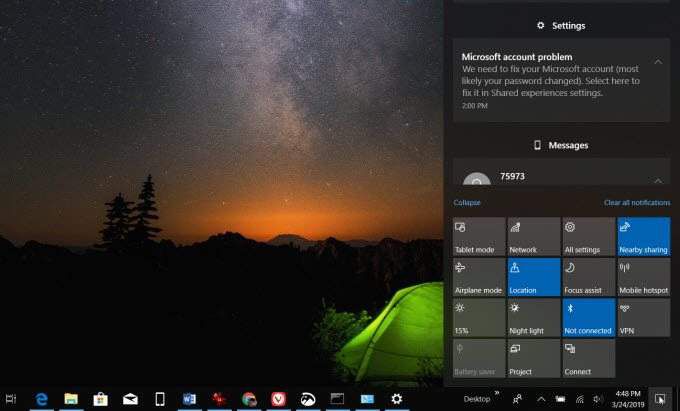
Tout le monde est très sensé habitués à recevoir des notifications sur leur téléphone mobile, mais de nombreux utilisateurs de Windows 10 ne réalisent pas qu’ils ont également accès à une zone de notifications pratique sur leur ordinateur Windows 10.
Vous pouvez accéder aux notifications en cliquant sur l’icône de commentaires située en bas coin droit de l'écran. Cette fenêtre contextuelle affiche les notifications de vos applications telles que votre calendrier, vos notifications pour mobile si vos téléphones sont synchronisés et des boutons pour activer rapidement votre réseau Wi-Fi, Bluetooth, les paramètres d'accès et plus encore.
Fonctionnalités Windows 10
Il est étonnant de constater à quel point il est facile de s’habituer à utiliser Windows 10 d’une certaine manière. Vous vous retrouvez dans une certaine tendance à agir et vous ne réaliserez peut-être pas que Microsoft aura introduit un nouveau système d’exploitation nouvelles fonctionnalités dans Windows 10.
Testez l’ensemble des nouvelles versions de Windows 10. répertoriées ci-dessus et améliorez votre productivité et votre expérience globale de Windows.