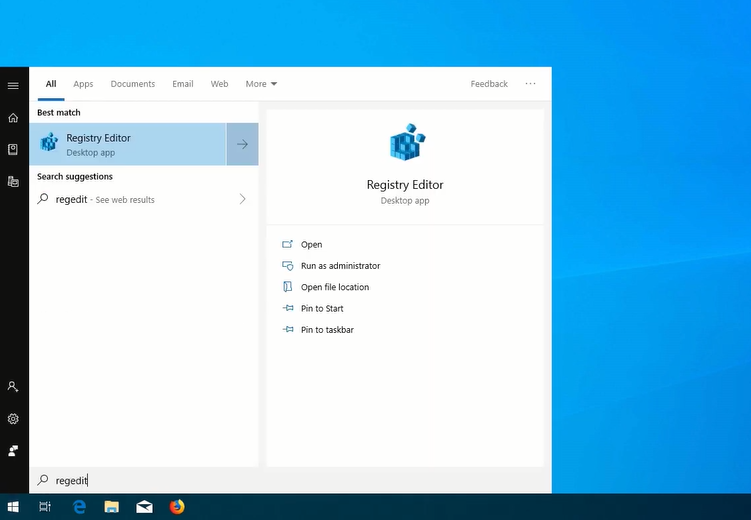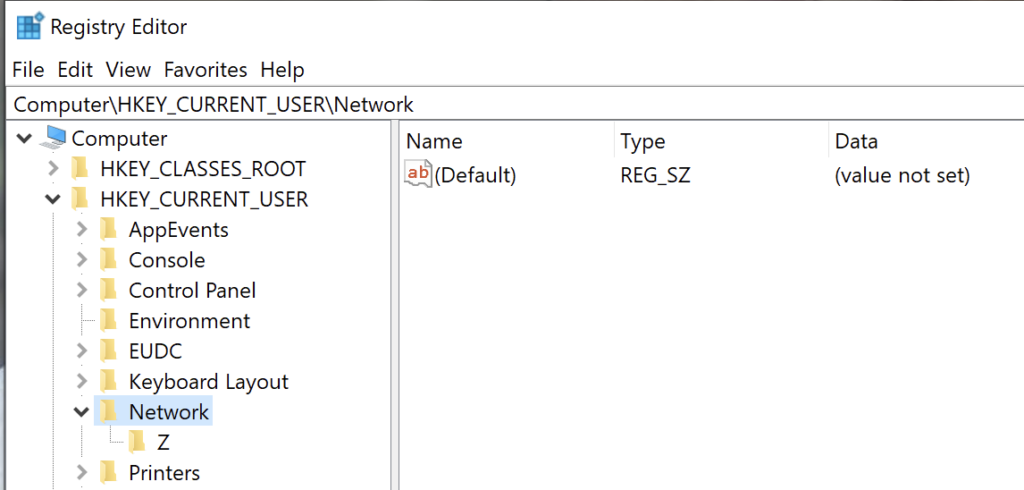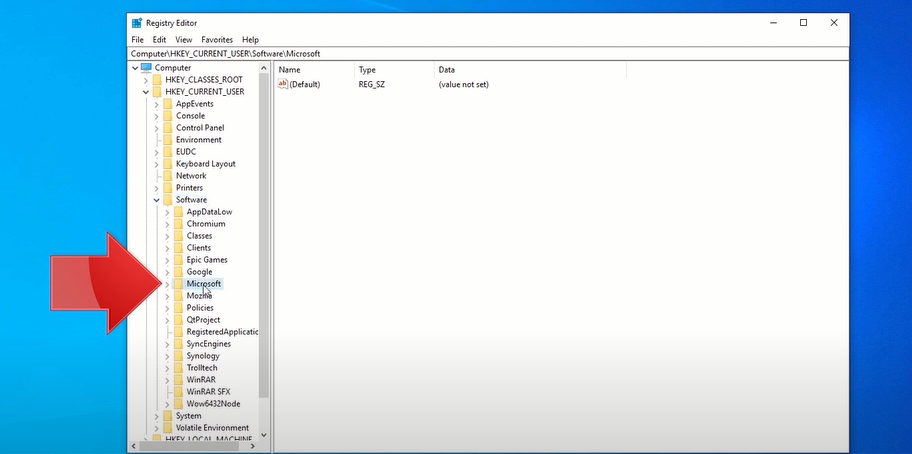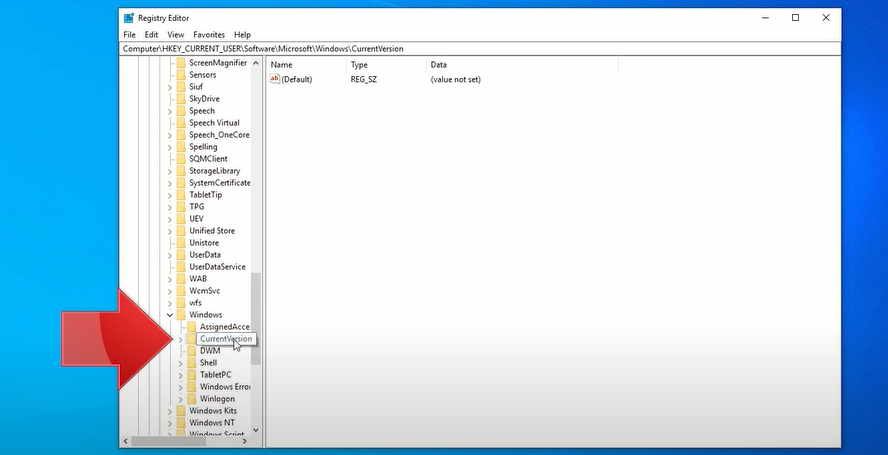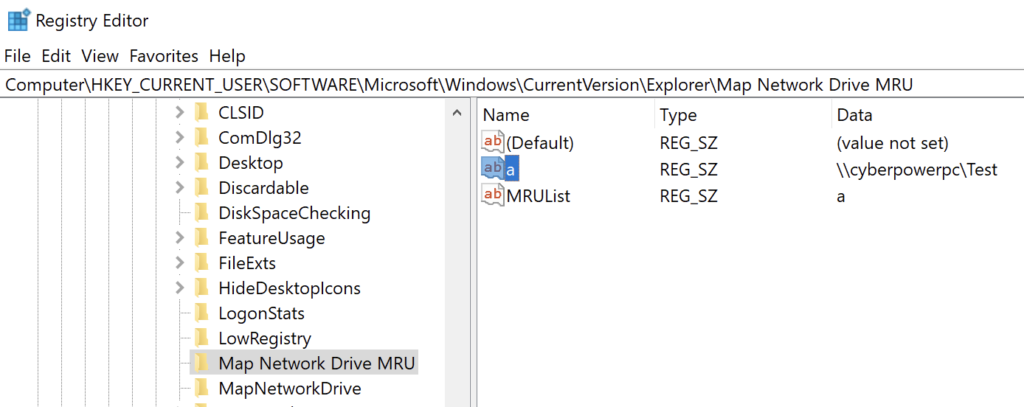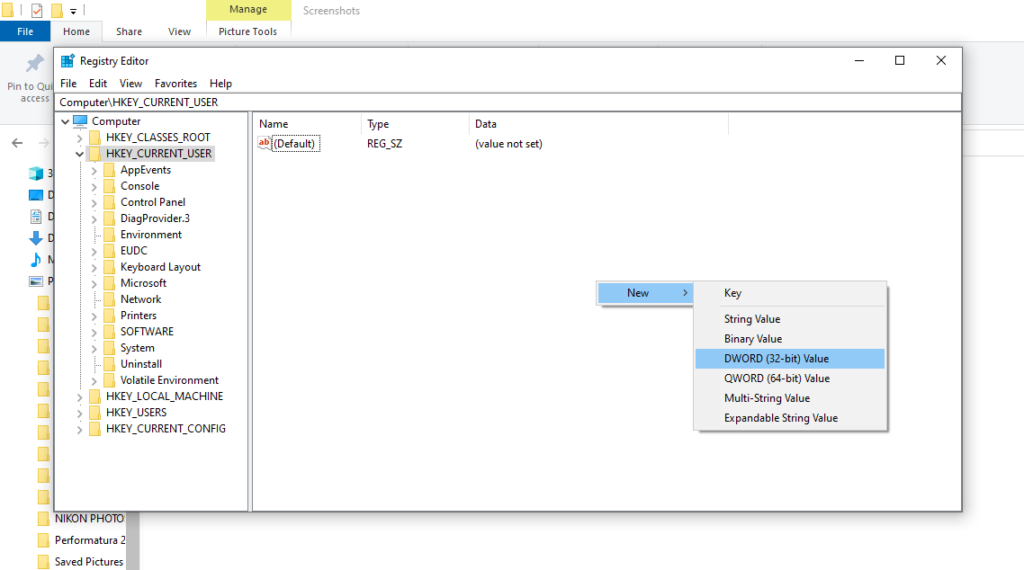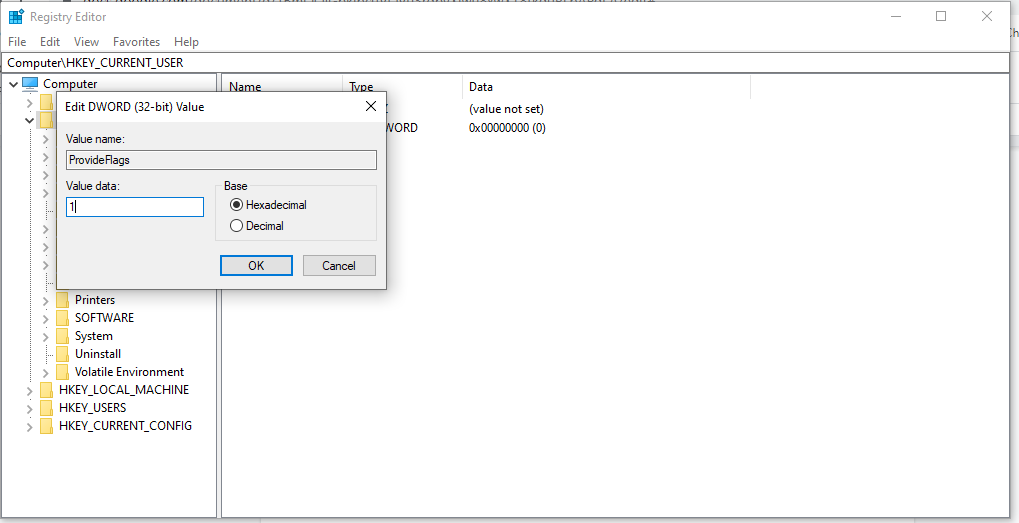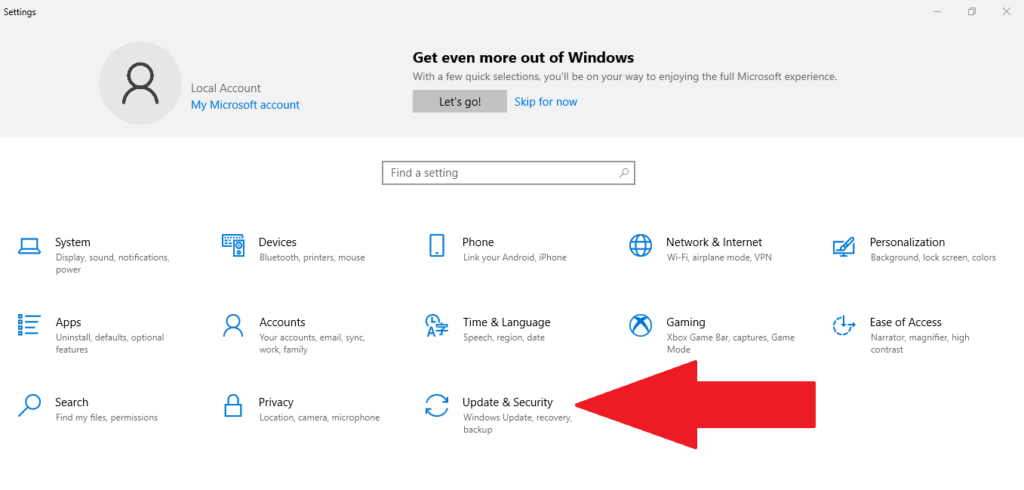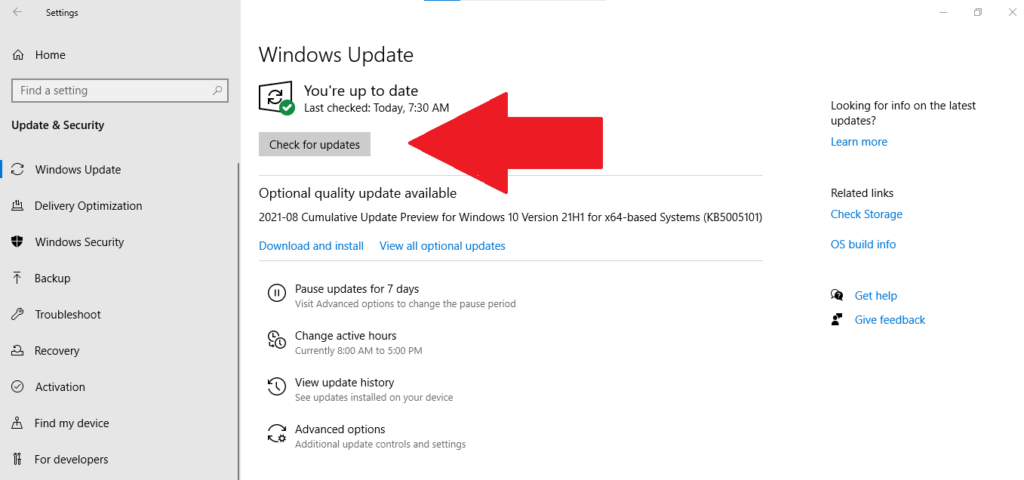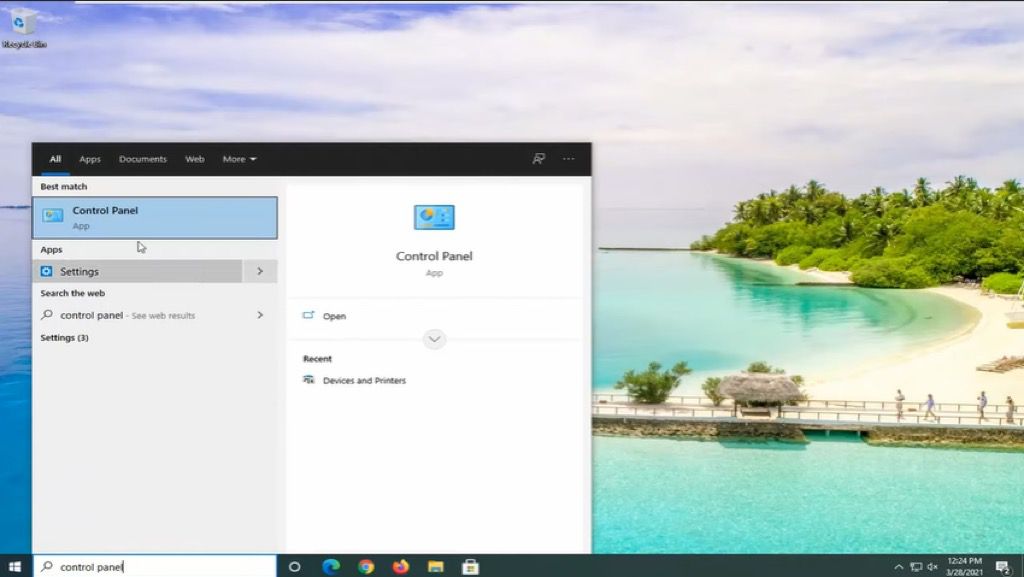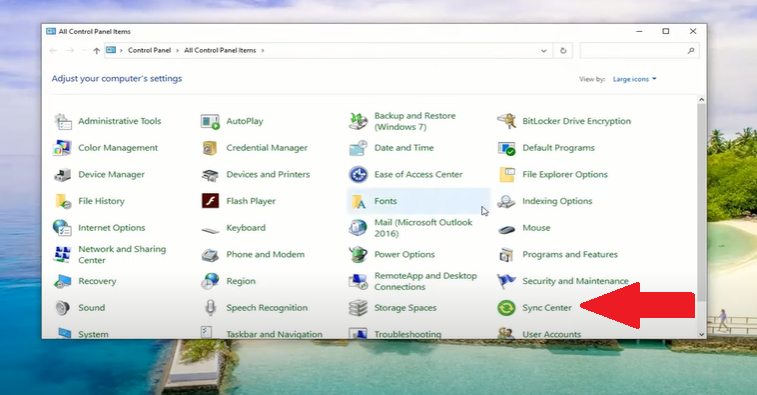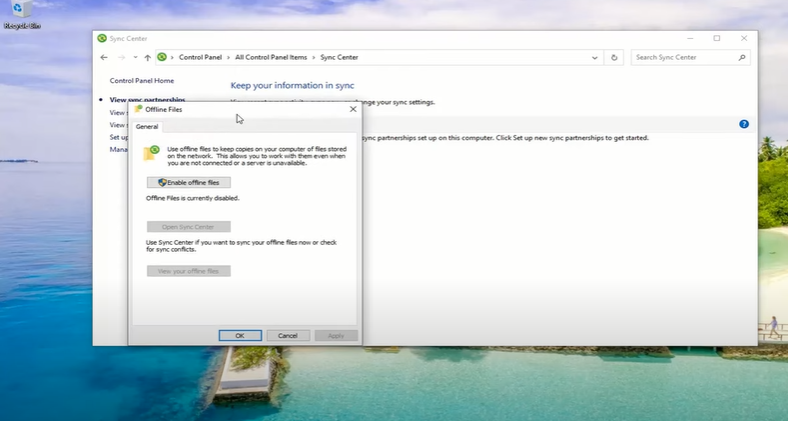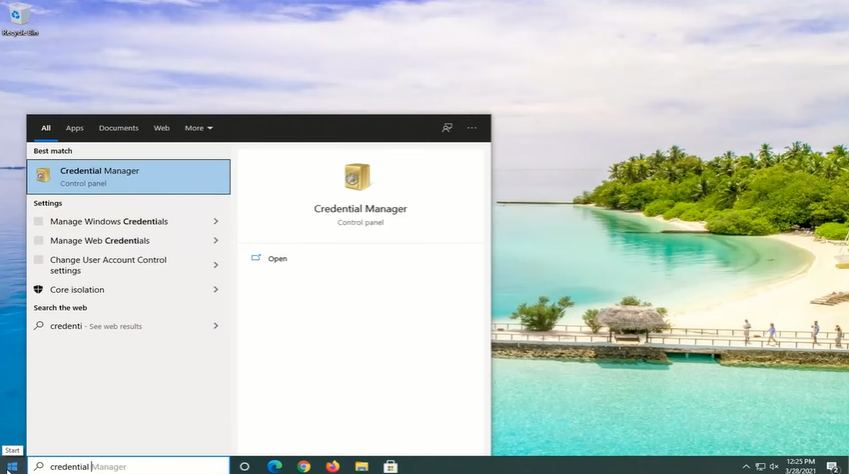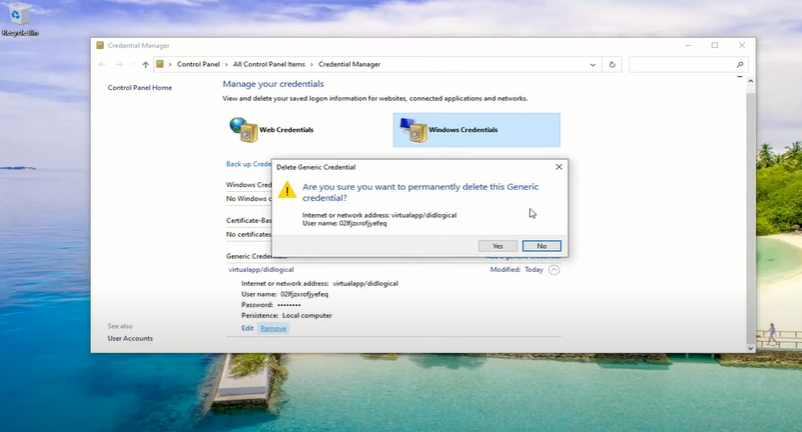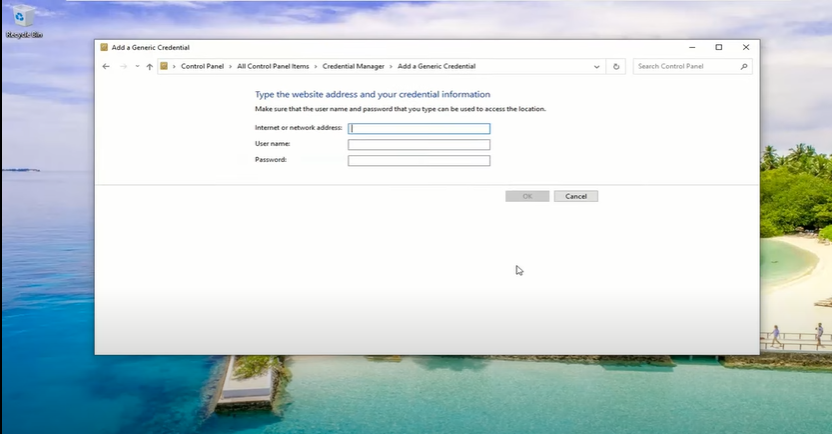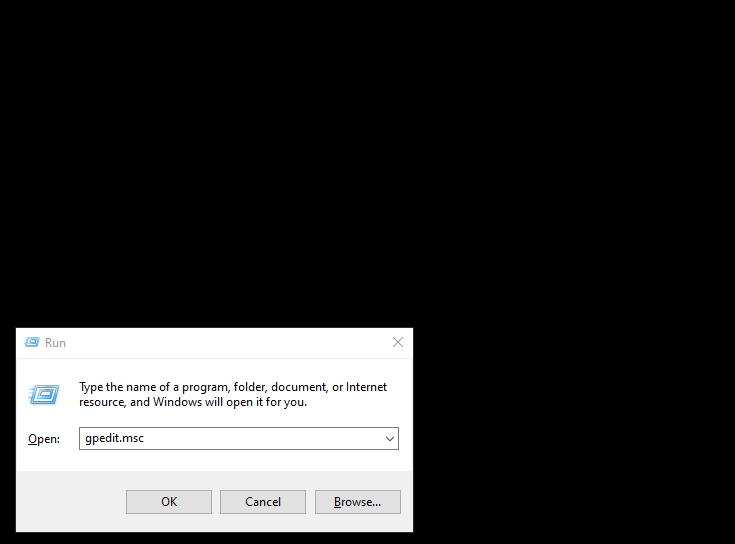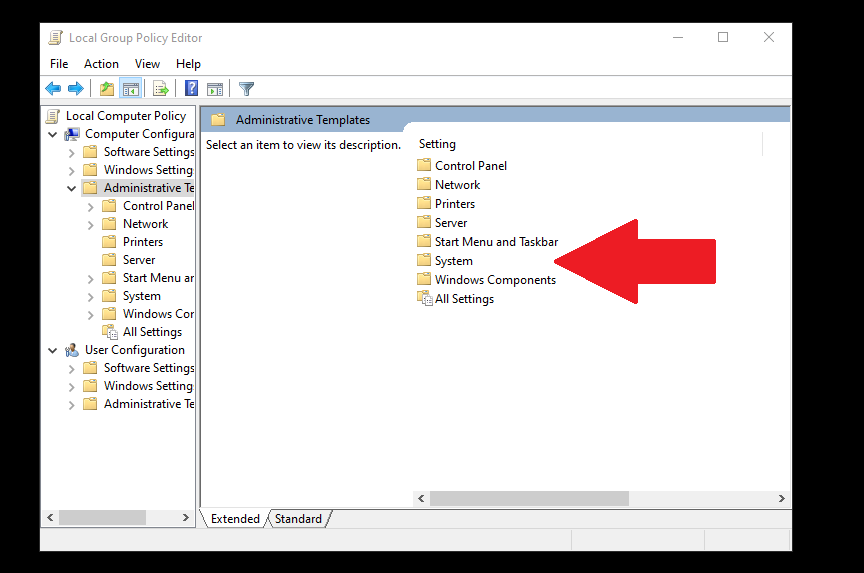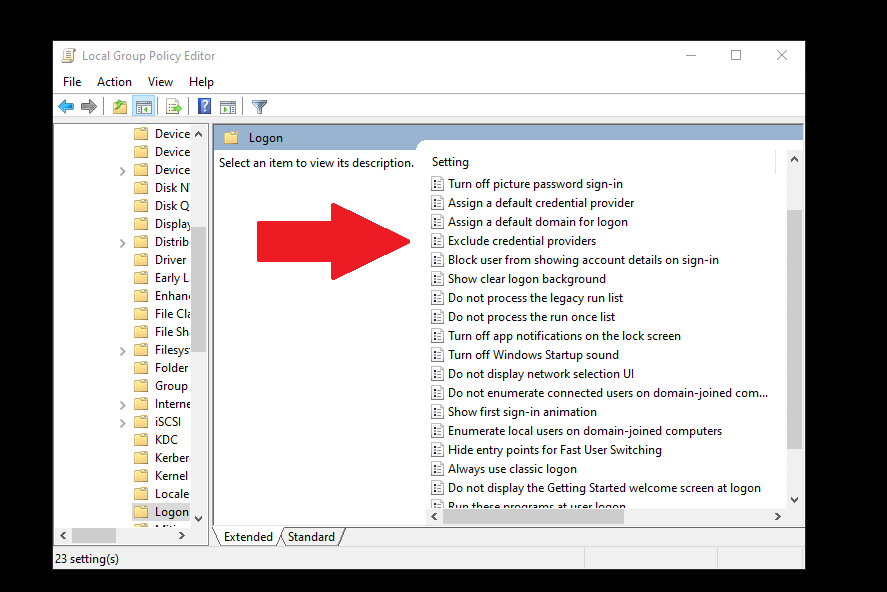Le mappage d'un lecteur réseau présente de nombreux avantages, en particulier si vous souhaitez transférer des fichiers plus rapidement via un réseau. Si vous ne pouvez pas mapper un lecteur réseau, Windows 10 propose une solution simple que nous aborderons dans cet article.
Créer un raccourci vers un autre dossier ou lecteur partagé sur le réseau signifie que vous mappez son emplacement. De plus, vous pouvez même créer un raccourci vers le lecteur réseau sur votre bureau pour un accès plus facile.

Comment mapper un lecteur réseau dans Windows 10
Mappage d'un lecteur réseau dans Windows 10 vous permet d'accéder rapidement aux données stockées sur une autre machine. Un lecteur mappé est un moyen rapide et facile d'accéder à un disque dur distant.
Le disque dur distant peut fonctionner comme un lecteur local en lui attribuant une lettre de lecteur local. En tant que tel, il est idéal pour stocker des données qui ne tiennent pas sur votre ordinateur, afficher des fichiers à partir d'une tablette, sauvegarder du contenu et partager l'accès aux fichiers avec de nombreuses personnes.
Vous pouvez essayer ces méthodes si vous ne pouvez pas mapper un lecteur réseau en Windows 10.
Méthode 1 : supprimer votre lecteur réseau actuel et remapper
L'un des scénarios les plus courants où les utilisateurs ne peuvent pas mapper un lecteur réseau dans Windows 10 est lorsqu'ils mettent à jour de v1909 à v2004. L'un des indicateurs de ce problème est l'apparition d'une erreur 0x80070043chaque fois que l'utilisateur de bureau essaie de se connecter sur un lecteur réseau.
Si vous utilisez Windows 10 V2004, essayez cette méthode.
Cliquez sur le bouton Démarrer et tapez « Regedit » dans votre barre de recherche Windows. Passez votre souris sur le premier résultat Éditeur de registreet faites un clic droit dessus.
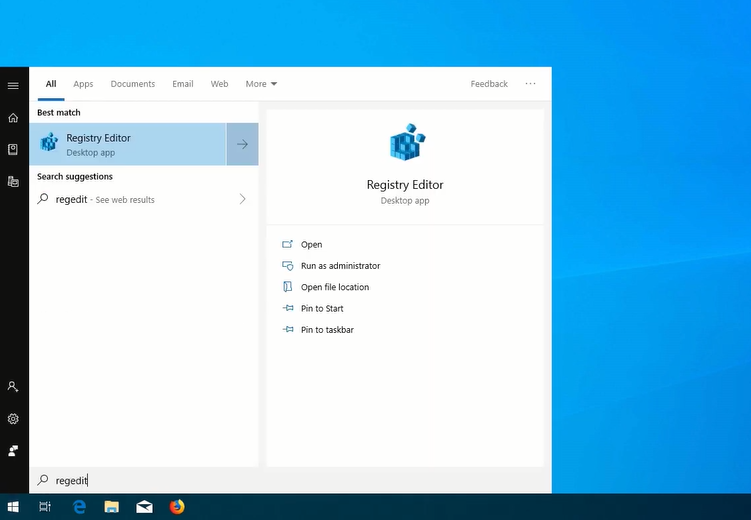
SélectionnezExécuter en tant qu'administrateurdans les options. Cliquez sur Ouipour continuer.
Cliquez sur le dossier HKEY_CURRENT_USERpour le développer. Ensuite, cliquez sur Réseau, qui devrait afficher le nom de votre lecteur réseau actuel (c'est-à-dire, Z).
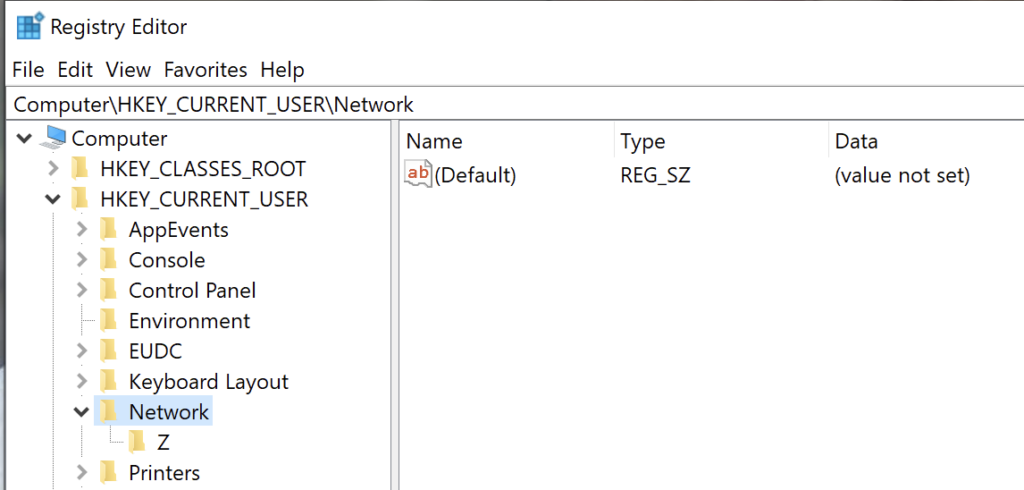
Cliquez avec le bouton droit sur le dossier du lecteur réseau (Z dans l'exemple ci-dessus) et sélectionnez Supprimer. Cliquez sur Oui.
Ensuite, cliquez à nouveau sur le dossier HKEY_CURRENT_USERpour le développer. Cliquez sur Logiciel.Ensuite, cliquez sur le dossier Microsoftpour le développer.
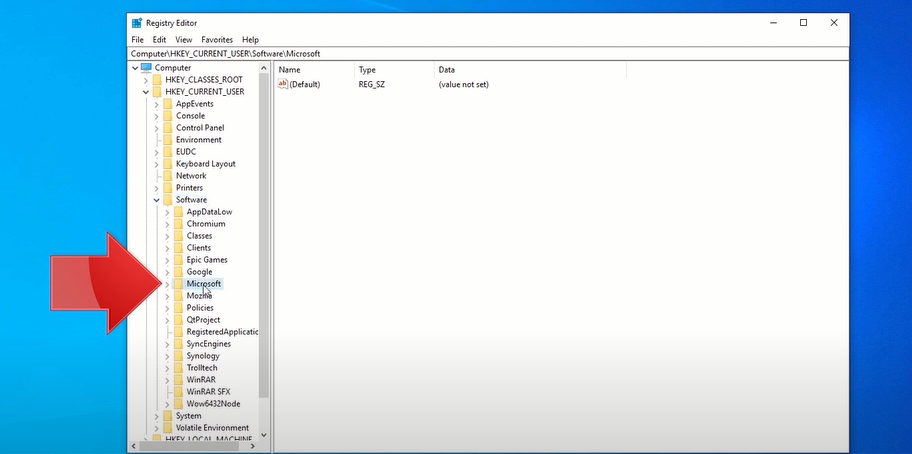
Faites défiler vers le bas jusqu'à ce que vous voyiez le dossier Windows. Cliquez et développez-le. Cliquez ensuite sur le dossier CurrentVersionet développez-le. Cliquez et développez le dossier Explorateur.
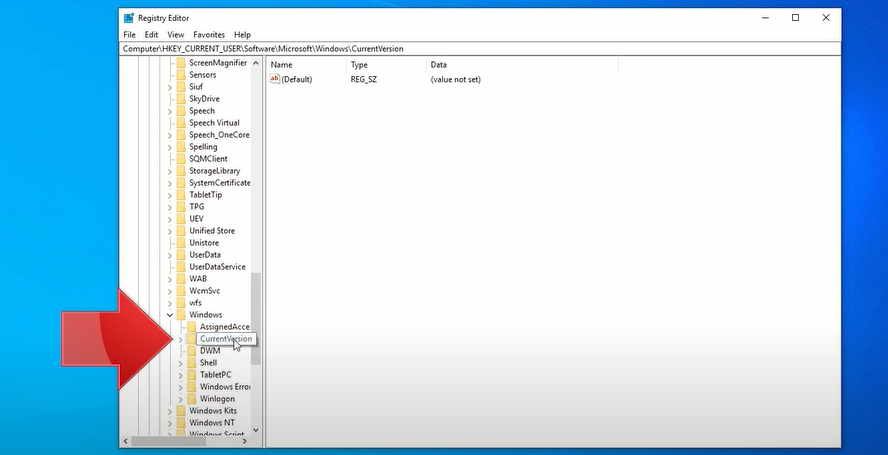
Cliquez et développez le dossier Map Network Drive MRU. Sur le côté droit de la fenêtre, cliquez avec le bouton droit sur l'icône du nom du réseau juste en dessous de (Par défaut). Sélectionnez Supprimer, puis cliquez sur Oui.
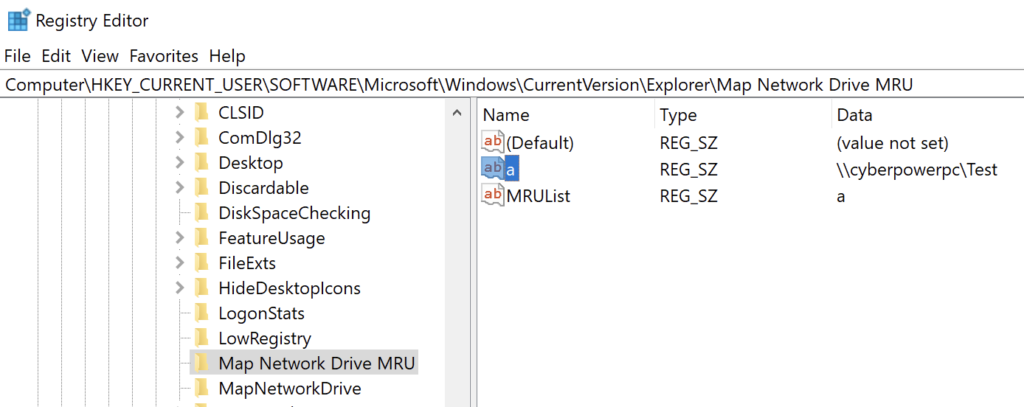
Fermez et quittez le programme Éditeur du Registre.
Redémarrez votre ordinateur.
Remapper votre lecteur réseau. Si vous avez oublié comment faire, consultez cet article Comment mapper un lecteur réseau sous Windows 10.
Ensuite, répétez les étapes un à trois.
Cliquez avec le bouton droit sur n'importe quel espace vide dans la moitié droite de la fenêtre de l'Éditeur du Registre. Passez votre souris sur le bouton Nouveauet sélectionnez DWORD (valeur 32 bits).
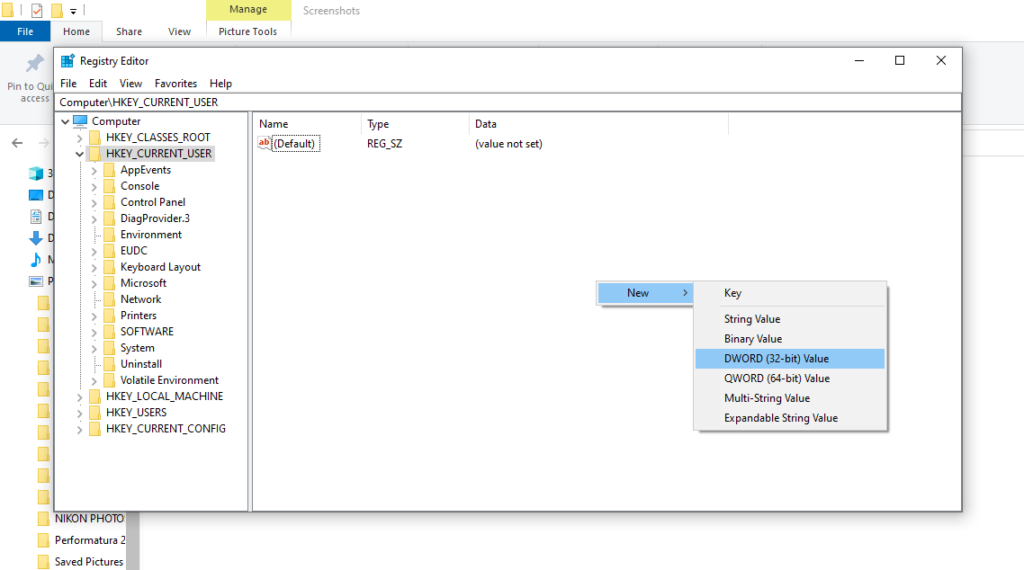
Tapez ProviderFlagscomme nom du fichier REG_DWORD. Cliquez avec le bouton droit sur la touche ProviderFlagset modifiez les Données de la valeurde 0 à 1. Cliquez sur OK. Fermez et quittez l'Éditeur du Registre.
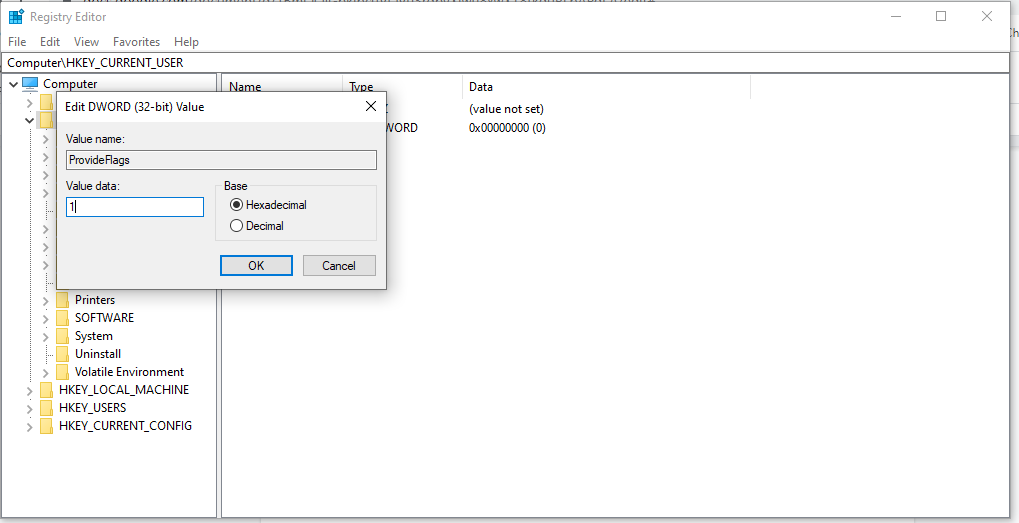
Méthode 2 : Mise à jour vers la version 20H2
Un Windows incompatible La version 10 est une autre raison potentielle pour laquelle la carte Network Drive ne fonctionne pas. Comme vous vous en souvenez peut-être, Windows a déjà implémenté la mise à jour 21H1 le 10 mai 2021.
Si le lecteur réseau a été configuré à l'aide d'une ancienne version, cela peut provoquer le problème de mappage. Pour résoudre ce problème, vous devrez peut-être passer à une version stable précédente de Windows 10, la version 20H2.
Sur votre bureau Windows, cliquez sur le bouton Démarreret ouvrez Paramètres(icône d'engrenage).
Ensuite, cliquez sur Mise à jour et sécurité.
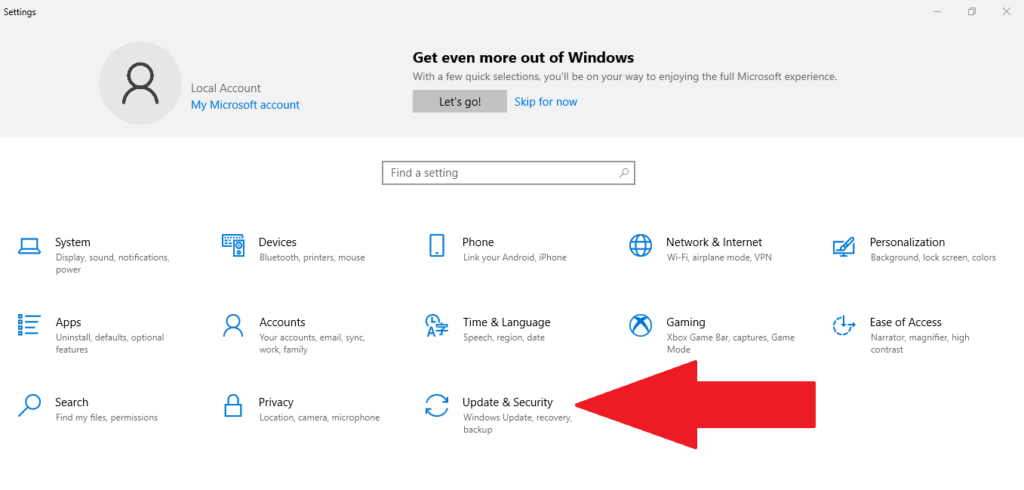
Ensuite, sélectionnez Windows Update sur le côté gauche de l'écran. Cliquez sur le bouton Vérifier les mises à jour.
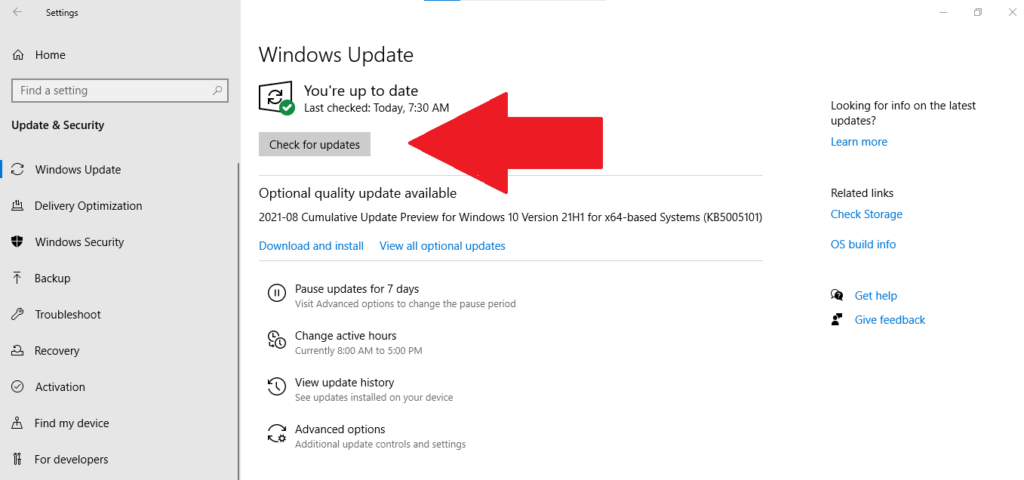
Regardez sous Afficher les mises à jour facultativesavant de cliquer sur Télécharger et installer.
Sélectionnez le bouton Redémarrermaintenant.
Si cette méthode ne fonctionne toujours pas, essayez l'option de réparation suivante.
Méthode 3 : Désactiver les fichiers hors connexion et saisir à nouveau vos informations d'identification
Beaucoup de gens aiment conserver des copies hors ligne de la version réseau, mais parfois une erreur se produit en raison de problèmes de synchronisation. Dans ce cas, le fichier n'est pas mis à jour lorsqu'il se reconnecte au réseau.
Nous vous recommandons de désactiver les fichiers hors connexion de votre système via cette méthode :
Tapez « panneau de configuration" dans votre barre de recherche Windows. Cliquez sur l'application Panneau de configuration.
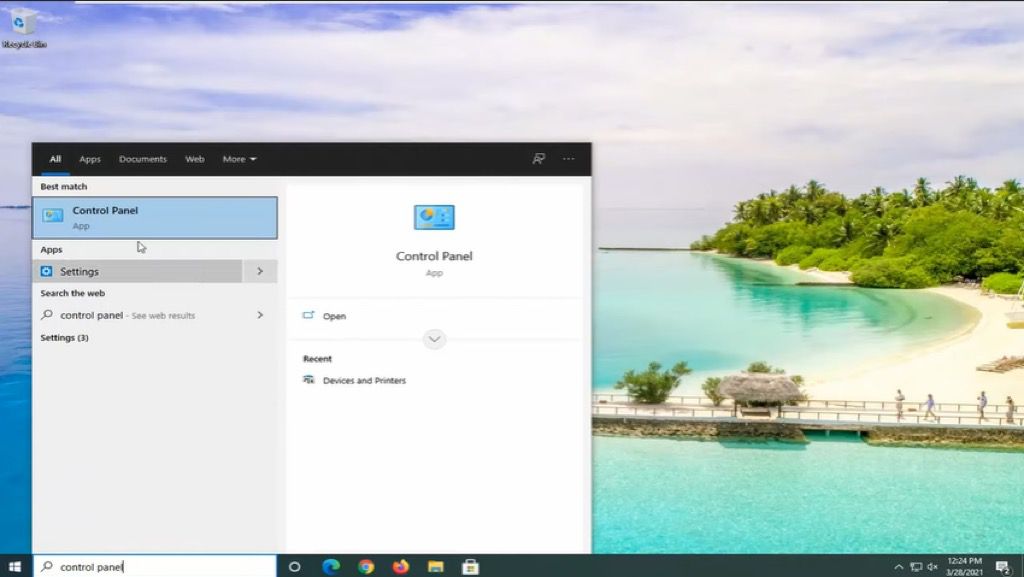
Dans la fenêtre Panneau de configuration, sélectionnez le Centre de synchronisation. Si vous ne voyez pas cette icône, modifiez le paramètre Afficher paren haut à droite en grandes icônes.
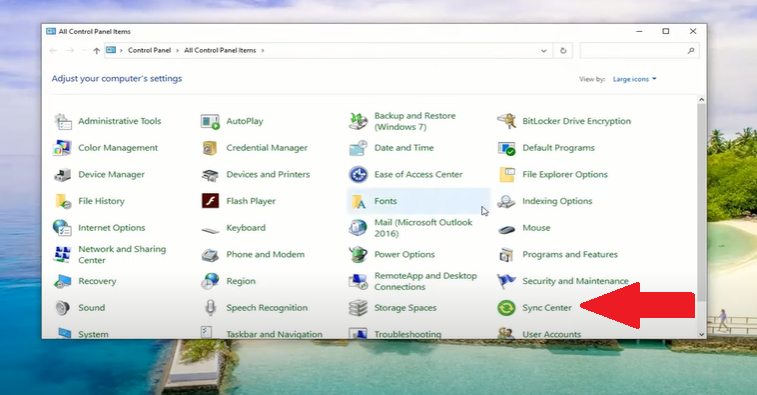
Sélectionnez Gérer les fichiers hors connexionsur le côté gauche de la fenêtre. Dans la nouvelle fenêtre Fichiers hors connexion, vérifiez s'il est indiqué Activer les fichiers hors connexion.Si c'est le cas, vous n'avez rien à changer. Mais, s'il est indiqué Désactiver les fichiers hors connexion,cliquez sur le bouton.
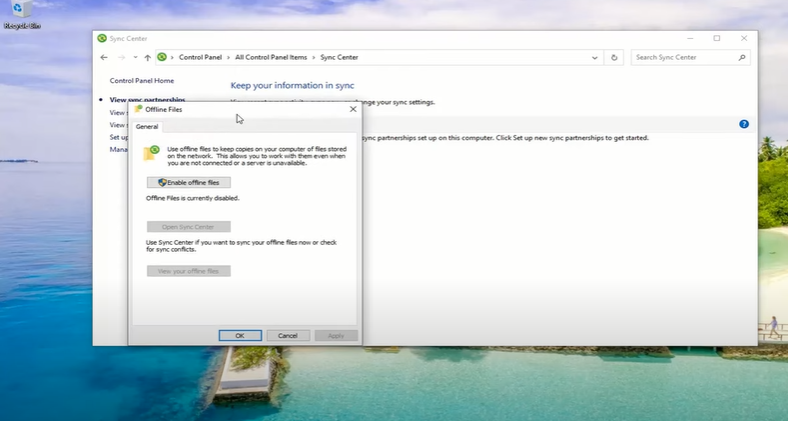
Fermez la fenêtre du Centre de synchronisation et redémarrez votre ordinateur.
Après avoir redémarré votre ordinateur, essayez d'accéder à votre lecteur réseau pour voir s'il a résolu le problème. Si ce n'est pas le cas, procédez avec la suggestion de réparation suivante.
Tapez « gestionnaire d'informations d'identification » dans votre barre de recherche Windows. Cliquez sur l'application Credential Manager.
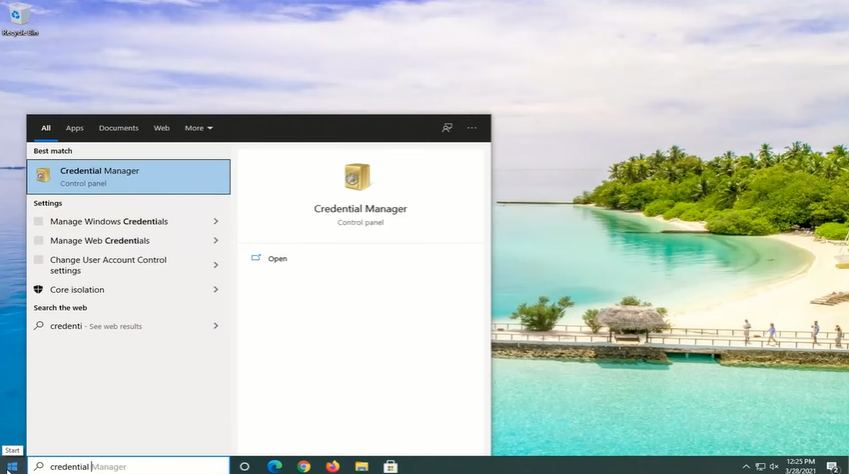
Ensuite, cliquez sur l'icône Informations d'identification Windows et accédez à la section Informations d'identification génériquesci-dessous .
Cliquez sur le bouton déroulant à côté de Modifié : Aujourd'huiet sélectionnez Supprimer. Ensuite, cliquez sur Ouipour supprimer définitivement l'identifiant générique.
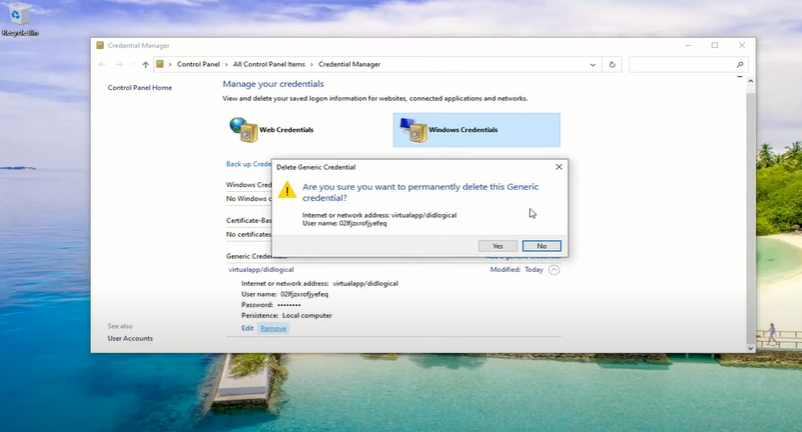
Fermez l'application Credential Manageret redémarrez votre ordinateur.
Une fois que vous avez redémarré, répétez les étapes un et deux. Ensuite, cliquez sur Bouton d'ajout d'identifiants génériques(celui avec le texte en bleu).
Entrez les informations d'identification que vous avez sur le réseau. Si l'administrateur du réseau a modifié ces informations d'identification, vous devrez lui demander ces informations.
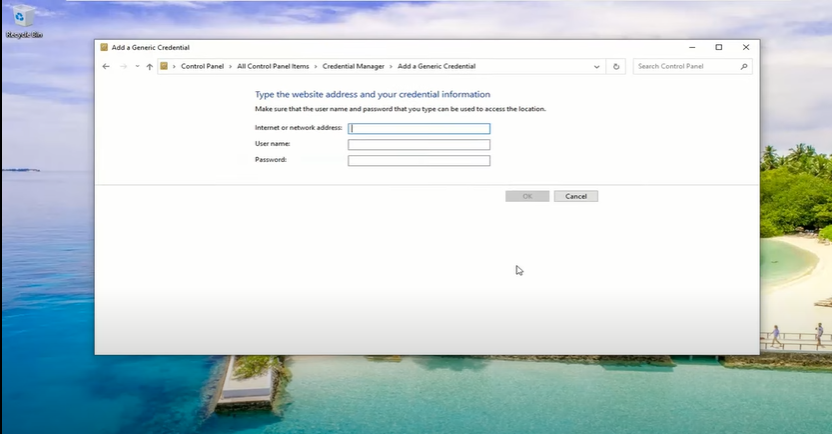
Enfin, testez si vous pouvez accéder au lecteur réseau cible.
Méthode 4 : Utiliser l'éditeur de stratégie de groupe local
Une autre solution, si vous ne pouvez pas mapper un lecteur réseau dans Windows 10, est pour demander à votre gestionnaire de réseau ou au propriétaire du lecteur de modifier l'éditeur de stratégie de groupe local.
Sur votre clavier, maintenez enfoncée la touche Windows,puis appuyez sur R.
Tapez gpedit.mscdans la boîte de dialogue Exécuter et appuyez sur Entrée.
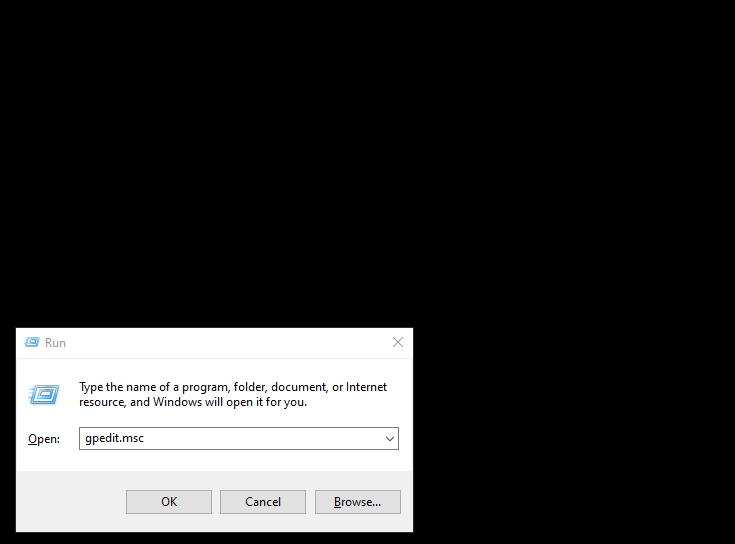
Ensuite, cliquez sur et développez la Politique informatique locale. Ensuite, sélectionnez Configuration de l'ordinateur.
Cliquez et développezle dossier Modèles d'administration. Rendez-vous sur le côté droit de Windows et double-cliquez sur le dossier Systèmedans la liste Paramètres.
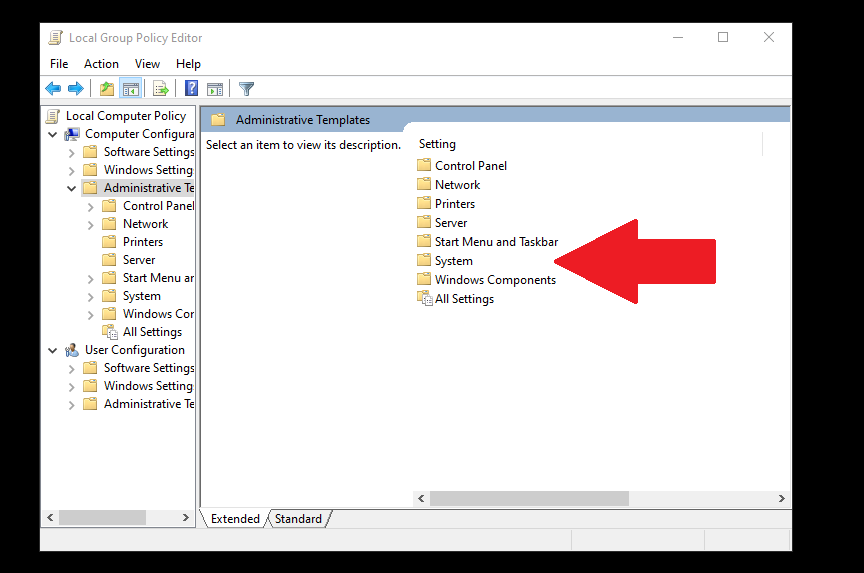
Faites défiler jusqu'à ce que vous trouviez le dossier Connexionet double-cliquez pour l'ouvrir.
Cliquez sur Exclure les fournisseurs d'identifiants.Ensuite, cliquez sur le bouton des paramètres de stratégie sur le côté gauche de la page. Cochez l'option Activéavant de cliquer sur Appliquer. Ensuite, sélectionnez Ok.
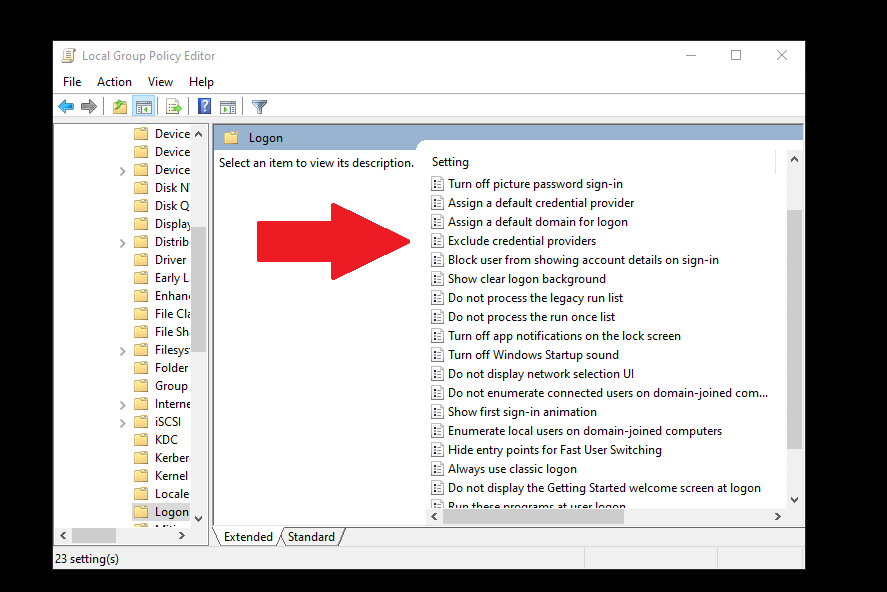
Fermez le programme et redémarrez votre ordinateur. Essayez d'accéder au lecteur réseau pour voir si ces réparations ont fonctionné.
Impossible de mapper un lecteur réseau sous Windows 10
Le mappage d'un lecteur réseau sous Windows 10 est normalement un processus simple sans beaucoup de tracas. Cependant, si vous rencontrez des problèmes, nous espérons que l'une des méthodes ci-dessus a résolu votre problème. Si vous avez utilisé une autre solution, faites-le nous savoir dans les commentaires.
Articles Similaires: