Une zone de texte est un moyen formidable et efficace de organiser vos pensées visuellement ou de différencier un ensemble de texte sur une page. Les zones de texte peuvent également donner à votre document un aspect plus formel et professionnel, en particulier si vous partagez le document avec des collègues.
Google ne rend pas l'ajout de zones de texte dans Google Docs aussi évident à faire qu'avec un autre mot programmes de traitement. Heureusement, il existe quelques méthodes simples que vous pouvez utiliser pour insérer une zone de texte dans Google Docs. Les zones de texte vous permettent d'ajouter du texte ou des images à l'intérieur de celles-ci, puis de les déplacer autour, entre ou dans les documents.
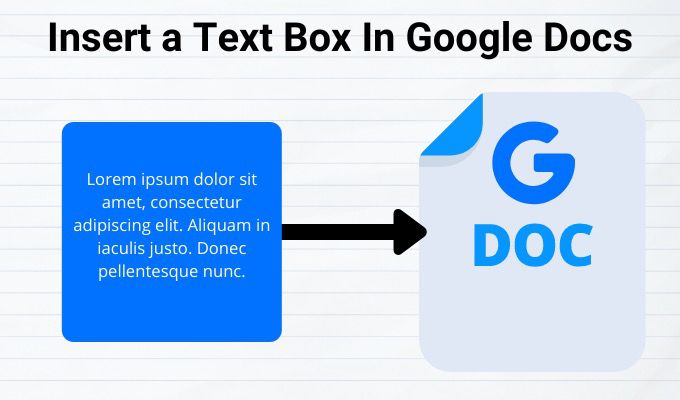
Comment insérer une zone de texte dans Google Docs
Il existe au moins deux façons d'ajouter une zone de texte dans Google Docs. Les principales méthodes sont à l'aide de l'outil de dessin et utilisent un tableau de cellules unique, mais chaque méthode offre différentes capacités de mise en page et de mise en forme.
Insérer une zone de texte dans Google Docs à l'aide de l'outil de dessin
L'outil de dessin n'est pas le moyen le plus simple d'insérer une zone de texte dans un document, mais il reste facile à utiliser et vous permet de manipuler des zones de texte dans tout le fichier.

Avec l'outil de dessin, vous pouvez télécharger le dessin sous forme d'image sur Google Drive et l'ajouter à votre document. Vous pouvez également ajouter diverses formes, styles de ligne, légendes et flèches. Il ouvre une boîte de dialogue dans votre document dans laquelle vous allez créer, modifier et mettre en forme les formes et les zones de texte à l'aide des commandes de l'outil de dessin.
Pour insérer une zone de texte à l'aide de l'outil de dessin:



Comment utiliser des formes pour créer et insérer une zone de texte dans Google Docs
Vous pouvez ajouter diverses formes à votre document telles que des rectangles, des carrés, des légendes , formes d'organigramme et plus. Google Docs vous permet d'ajouter du texte dans différentes formes comme vous le feriez avec une zone de texte, et de les personnaliser en ajoutant des couleurs d'arrière-plan ou en modifiant la largeur de la bordure.





Vous pouvez également personnalisez la forme en cliquant sur la commande de mise en forme souhaitée comme la couleur, en ajoutant une image, en ajoutant des lignes et plus encore.
Pour les formes qui se chevauchent, vous pouvez les repositionner sur Avancerou Reculeret obtenir l'ordre souhaité. Pour repositionner les zones de texte ou les formes, cliquez avec le bouton droit sur la zone de texte ou la forme dans la boîte de dialogue Dessin, passez la souris sur Ordreet cliquez pour sélectionner une option de classement.
Comment insérer une zone de texte dans Google Docs à l'aide d'un tableau de cellule unique
Vous pouvez insérer et modifier une zone de texte dans Google Docs à l'aide d'un tableau de cellule unique avec une colonne et une ligne. Pour ce faire, cliquez sur Insérer>Tableau, puis sur une seule cellule avec une ligne et une colonne (1 × 1).

La cellule unique apparaîtra sur le document. Vous pouvez ajuster la longueur et la largeur de la zone de texte à la taille souhaitée, puis entrer votre texte dans la cellule.

Vous pouvez ajuster la couleur, le style et la taille de la police à votre guise si vous souhaitez mettre le texte en surbrillance ou rendre le document plus professionnel.
Comment insérer des images dans une zone de texte ou une forme dans Google Docs
Vous pouvez personnaliser votre zone de texte ou votre forme dans Google Docs en ajoutant une image, ou si vous le souhaitez, vous pouvez superposer l'image avec du texte.
Pour insérer une image dans votre zone de texte ou votre forme:
/ li>





Pour déplacer une image dans Google Docs, cliquez sur l'image et changez le mode en Wrap Text . Mettez l'image en place à l'aide des flèches de défilement de votre clavier. Si vous souhaitez déplacer l'image par incréments plus petits, maintenez la touche Maj enfoncée et utilisez les flèches de défilement pour vous déplacer.
Avez-vous pu créer et insérer une zone de texte dans Google Docs en suivant les étapes ci-dessus? Partagez avec nous dans les commentaires.