Que ce soit Windows 10 ou 11, bloatware reste un problème persistant et irritant pour les utilisateurs. En ralentissant votre ordinateur avec leurs processus inutiles, ces applications peuvent avoir un impact sérieux sur les performances, en particulier sur les systèmes bas de gamme.
Mais les supprimer peut être délicat. Beaucoup de ces applications ne sont pas fournies avec un programme de désinstallation et, dans de nombreux cas, ne sont même pas affichées de manière bien visible. Comment trouver et supprimer les bloatwares de votre ordinateur ? Découvrons-le.
Qu'est-ce qu'un bloatware ?
De manière générale, le terme bloatware est utilisé pour désigner les applications inutiles sur votre ordinateur (ou même sur un téléphone). Ils sont généralement préinstallés, regroupés par votre système d'exploitation lui-même. Parfois, ceux-ci peuvent également être installés accidentellement par l'utilisateur.
Ces applications encombrent le stockage, occupant de l'espace disque inutile qui pourrait être utilisé à de meilleures fins. Pire encore, certains d'entre eux s'exécutent au démarrage, augmentant le temps de démarrage de votre PC et le ralentissant pendant l'utilisation en consommant de la mémoire et de la puissance de traitement.
Pour garantir que votre ordinateur fonctionne aussi bien que possible, il est fortement recommandé de supprimer toutes ces applications superflues. La suppression des bloatwares est l'un des moyens les plus simples d'accélérer votre PC et de réduire la charge du système.
1. Désinstaller à partir du menu Démarrer
L'affichage du menu Démarrer affiche toute une liste de jeux et d'applications que vous ne vous souvenez pas avoir installés. Sous Windows 11, certains d'entre eux ne sont pas réellement présents mais sont installés lorsque vous cliquez dessus, mais sous Windows 10, ce confort n'existe pas.
Alors, comment supprimer ces applications ?

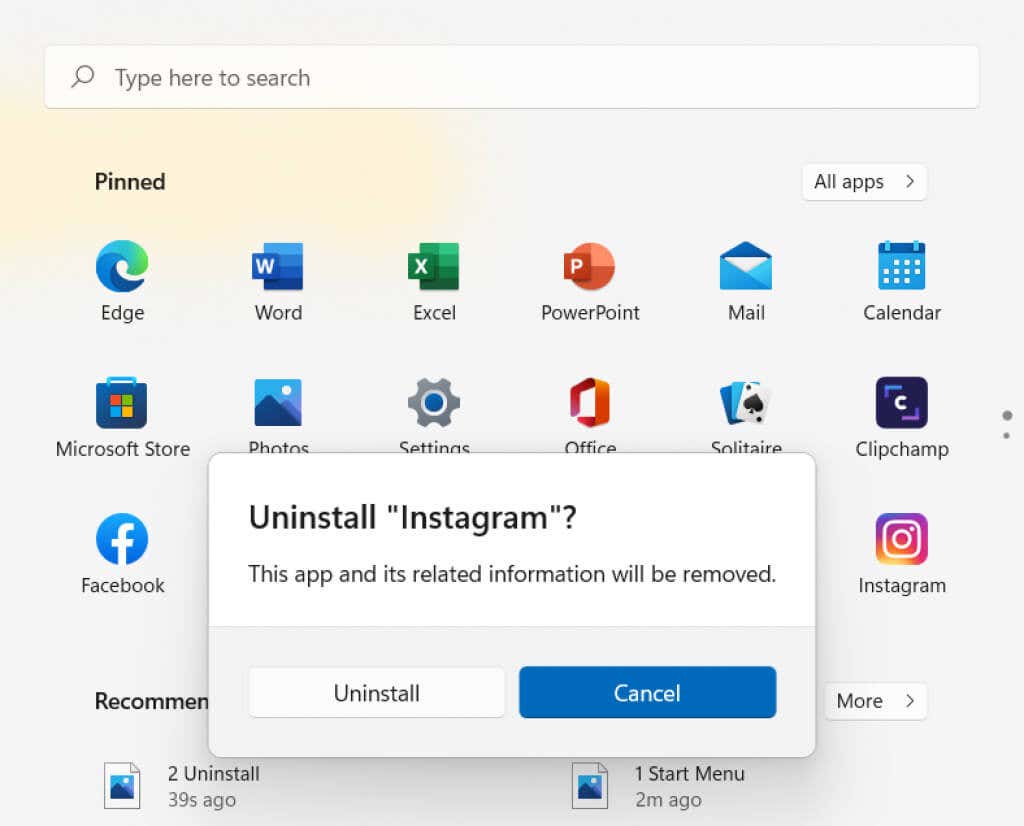
2. Ajouter ou supprimer des programmes
Tous les bloatwares n'apparaissent pas dans le menu Démarrer. Il existe de nombreuses autres applications tout aussi inutiles qui sont cachées dans certains répertoires de votre ordinateur. Au lieu d'essayer de les retrouver manuellement, vous pouvez utiliser l'utilitaire intégré correspondant.
Ajouter ou supprimer des programmes est un outil du Panneau de configuration qui, comme son nom l'indique, vous permet d'installer et de désinstaller des applications. C'est le meilleur moyen de localiser toutes les applications présentes sur votre ordinateur, et supprimez-les..
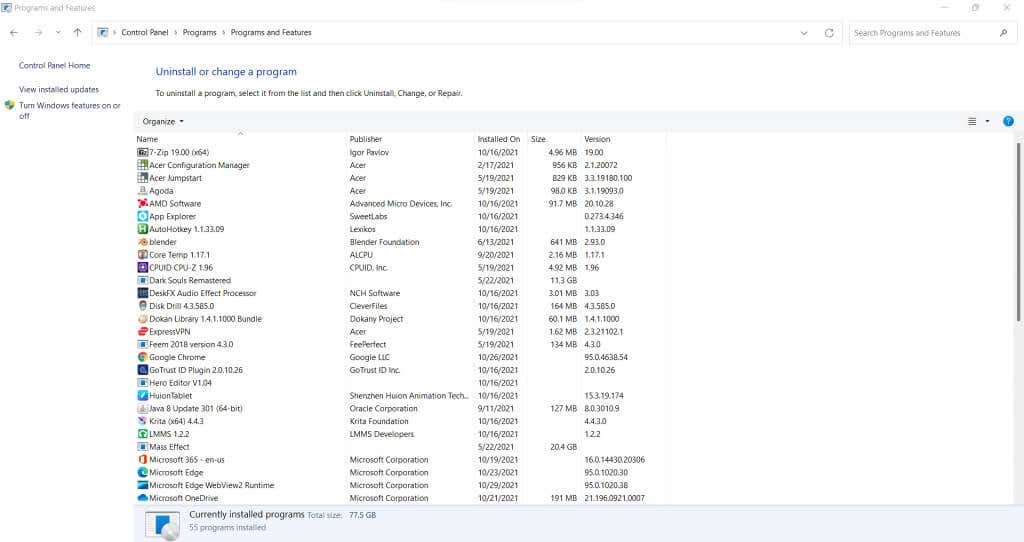
Dans Windows 11, il a été intégré à l'onglet Applications des Paramètres , bien qu'il fonctionne exactement de la même manière. Chose intéressante, vous pouvez toujours retrouver l'ancienne interface dans le Panneau de configuration et également supprimer des programmes.
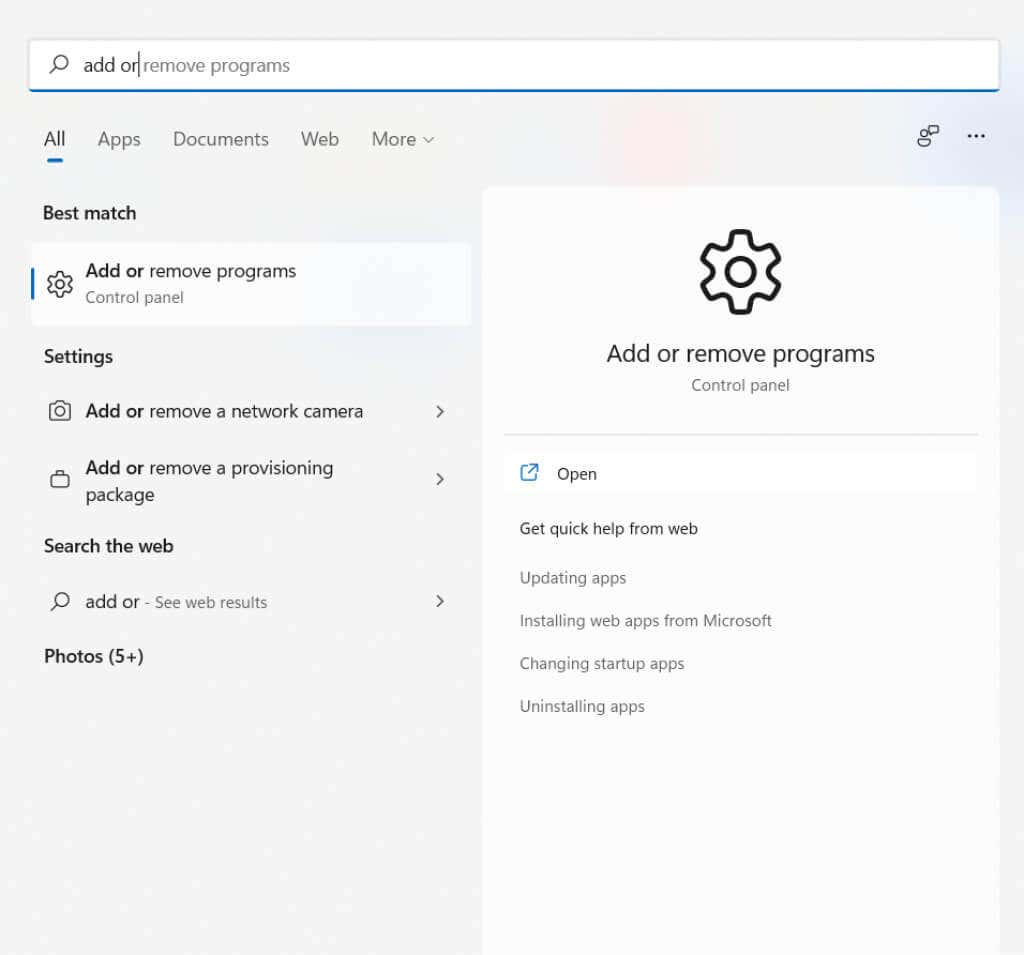
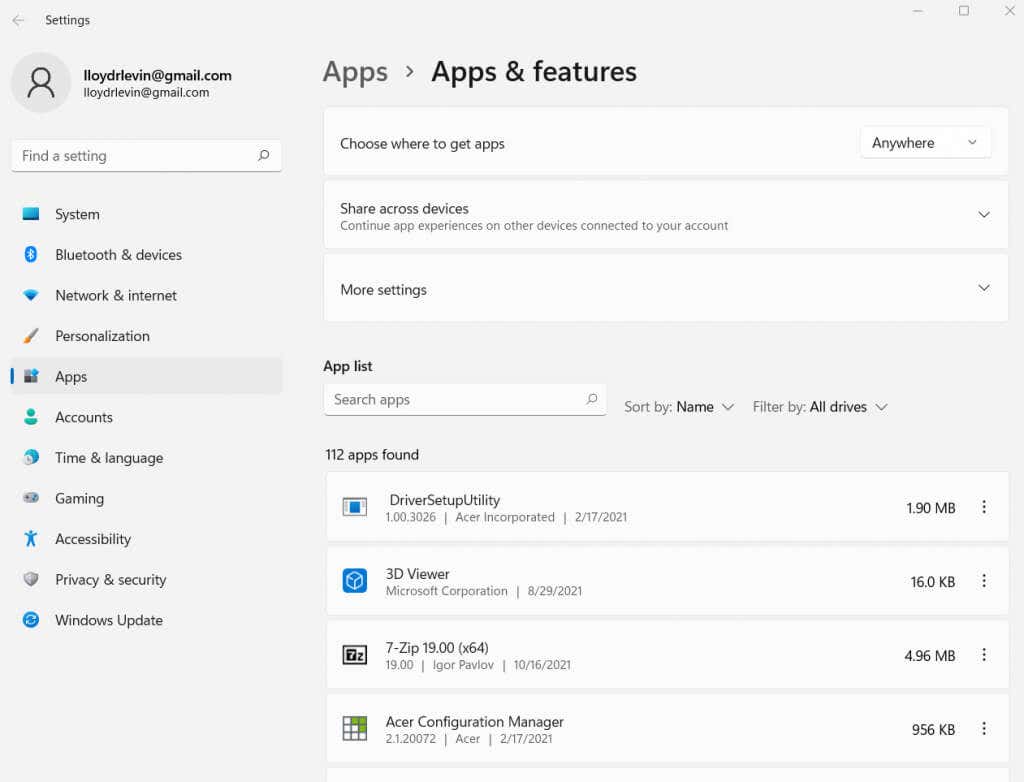
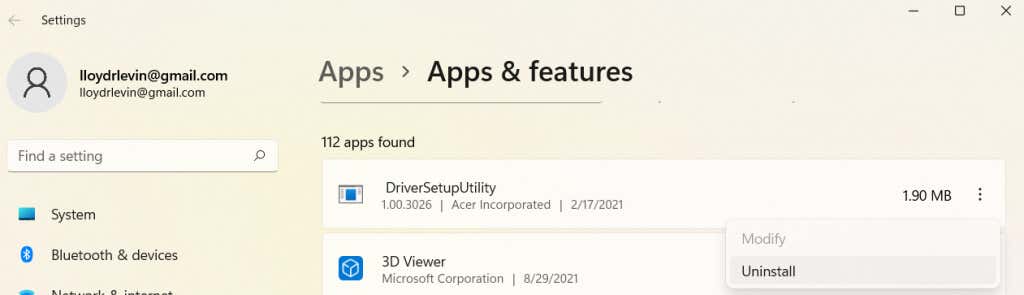
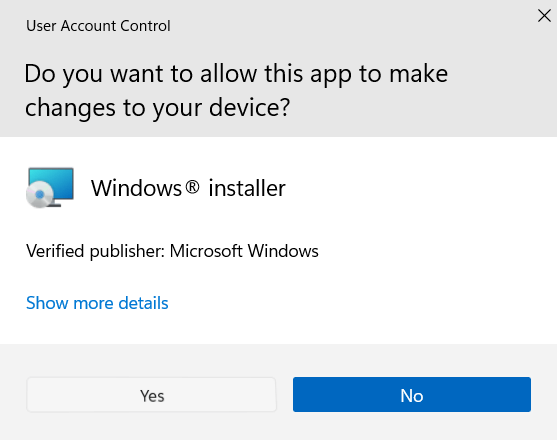
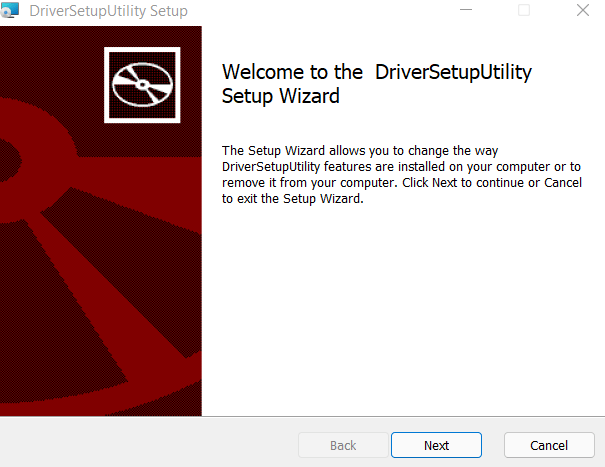
Et c'est tout. Vous pouvez continuer à supprimer les programmes répertoriés dans cette fenêtre comme ceci, un par un. Vous pouvez également afficher la taille de chaque application répertoriée à côté de son nom, ce qui vous permet de juger les pires bloatwares et de les hiérarchiser en conséquence.
3. Avec PowerShell
Jusqu'à présent, nous avons examiné les méthodes permettant de supprimer des applications tierces. Mais qu’en est-il des jeux et des applications fournis avec Windows lui-même ? Ces applications ne peuvent pas être désinstallées directement, ni depuis le menu Démarrer, ni depuis le Panneau de configuration.
Pour supprimer de tels programmes, vous devez utiliser PowerShell.
PowerShell est un utilitaire de ligne de commande qui vous permet d'automatiser des tâches et de gérer votre ordinateur via des scripts. Il s’agit essentiellement d’une version moderne et plus puissante de l’invite de commande. À l'aide des commandes PowerShell, vous pouvez désactiver ou supprimer même les applications Microsoft qui sont normalement impossibles à supprimer..
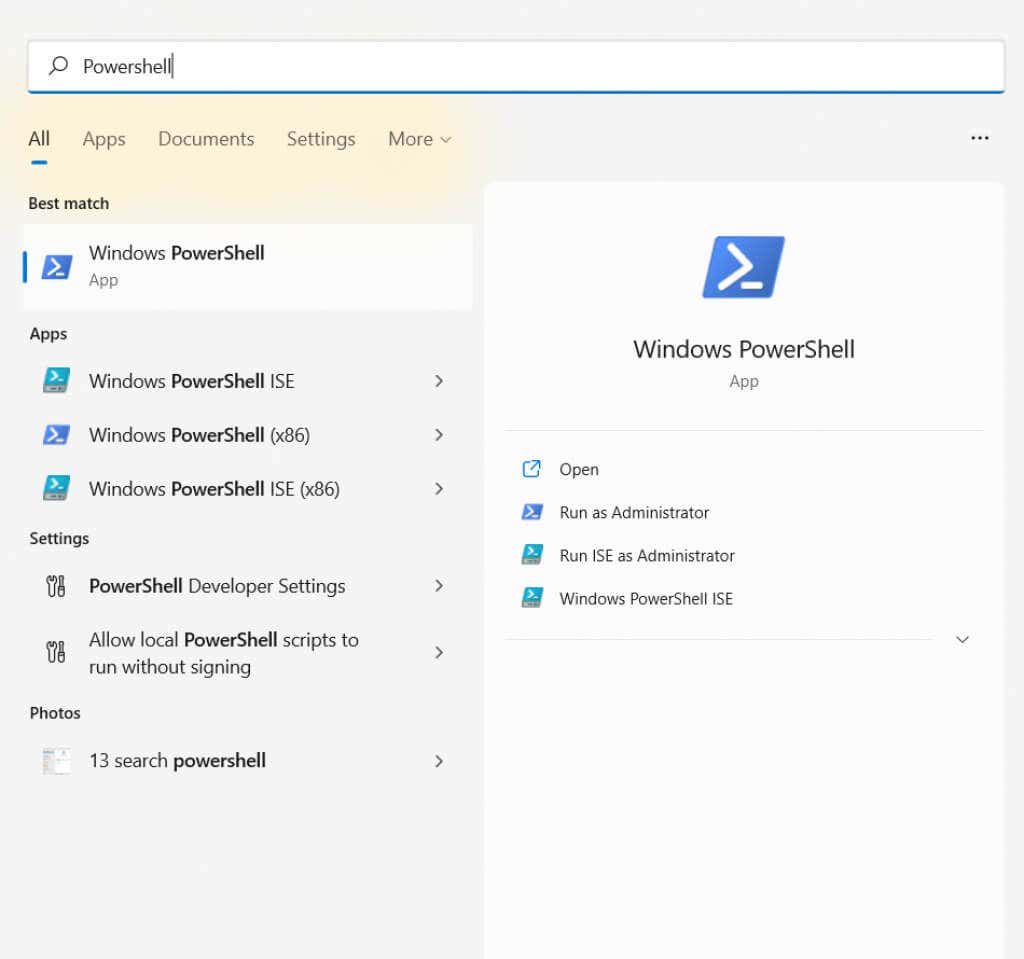




Si toutes ces commandes vous semblent un peu trop compliquées, voici une brève explication. Fondamentalement, il existe un service appelé DISM (Deployment Imaging Service and Management) qui est responsable du téléchargement et de la mise à jour des utilitaires et applications de base. Avec ces commandes, vous supprimez simplement les applications de cette liste, afin qu'elle ne soit plus mise à jour par Windows.
4. Via un script automatisé
Bien que les commandes PowerShell soient certainement puissantes, elles peuvent être un peu trop techniques et difficiles à utiliser pour un utilisateur occasionnel. Ne serait-il pas génial s'il existait une application permettant de faire la même chose automatiquement ?
Il s'avère que oui. Débloqueur Windows10 est un petit outil gratuit et astucieux qui peut supprimer complètement les bloatwares de votre ordinateur, y compris les applications Microsoft protégées que vous ne pouvez pas désinstaller directement. Il le fait via des commandes PowerShell similaires à celles dont nous avons parlé dans la section précédente, sans que vous ayez à écrire vous-même une seule ligne de script PowerShell..
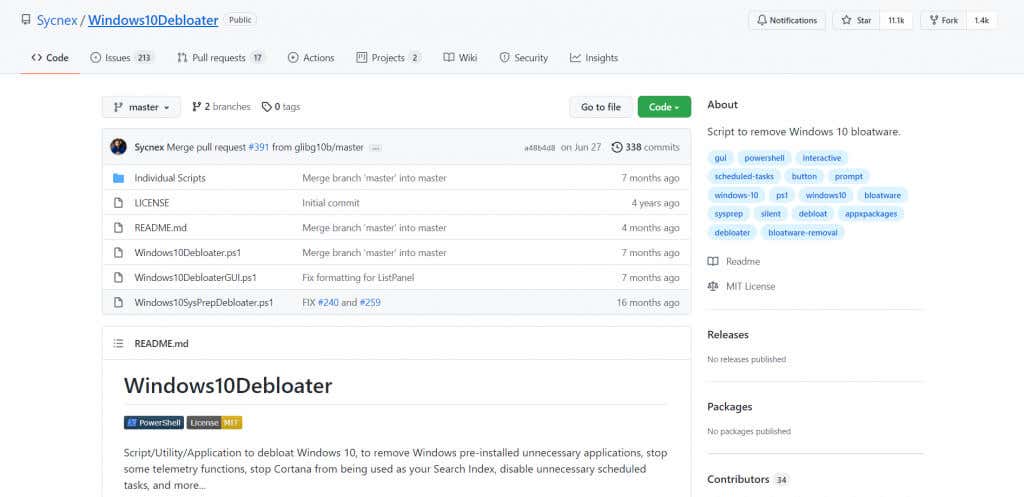
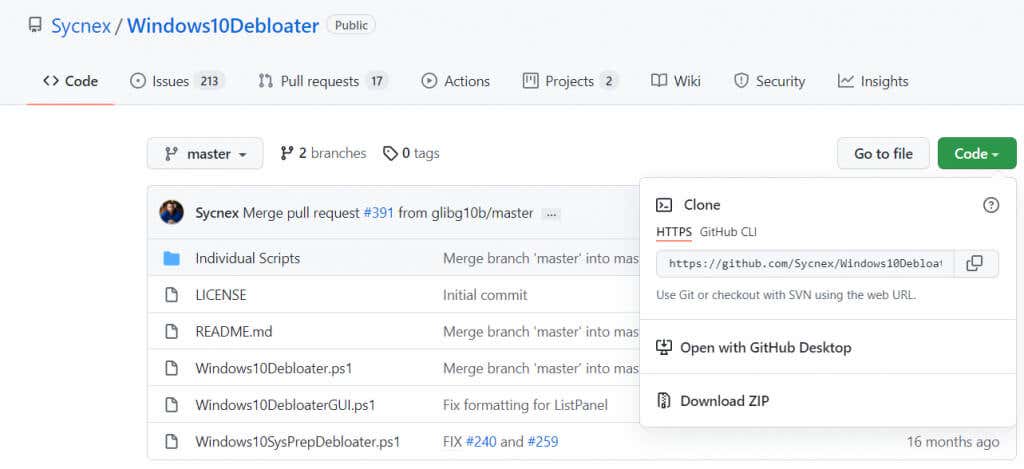

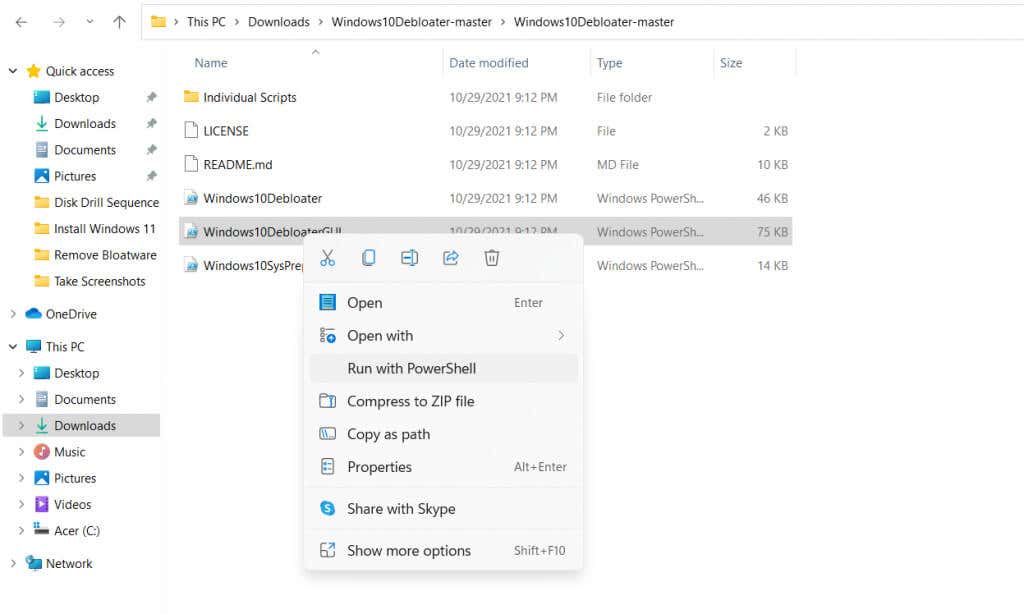
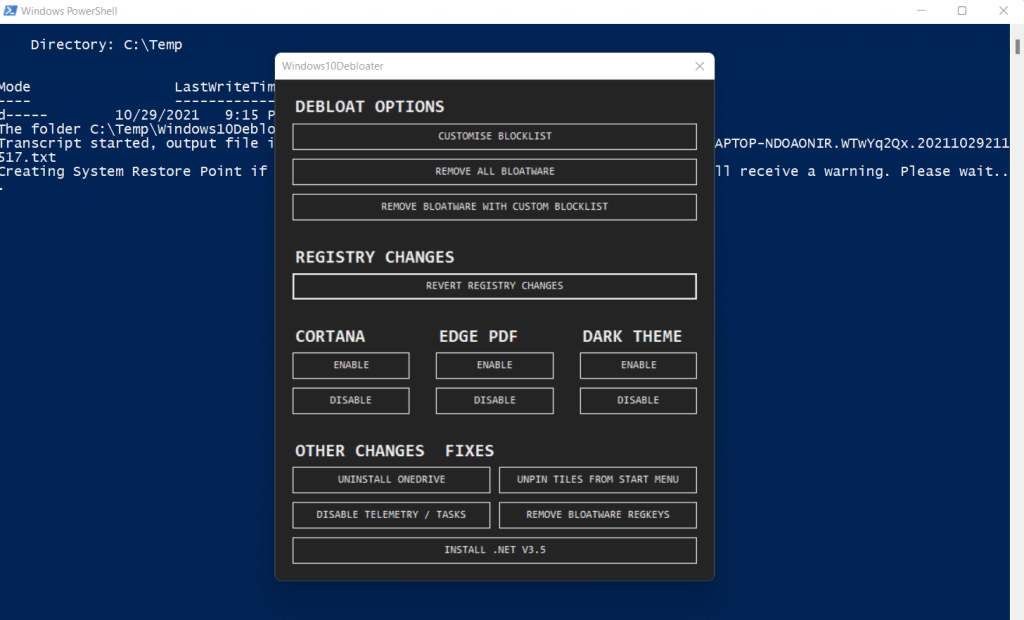
Et vous avez terminé. Une série de commandes s'exécutera dans le terminal PowerShell, effectuant les tâches nécessaires. Aucun d'entre eux ne nécessite aucune intervention de l'utilisateur et le processus sera terminé avant que vous ne vous en rendiez compte.
Cela fait de Windows10Debloater un excellent outil, même pour les utilisateurs occasionnels, car son utilisation ne nécessite aucune connaissance technique. Vous pouvez même l'utiliser pour désinstaller des composants Windows comme OneDrive ou désépingler des vignettes du menu Démarrer, le tout sans écrire de code.
Pourquoi devez-vous supprimer les bloatwares de votre PC ?
Si votre PC met du temps à démarrer ou ne fonctionne plus aussi vite qu'avant, le coupable pourrait être un bloatware. Les applications inutiles sont le fléau de tout ordinateur, car elles consomment des ressources système critiques sans fournir aucun utilitaire.
Pour cette raison, il est toujours recommandé de supprimer les bloatwares de Windows. Vous pouvez désinstaller manuellement ces applications à partir du menu Démarrer ou du panneau Applications et fonctionnalités, ou même utiliser les commandes PowerShell pour les plus embêtantes. Vous pouvez également tuer ces processus pendant leur exécution, bien qu'il soit conseillé de les supprimer complètement.
Si cela vous semble trop fastidieux, vous pouvez toujours utiliser un outil automatisé tel que Windows10Debloater pour faire le travail à votre place. Il utilise des scripts PowerShell pour nettoyer votre PC, en supprimant toutes les applications indésirables et les bloatwares tout en laissant les parties importantes intactes. Exécuter l'outil une fois après une nouvelle installation de Windows est un excellent moyen de maintenir votre système rapide et sans charge..
.