AutoHotKey est un bel outil. Dans un article publié vers le début de l'année chez Help Desk Geek, j'ai expliqué comment désactiver les clés dans Windows à l'aide d'AutoHotKey. Cependant, ce n’est que l’un des innombrables trucs que vous pouvez réaliser avec ce logiciel.
Avec seulement quelques lignes de code, vous pouvez créer quelque chose qui changera la façon dont vous utilisez votre clavier et votre PC pendant des années. viens. Depuis plus de 10 ans maintenant, un script AutoHotKey en perpétuelle mutation était installé dans mon démarrage de Windows. Sans une partie de ce qu'il permet, je serais complètement perdu.

Permettez-moi de partager avec vous cinq des scripts AutoHotKey les plus utiles pour une utilisation quotidienne sur PC. Bien que j’aie présenté une explication plus détaillée de l’installation, de la configuration et de la création de scripts à l’aide de AutoHotKey dans l’article susmentionné, il vous suffit de télécharger l'application, d’afficher un éditeur de texte, puis d’enregistrer
Les touches de fonction
Pour beaucoup d’entre nous, les touches de fonction (F1 à F12) sont complètement inutilisées. En fonction de la disposition de votre clavier, la portée de cette rangée de touches peut constituer un compromis gênant par rapport à leurs fonctionnalités. Pour d’autres, ces touches peuvent être simplement inutiles.
Ce que je préfère avec les touches de fonction, c’est de les configurer pour lancer des programmes que j’utilise souvent mais que je ne garde pas souvent ouverts. Le Bloc-notes est un excellent exemple.
F1::Run "%WINDIR%\notepad.exe"
Le script ci-dessus définit la touche F1pour lancer le Bloc-notes dans n’importe quelle version moderne de Windows. Comme vous pouvez le constater, le chemin du fichier prend en charge un chemin direct ou l’une des variables d’environnement Windows. L'utilisation de variables d'environnement est idéale si vous utilisez plusieurs versions de Windows.
In_content_1 all: [300x250] / dfp: [640x360]->Utiliser des caractères spéciaux
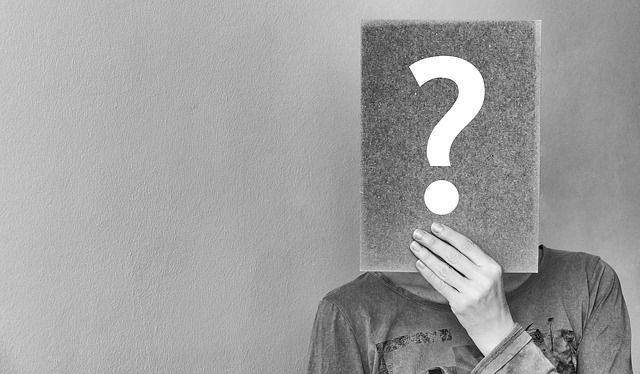 div>
div>En tant que grand fan du tableau de bord, il est frustrant de constater que la grande majorité des claviers ne le prennent pas en charge de manière native. Faisons-les donc.
!-::Send {—}
Le script ci-dessus insère un tiret électronique lorsque les touches Alt + -sont enfoncées. Alt est un excellent modificateur à utiliser pour vos raccourcis clavier car il est beaucoup moins utilisé que Maj et Ctrl.
Une autre idée solide consiste à lier les points de suspension à Alt +., ce qui peut être effectué avec la ligne suivante:
!.::Send {…}
En tant qu'écrivain, utiliser AutoHotKey pour un accès facile aux signes de ponctuation me fait gagner un temps incroyable.
Contrôlez votre volume

Non Tout le monde a un clavier qui prend en charge les touches multimédias, mais cela ne devrait empêcher personne de jouir du plaisir de contrôler sa musique facilement.
Ma méthode préférée consiste à utiliser la touche Maj + Page précédentepour augmenter le volume, la touche Maj + Page suivantepour le baisser, et Maj + Pausepour désactiver (basculer).
+PgUp::Send {Volume_Up}
+PgDn::Send {Volume_Down}
+Pause::Send {Volume_Mute}
Bien sûr , il est possible que vous soyez sur un clavier dont la disposition n'est pas très pratique. Vous pouvez simplement changer les noms de clé ci-dessus à votre guise en vérifiant Liste de clés d’AutoHotKey.
Épingler une fenêtre au sommet

Ceci pourrait bien être mon liner favori AutoHotKey. La possibilité d'épingler une fenêtre au-dessus des autres vous évite des maux de tête importants lorsque vous travaillez, essayez de regarder un film ou profitez de nombreuses autres activités à votre bureau.
^Space::Winset, AlwaysOnTop, , A
Je trouve celui-ci particulièrement utile si vous avez un moniteur de taille décente mais pas une configuration à double moniteur. Avec le script ci-dessus, cette calculatrice ne sera plus enterrée sous toutes vos autres fenêtres! Appuyez simplement sur Ctrl + Espacepour épingler (ou désépingler) une fenêtre.
Recherche instantanée dans Google

Si vous utilisez votre ordinateur tous les jours, vous passez probablement plus de temps que prévu à chercher dans Google. Les termes que vous rencontrez en discutant avec des amis ou en surfant sur le Web.
Cependant, sélectionner du texte, le copier, ouvrir un nouvel onglet, le coller dans la barre d'adresse et appuyer sur la touche Entrée est terriblement long processus. Pourquoi ne pas simplifier les choses?
^+c::
Send ^c
Sleep 50
Run "http://www.google.com/search?q=%clipboard%"
return
Le script ci-dessus permet au raccourci clavier Ctrl + Maj + Cde faire tout cela en un seul raccourci tant que vous avez mis en surbrillance le texte que vous souhaitez rechercher. La page de recherche Google apparaîtra dans votre navigateur par défaut.
Si vous ne pouvez pas choisir un seul de ces scripts, voici une bonne nouvelle: il vous suffit de coller chacun de ces scripts sur une nouvelle ligne. , et ils fonctionneront parfaitement ensemble!
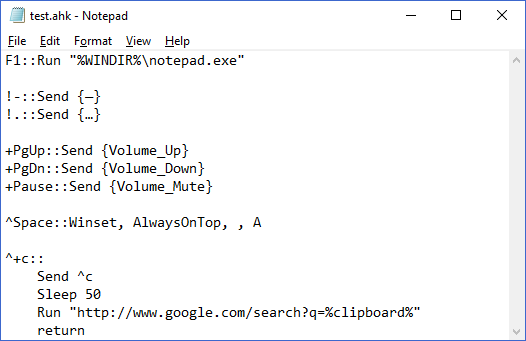
Tant que vous n'avez pas modifié les raccourcis clavier pour créer des conflits, l'utilisation simultanée des cinq scripts ci-dessus dans un seul fichier AHK devrait fonctionner parfaitement.