La gestion de l'espace sur votre disque dur est une bataille constante, surtout si votre espace de stockage est limité. Si vous téléchargez beaucoup de fichiers, vous vous retrouverez soudain à manquer d'espace.
Si vous manquez de capacité sur le disque dur mais que vous ne savez pas quels fichiers occupent de l'espace, vous avez besoin d'un espace disque analyseur.

Un analyseur d'espace disque fournit une analyse visuelle de votre disque dur, vous permettant de déterminer quels fichiers prennent de l'espace, où les fichiers les plus volumineux se cachent sur votre disque, les fichiers en double, et bien plus encore.
1. WinDirStat
WinDirStat est l'un des meilleurs outils d'analyse d'espace disque et certainement l'un des plus populaires. Il est facile à utiliser, open-source, fournit une analyse détaillée de vos disques et présente un affichage visuel géant de votre disque dur.
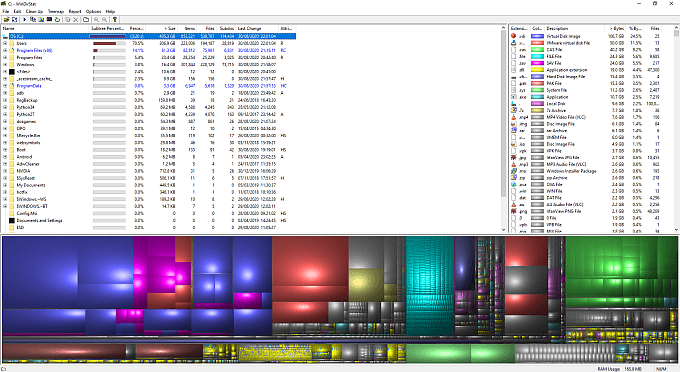
Vous pouvez gérer les fichiers sur votre ordinateur à partir de WinDirStat , aussi. Un clic droit sur un fichier ou un dossier ouvre le menu contextuel. De là, vous pouvez déplacer des fichiers vers la corbeille, les supprimer définitivement, ouvrir le répertoire, etc.
Une autre fonctionnalité pratique de WinDirStat recherche un type de fichier spécifique. Si vous avez des tas d'un seul type de fichier et que vous souhaitez les localiser (peut-être pour les unifier dans un seul dossier), vous pouvez rechercher et révéler où ils se cachent sur votre disque dur.
In_content_1 all: [300x250] / dfp: [640x360]->2. DiskSavvy
DiskSavvy est un puissant outil d'analyse d'espace disque avec une gamme considérable d'outils. Vous pouvez télécharger et utiliser DiskSavvy gratuitement. Cependant, la version gratuite limite l'analyse à 500 000 fichiers. Cela signifie que DiskSavvy est utile pour analyser des dossiers spécifiques, mais ne gérera pas un disque dur entier.
Néanmoins, les outils DiskSavvy en font une option intéressante pour l'analyse du disque dur. Il existe des options pour afficher vos fichiers sous forme de différents graphiques à secteurs, pour les classer par type d'extension, pour analyser par type de support ou de document, l'heure et la date de création ou de modification, et bien d'autres. L'assistant d'analyse DiskSavvy contient une liste complète de paramètres d'analyse prédéfinis, ce qui facilite le basculement entre les options de recherche.
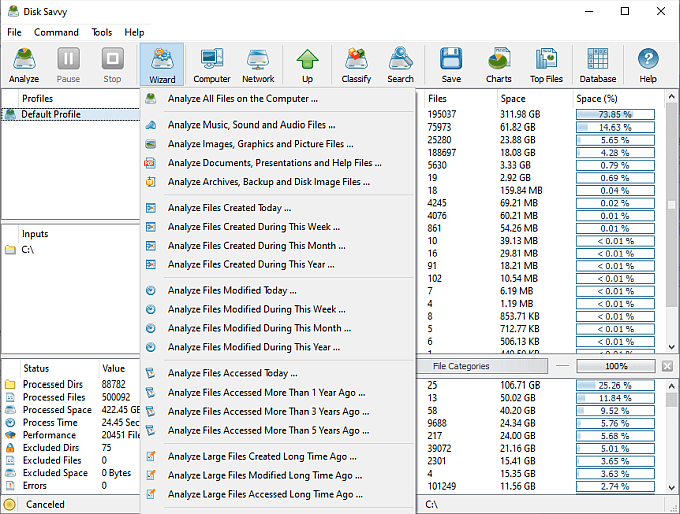
DiskSavvy vous permet également de scanner et d'analyser les périphériques réseau. Cela signifie que vous pouvez connecter votre NAS (Network Attached Storage) à DiskSavvy et visualiser votre utilisation du disque.
Dans l'ensemble, DiskSavvy est une excellente option d'analyse de disque. La limitation de 500 000 fichiers dans la version gratuite est le seul inconvénient majeur. La mise à niveau vers DiskSavvy Pro vous coûtera 50 $ pour une licence limitée.
Une fois l'analyse de votre disque terminée, vous souhaiterez peut-être le formater. Consultez le meilleurs utilitaires de formatage et de partitionnement pour vos besoins en matière de gestion de disque dur.
3. Rapport JDisk
Une autre excellente option d'analyse de disque est Rapport JDisk, un outil Java gratuit que vous pouvez utiliser pour analyser des fichiers sous Windows, macOS et Linux.
Maintenant, JDisk Report est lent. Il n'y a pas de tourbillon dans la brousse. C’est comme ça. Cependant, une fois que JDisk Report a terminé l'analyse, vous avez droit à une visualisation de diagramme à secteurs géant de votre disque dur. Vous pouvez remplacer le graphique à secteurs par un graphique à barres si vous préférez.
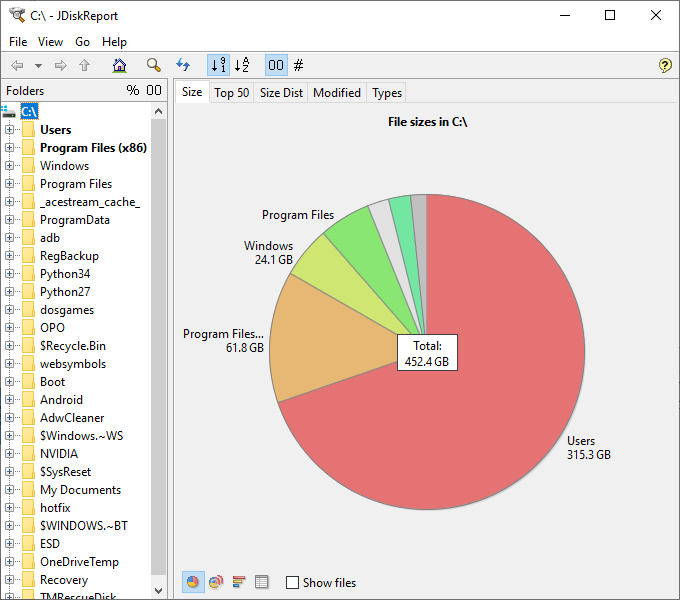
Cliquer sur les segments du graphique à secteurs vous fait descendre d'un niveau de système de fichiers. Par exemple, cliquer sur Program Files ouvre l'analyse du dossier Program Files.
La défragmentation était autrefois une option incontournable pour accélérer votre disque dur. Mais devriez-vous défragmenter un SSD pour augmenter la vitesse?
4. TreeSize Free
TreeSize gratuit est un outil d'analyse d'espace disque pratique avec une option de visualisation décente.
TreeSize Free affiche votre disque dur dans la gauche fenêtre, détaillant les tailles, les dates de modification et les chemins de fichiers. La sélection du diagramme TreeMap change l'affichage de la fenêtre en une série de cases, chacune illustrant un dossier et sa taille actuelle sur votre lecteur. Vous pouvez également utiliser un curseur pour modifier le niveau de détail à l'écran, en diminuant le niveau pour afficher moins de fichiers et de dossiers ou vice versa.
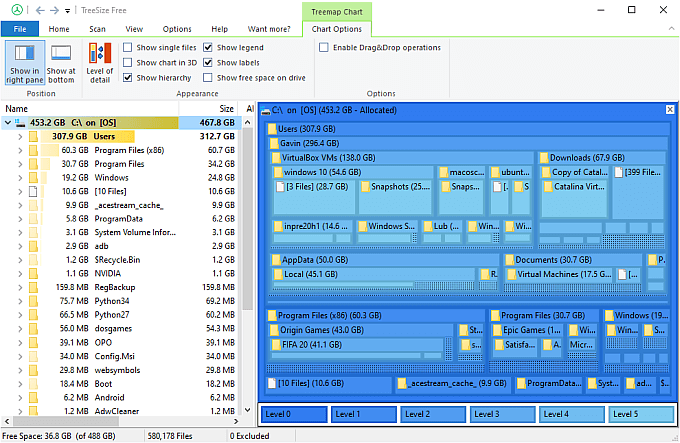
TreeSize Free a une interface graphique similaire à celle de l'explorateur de fichiers Windows . Vous trouverez des options d'analyse de disque dans la barre d'outils supérieure, ainsi que différentes vues et autres outils.
L'analyse de disque n'est qu'un moyen pour vous de garder un œil sur votre ordinateur. Découvrez ces autres outils que vous pouvez utiliser pour améliorer la santé de votre PC.
5. SpaceSniffer
SpaceSniffer est un analyseur d'espace disque libre qui se concentre sur la visualisation de votre stockage sur disque dur. Après avoir sélectionné votre disque dur pour l'analyse, la fenêtre SpaceSniffer commence immédiatement à se remplir de tuiles. Les tuiles représentent les différents dossiers de votre disque dur, ainsi que l'espace que chacun utilise actuellement.
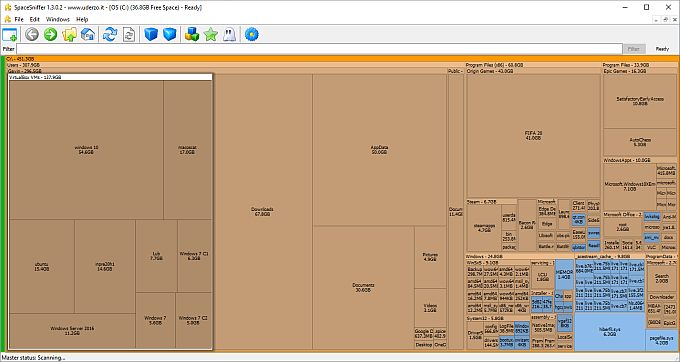
La sélection d'une tuile vous fait descendre d'un niveau de détail dans les dossiers et les fichiers. Vous pouvez filtrer et comparer vos fichiers et dossiers à l'aide d'outils intégrés, ainsi que sauvegarder la mise en page personnalisée ou les options de recherche pour une utilisation future.
L'approche SpaceSniffer de l'analyse de disque peut sembler un peu écrasante au début. Il y a beaucoup de carrés, certains clignotent et les choses changent lorsque vous les sélectionnez. Mais une fois que vous vous serez ajusté au style, vous verrez que SpaceSniffer est un excellent analyseur de disque.
6. Outil intégré de Windows
Windows a en fait un outil d'analyse de disque intégré. Ce n’est pas le plus flashy et il manque de nombreuses options disponibles dans les options tierces dédiées. C'est un outil pratique, cependant, et il vaut la peine d'être mentionné.
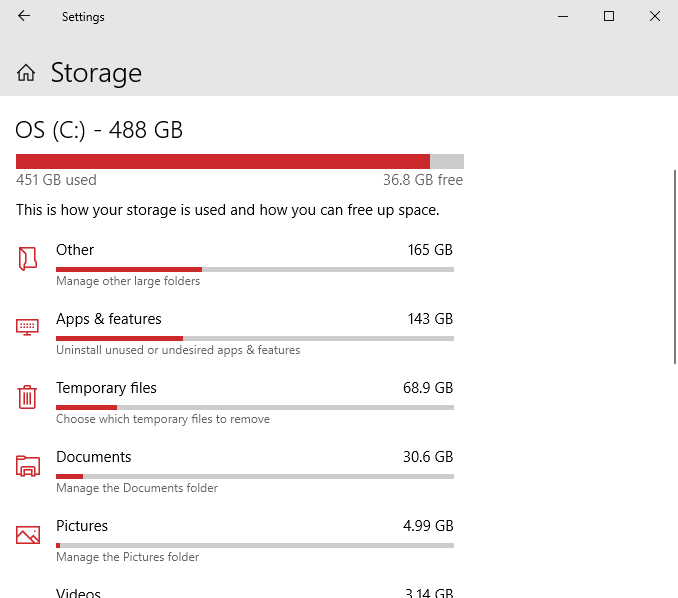
Appuyez sur Touche Windows + I, puis saisissez Stockagedans la barre de recherche. Sélectionnez la première option pour ouvrir les paramètres de stockage. L'analyseur de disque dur remplira les différentes barres, indiquant vos fichiers et dossiers. La sélection d'un dossier étend l'analyse au niveau suivant.
Quel est le meilleur analyseur d'espace disque?
En ce qui concerne les analyseurs d'espace disque, WinDirStat est toujours l'une des meilleures options. Il est entièrement gratuit, open source et fait un excellent travail. Il comporte même le visualiseur massif basé sur des blocs en bas de la fenêtre et dispose également d'outils de filtrage et d'analyse pratiques.
Si vous avez besoin de plus de puissance que ce que propose WinDirStat, DiskSavvy est une excellente option. Ses outils intégrés sont parmi les meilleurs disponibles, avec de nombreuses options d'analyse prédéfinies. Le coût de la mise à niveau Pro peut décourager certains utilisateurs, mais c'est un choix personnel.
Recherchez-vous plus d'espace sur le disque dur? Voici les meilleurs moyens de libérer de l'espace sur le disque dur sous Windows 10.