Windows 10 propose diverses options de paramètres de veille personnalisables, afin que votre PC dorme exactement comme vous le souhaitez. Par exemple, vous pouvez mettre votre PC en veille après une période de temps prédéfinie. Vous pouvez même endormir votre PC lorsque vous fermez le couvercle de votre ordinateur portable.
Dans ce guide, nous examinerons certains des paramètres de veille de Windows 10 que vous pouvez modifier sur votre PC.
Choisissez la durée d'inactivité après laquelle votre PC se met en veille
Lorsque vous configurez les paramètres de veille de votre PC, la première option à définir est la durée pendant laquelle votre PC doit rester en mode veille pour passer en mode veille. Vous pouvez choisir différentes options lorsque votre machine est branchée sur une source d'alimentation et lorsque votre machine fonctionne sur batterie.
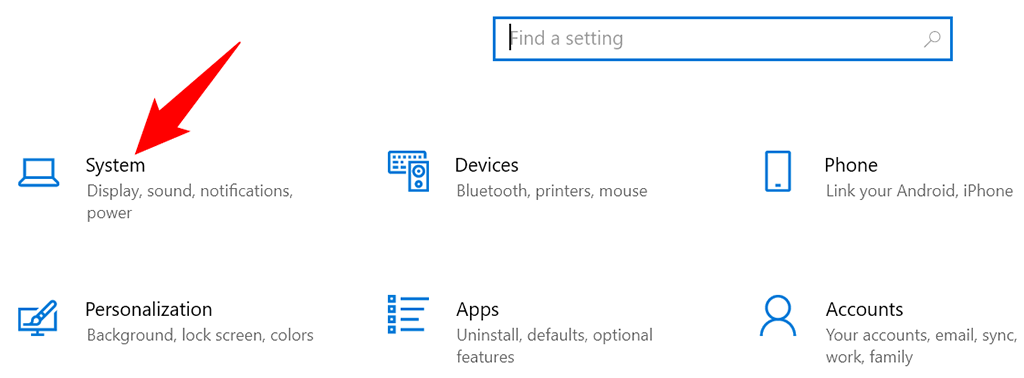
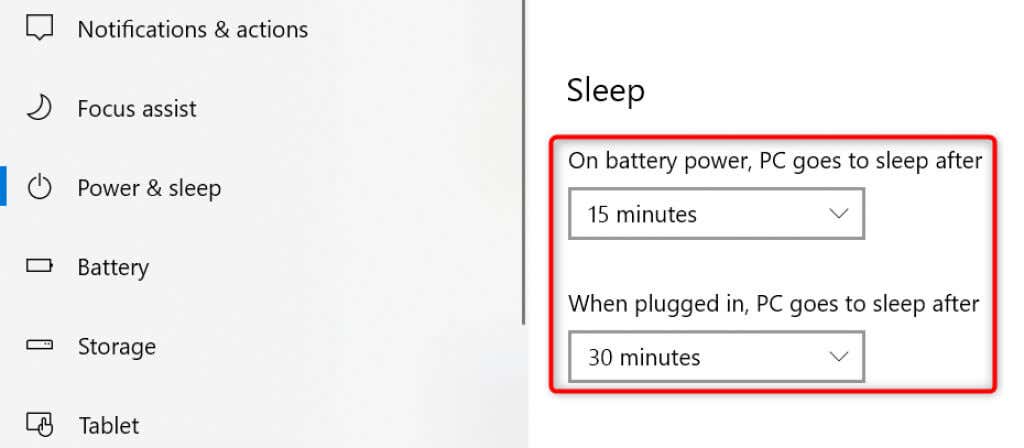
Si vous ne souhaitez pas que votre PC passe en mode veille, choisissez Jamais dans les deux menus déroulants. De cette façon, votre PC ne passe jamais en mode veille et reste toujours éveillé.
Mettez votre ordinateur portable en veille lorsque vous fermez le couvercle
Windows 10 propose un paramètre de veille qui vous permet de mettre votre ordinateur portable en veille lorsque vous fermez le couvercle de l'ordinateur portable. C'est une astuce pratique qui vous fera gagner du temps si vous mettez manuellement votre ordinateur portable en mode veille tout en fermant le couvercle.
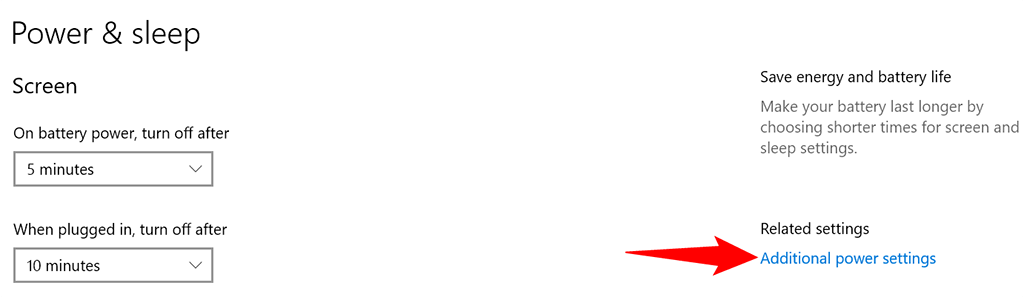

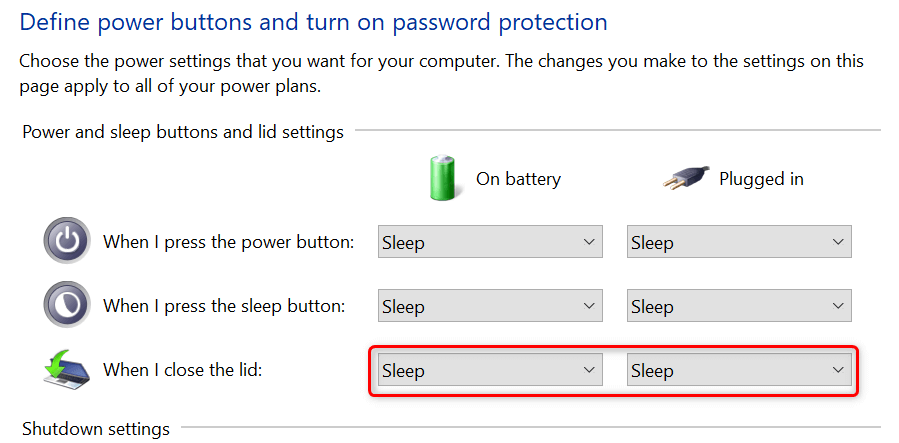
Empêcher votre souris de sortir votre PC du mode veille
Par défaut, Windows 10 autorise les mouvements de votre souris ou de votre trackpad à sortir votre PC du mode veille. Si vous ne souhaitez pas que cela se produise, désactivez une option pour votre souris dans l'outil Gestionnaire de périphériques de votre PC.
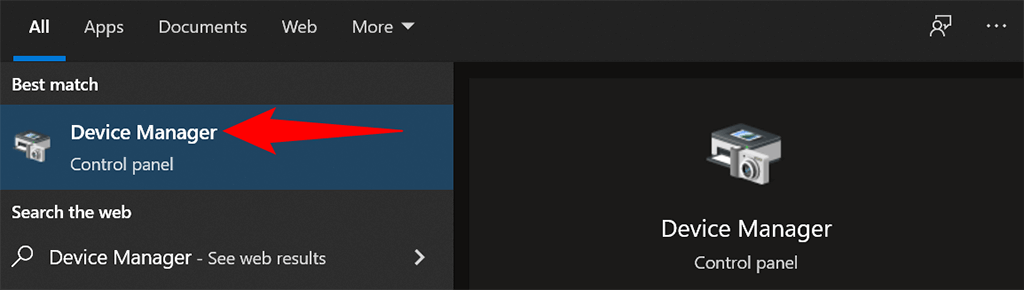

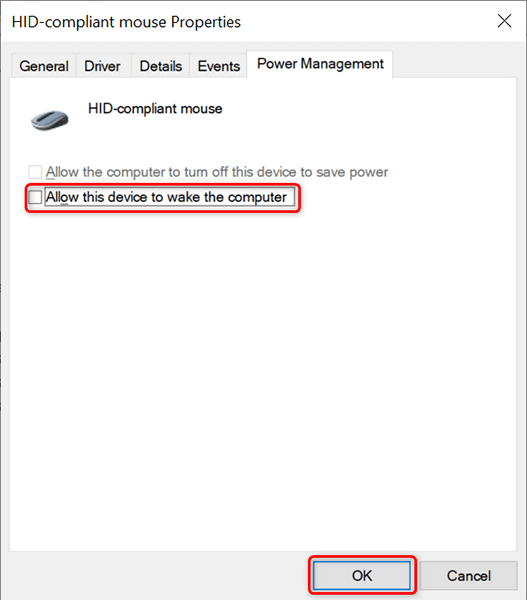
À partir de maintenant, lorsque votre PC est en mode veille et que vous déplacez votre curseur, votre PC restera en veille et ne sortira pas du mode veille.
Désactiver le paramètre de veille hybride pour éviter les problèmes
La veille hybride dans Windows 10 est la combinaison de modes veille et hibernation. Cette combinaison crée parfois divers problèmes sur votre système. Pour éviter que cela ne se produise, il vaut la peine de désactiver cette option sur votre ordinateur.
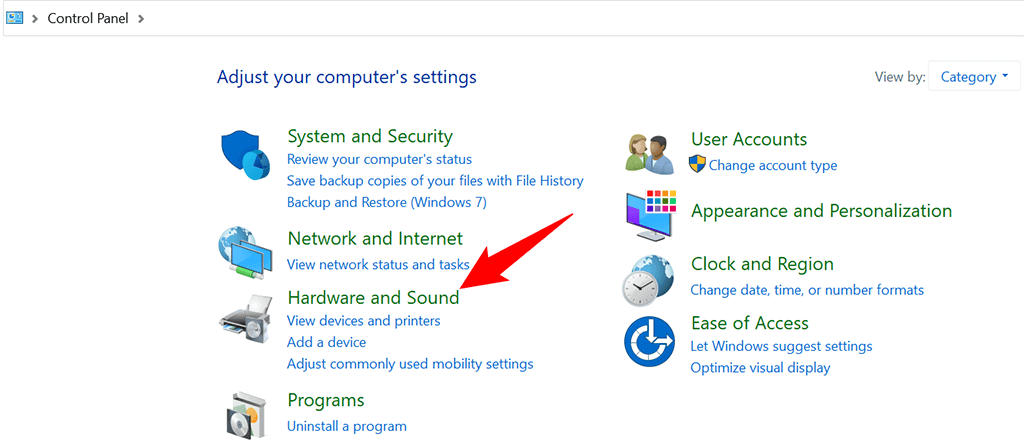
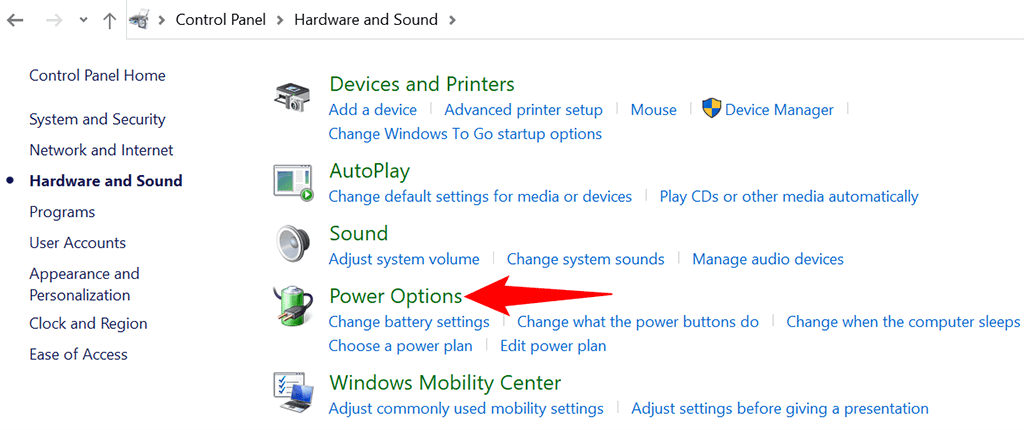
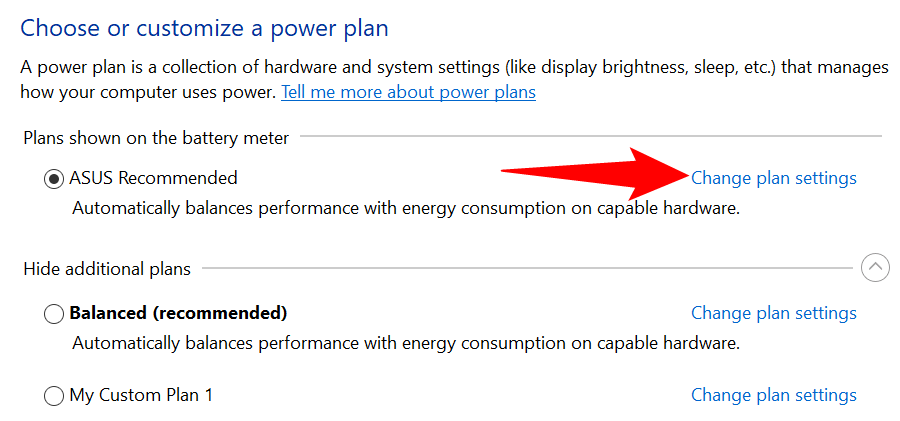
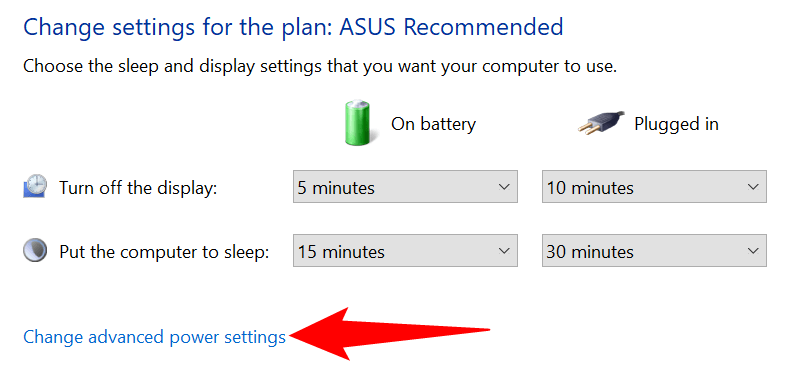
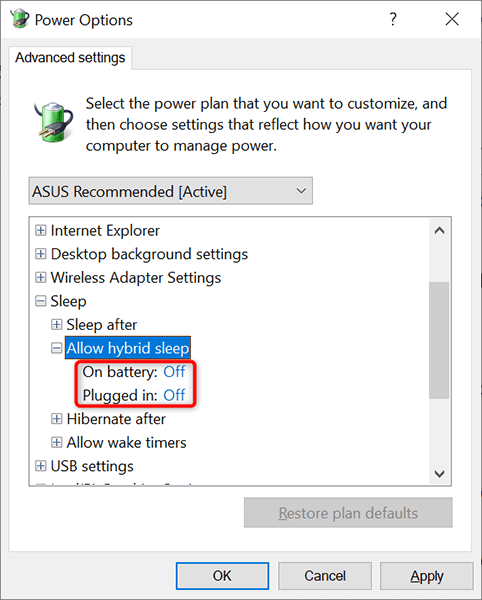
Modifiez votre mode d'alimentation pour appliquer différents paramètres de veille de Windows 10
Chaque mode d'alimentation sur votre PC Windows 10 comporte des paramètres de veille différents. Si vous souhaitez appliquer rapidement un ensemble spécifique de paramètres d'alimentation et de veille à votre PC, modifiez votre mode d'alimentation en celui qui possède les paramètres de veille souhaités.
Pour ce faire :
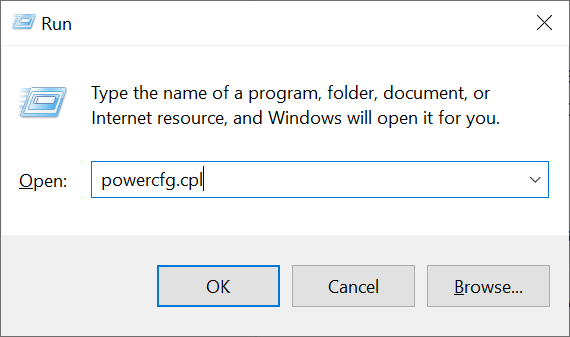
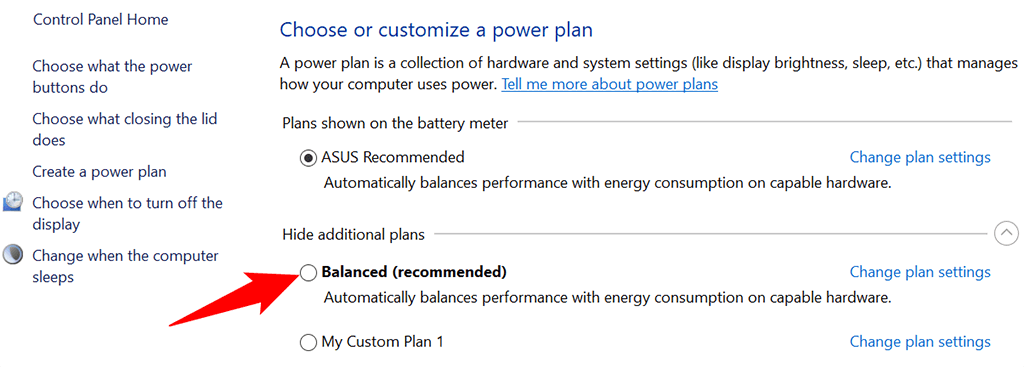
Votre PC utilise désormais les paramètres d'alimentation et de veille du plan d'alimentation sélectionné. Si un forfait ne répond pas à vos besoins, vous pouvez passer rapidement et facilement à un autre forfait quand vous le souhaitez.
Créer un mode d'alimentation avec des paramètres de veille personnalisés
Si les paramètres de veille de Windows 10 dont vous avez besoin ne sont pas disponibles dans le mode de gestion de l'alimentation par défaut, vous pouvez créer votre propre mode de gestion de l'alimentation personnalisé. Vous pouvez copier les paramètres d'un forfait existant, les adapter à vos besoins et créer votre forfait personnalisé.



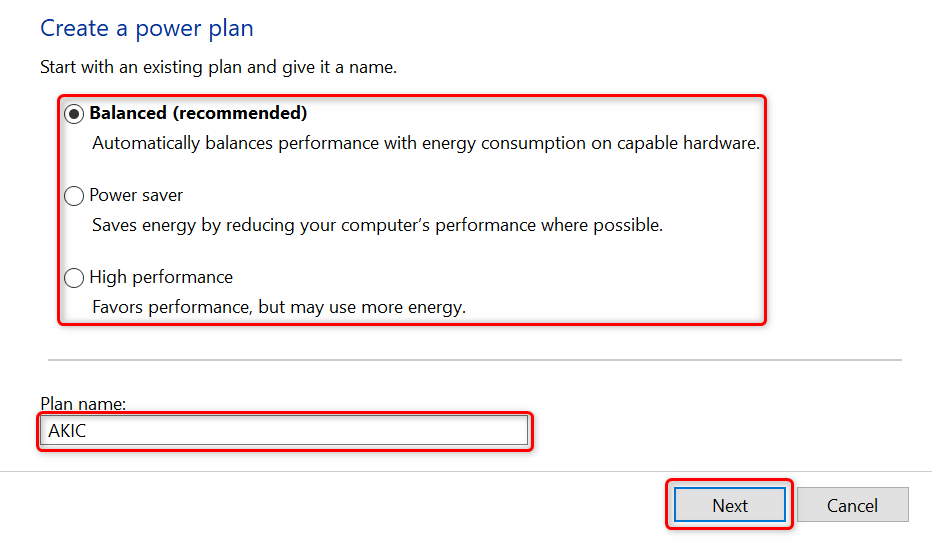
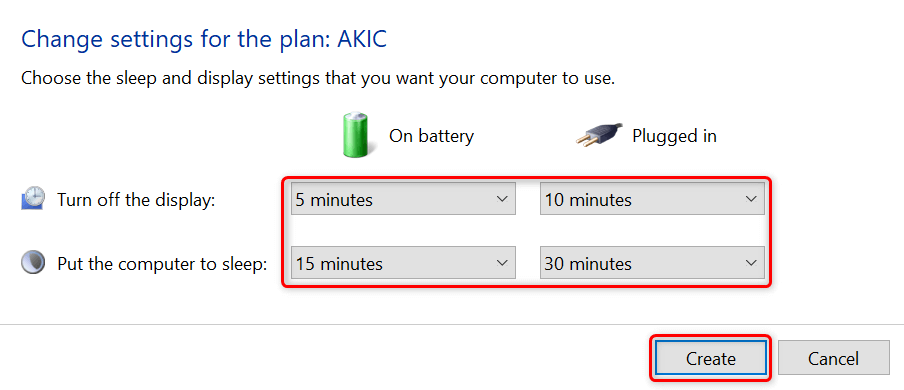
Personnalisez les habitudes de veille de votre PC Windows 10 à votre guise
Windows 10 est livré avec des paramètres de veille appropriés activés, mais ceux-ci ne correspondent pas toujours aux exigences de l'utilisateur. Heureusement, vous pouvez personnaliser ces paramètres de veille selon vos propres spécifications et faire en sorte que la fonction de veille fonctionne exactement comme vous le souhaitez.
Et, si vous avez Le PC Windows 10 ne dort toujours pas, il existe des moyens de résoudre ce problème.
.