Comme je l'ai mentionné précédemment dans un article comparer Windows 7 à Windows 8, le Gestionnaire des tâches a été entièrement repensé. Il est maintenant beaucoup plus simple à utiliser par défaut, mais si vous voulez vraiment obtenir tous les détails comme avant, vous pouvez toujours les obtenir! Il y a quelques autres petits raccourcis et options que j'ai trouvés en jouant avec Task Manage dans Windows 8.
Dans ce post, je vais passer en revue quelques trucs / astuces simples J'ai appris et j'espère que vous apprécierez utiliser le nouveau Gestionnaire des tâches lorsque vous aurez un PC sous Windows 8 dans quelques semaines.
Ouverture du Gestionnaire des tâches sous Windows 8
Il existe plusieurs façons d'accéder au Gestionnaire des tâches sous Windows 8 qui méritent d'être mentionnés ici.
1. Vous pouvez appuyer sur CTRL + MAJ + ESCsi vous aimez les raccourcis clavier.
2. Vous pouvez aller à l'écran de démarrage, puis Toutes les applicationset cliquer sur Gestionnaire des tâches.
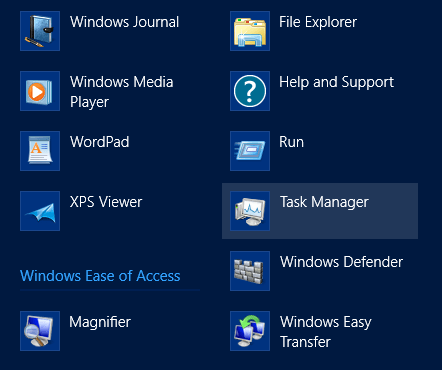
3. Vous pouvez cliquer avec le bouton droit sur la barre des tâcheset cliquer sur Gestionnaire des tâches.
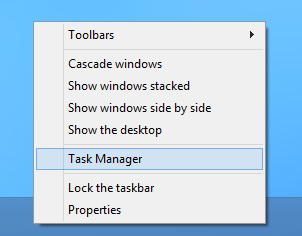
4. Appuyez sur la touche Windows pour aller à l'écran de démarrage, puis commencez à taper "Tâche ..."
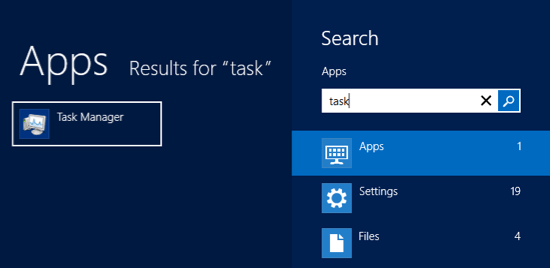
5. Appuyez sur la touche Windows + R, puis tapez taskmgr.exe.
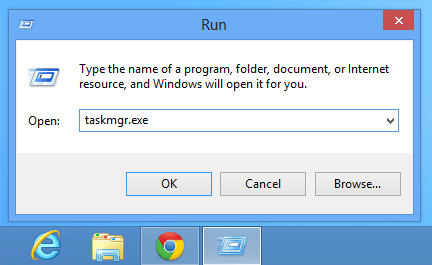
6. Appuyez sur CTRL + ALT + SUPPR, puis choisissez Gestionnaire des tâches.
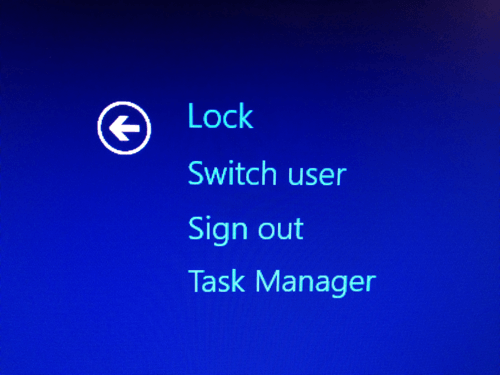
C'est beaucoup de façons d'accéder au Gestionnaire des tâches! Selon la façon dont vous utilisez votre ordinateur, je suis sûr que l'un de ces six fonctionnera pour vous.
Ajouter des colonnes supplémentaires
De temps en temps, j'ai besoin de voir des informations supplémentaires à propos d'un processus Windows, tel que le PID (identificateur de processus). Dans Windows 8, vous pouvez simplement cliquer avec le bouton droit sur n'importe quel en-tête et ajouter d'autres colonnes en les vérifiant.
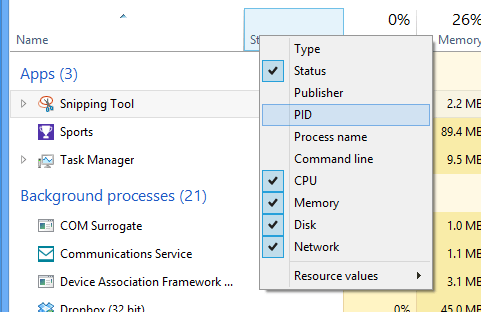
Voir Processeurs logiques
De nos jours, beaucoup d'ordinateurs grand public ont plus d'un processeur. Si vous avez certaines applications qui peuvent s'exécuter sur différents processeurs et que vous voulez vérifier que la charge de processus est effectivement distribuée, vous pouvez aller dans l'onglet Performance, cliquer sur CPU, puis cliquer avec le bouton droit et choisir Modifier graphe, puis Processeurs logiques.
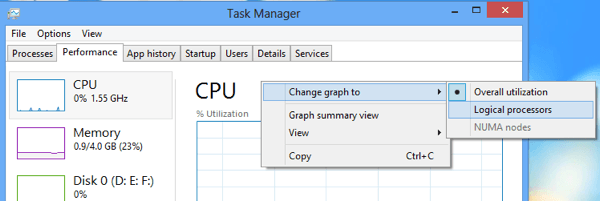
Par défaut, le Gestionnaire des tâches affiche uniquement l'utilisation globale du processeur. Vous pouvez maintenant voir l'utilisation de chaque processeur logique sur le système! Sweet
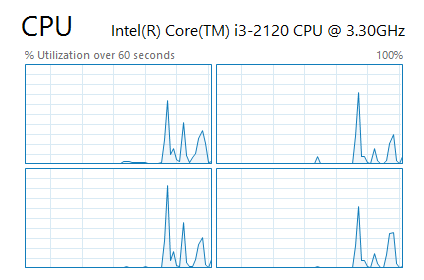
Impact de démarrage
Gestionnaire des tâches dans Windows 8 dispose d'une fonctionnalité intéressante qui vous permet de voir l'impact qu'un processus de démarrage a sur le système. Ceci est très utile pour déterminer rapidement quels programmes de démarrage ralentissent le processus de démarrage.
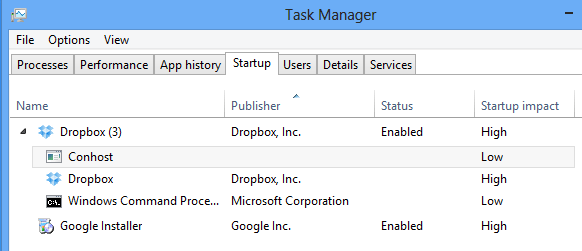
Vitesse de mise à jour
Par défaut, les données que vous voyez dans l'onglet Performances ne vous indiquent que les 60 dernières secondes. Si vous souhaitez changer cela, vous pouvez cliquer sur Afficher, Mettre à jour la vitesseet choisir Élevé, Normalou Faible.
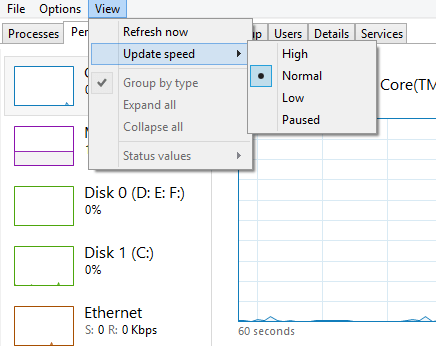
High surveillera sur une période de 30 secondes et Low surveillera sur une période de 4 minutes envergure. Low mettra également moins de charge sur la machine lors de la surveillance. L'intervalle de temps de 4 minutes est utile si vous avez besoin de voir la performance pour une durée supérieure à 60 secondes.
Statistiques réseau
Si vous allez sur Réseau sous Performances, vous pouvez cliquer avec le bouton droit sur le graphique et choisir Afficher les détails du réseau.
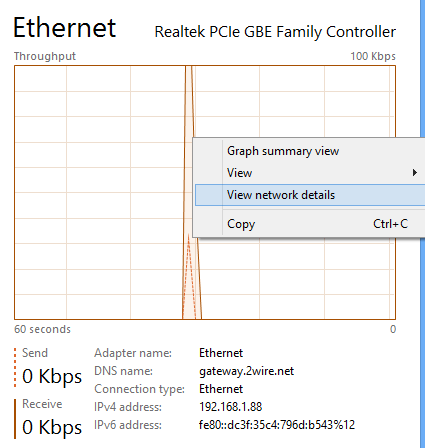
Vous trouverez ici des informations détaillées sur votre connexion réseau, notamment la vitesse de liaison, l'utilisation du réseau, les octets envoyés, les octets reçus et bien plus encore.
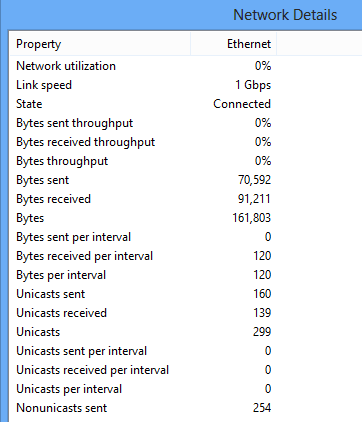
System UpTime
Heureusement, vous n'avez plus besoin de télécharger un programme pour voir le temps de fonctionnement du système sous Windows. Accédez simplement à l'onglet Performance, cliquez sur CPU et vous verrez Up timeen bas:
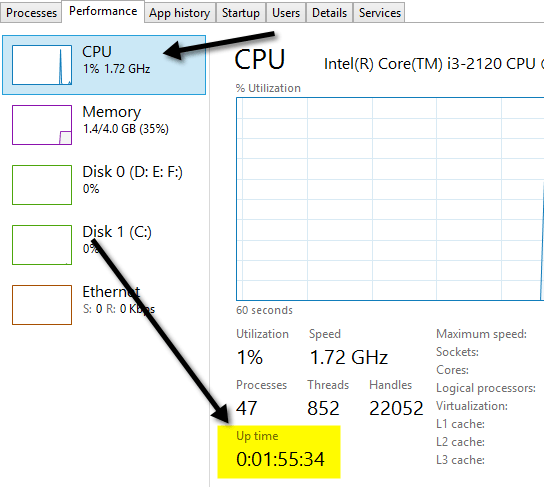
Vue Résumé
Une autre fonctionnalité intéressante dans le Gestionnaire des tâches est la vue récapitulative. Cliquez avec le bouton droit de la souris sur n'importe quelle mesure de performances dans l'onglet Performances et choisissez Affichage récapitulatif.
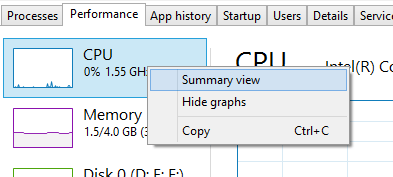
belle petite boîte de dialogue compacte que vous pouvez déplacer n'importe où sur votre bureau ou sur un autre écran si vous avez deux moniteurs et surveillez les performances pendant que vous exécutez d'autres applications et programmes.
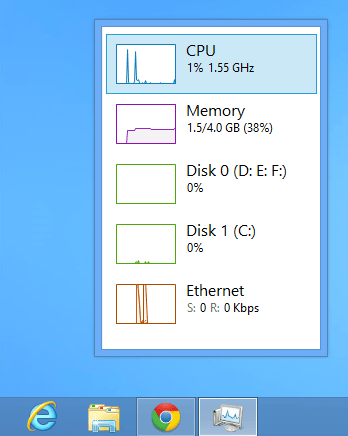
C'est à peu près tout! Windows 8 est certainement une mise à niveau agréable des versions précédentes de Task Manager et j'espère que cela vous donnera un peu plus de perspicacité dans la façon dont vous pouvez l'utiliser plus efficacement. Profitez-en!