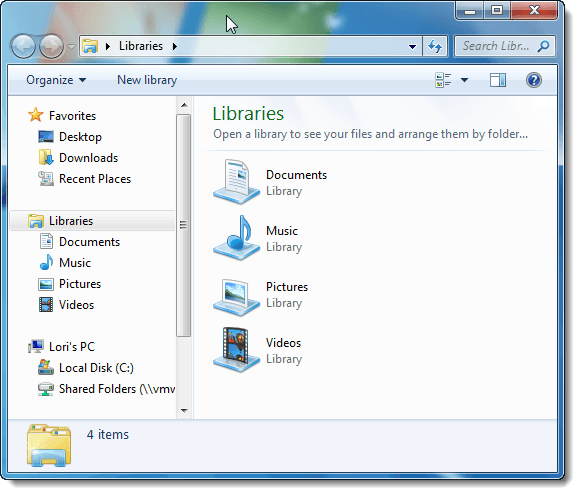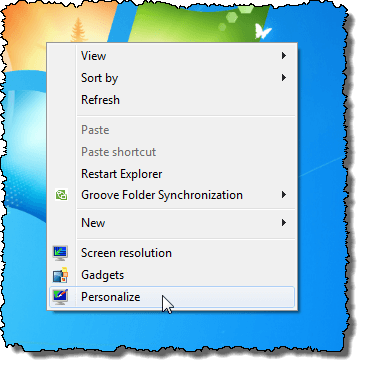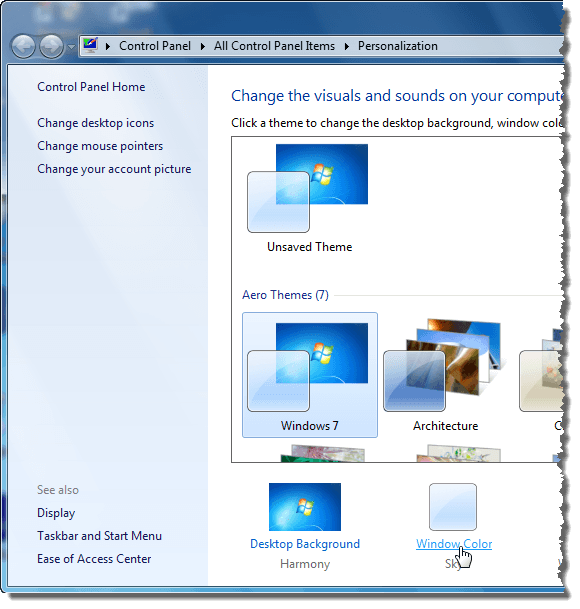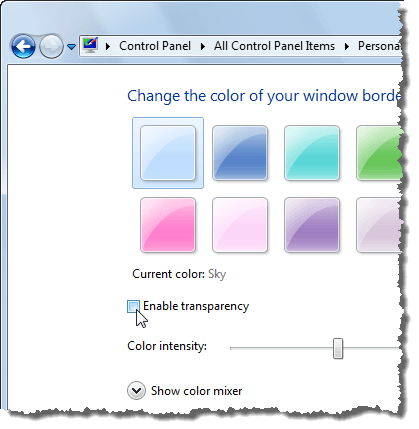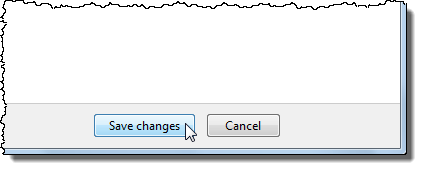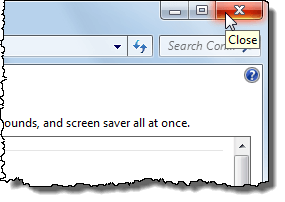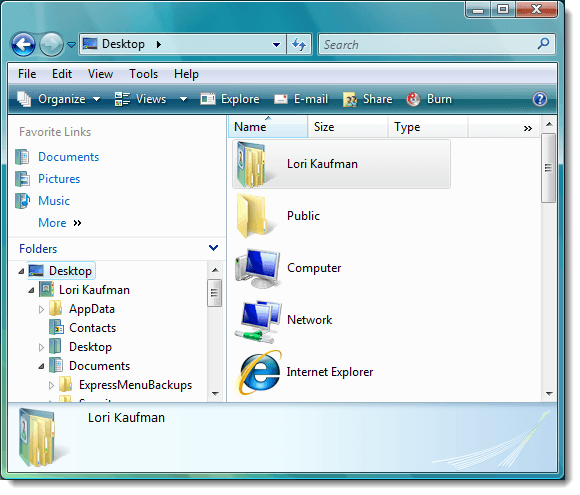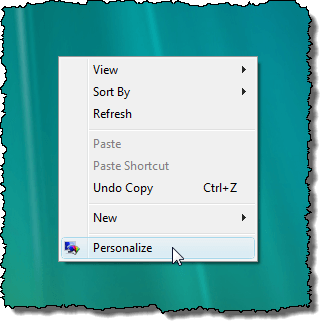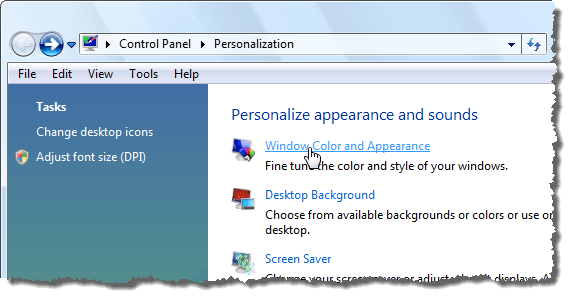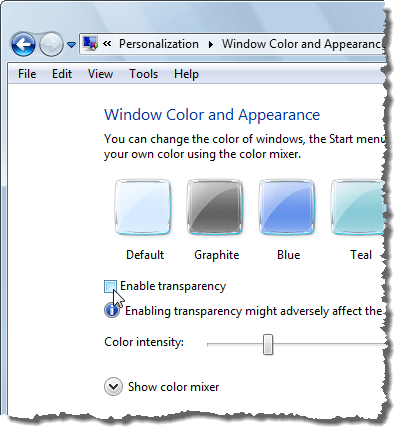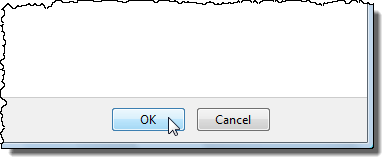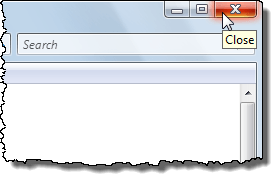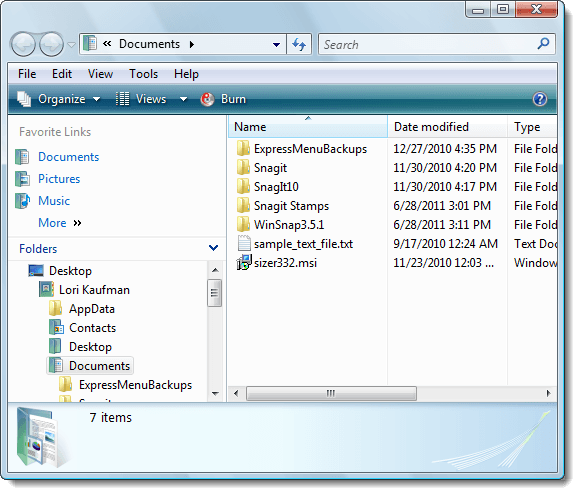L'apparence du verre transparent d'Aero Glass dans Windows 7 et Vista peut sembler agréable, mais elle peut également ralentir les ordinateurs qui n'ont pas d'adaptateurs vidéo puissants. Si les performances de votre ordinateur sont affectées par la fonctionnalité Aero Glass, vous pouvez accélérer Windows tout en bénéficiant des fonctionnalités Aero, telles que Flip 3D et les miniatures de la barre des tâches. La transparence du verre peut être désactivée.
Cet article vous explique comment procéder dans Windows 7 et Vista. La procédure est légèrement différente dans chaque système.
Windows 7
La fenêtre de Windows Explorer suivante montre l'effet de transparence d'Aero Glass dans Windows 7. Vous remarquerez que vous pouvez voir Windows logo sur le bureau à travers la bordure de la fenêtre.
Pour désactiver la transparence Aero Glass dans Windows 7, faites un clic droit sur une zone vide du sur le bureau et sélectionnez Personnaliserdans le menu contextuel.
L'écran Personnalisationdu Panneau de configurations'affiche. Cliquez sur le lien Couleur de la fenêtresitué sous les thèmes.
Sur la couleur et apparence de la fenêtreà l'écran, cochez la case Activer la transparencepour qu'il n'y ait pas de coche dans la case.
Cliquez sur Enregistrer les modificationspour enregistrer le paramètre et fermer l'écran Couleur et apparence de la fenêtre.
Pour fermer le Panneau de configuration, cliquez sur le bouton Xsitué dans le coin supérieur droit de la fenêtre.
Maintenant, les bordures sur les fenêtres ne sont pas transparentes.
Windows Vista
Voici un exemple de une fenêtre Windows Explorer dans Windows Vista avec la transparence Aero Glass activée.
Pour désactiver la transparence Aero Glass dans Windows Vista, faites un clic droit sur une zone vide du bureau et sélectionnez Personnaliserdans le menu contextuel.
Personnalisationécran sur t Le Panneau de configurations'affiche. Cliquez sur le lien Couleur et apparence de la fenêtre.
Sur la couleur et apparence de la fenêtreà l'écran, cochez la case Activer la transparencepour que la case ne contienne pas de coche.
Cliquez sur >OKpour fermer l'écran Couleur et apparence de la fenêtre.
Pour fermer le Panneau de configuration, cliquez sur le bouton Xdans l'angle supérieur droit de la fenêtre.
Les bordures sur les fenêtres ne sont plus transparentes.
Si cela ne vous dérange pas d'abandonner une partie de la fonctionnalité Aero Glass, vous pouvez obtenir un peu plus de performance sur votre système. Comme nous l'avons mentionné précédemment, vous avez toujours accès aux fonctionnalités Aero fonctionnelles.
par Lori Kaufman