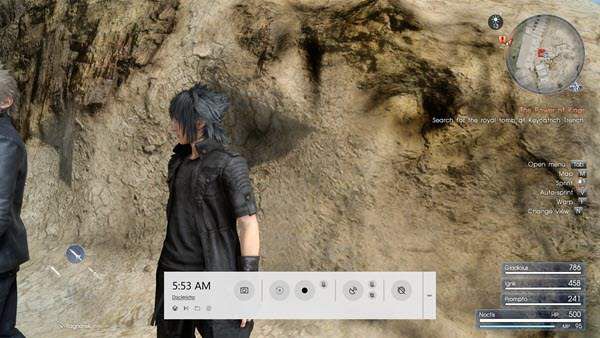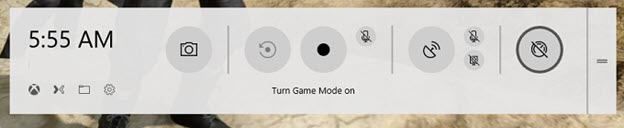Pour les joueurs, la dernière version de Windows a été mélangée. Vous n’avez pas à chercher très loin sur le net pour trouver les plaintes des joueurs qui prétendent que les performances de jeu de Windows 10 ne sont pas ce qu’elles devraient être. Ce n’est pas vrai pour tout le monde, mais cela semble assez courant pour susciter certaines inquiétudes.
Chaque mise à jour de Windows semble apporter une nouvelle vague de plaintes. Cela a probablement commencé avec la première mise à jour majeure de Creators, à la suite de laquelle de nombreux joueurs ont trouvé leur titre favori semé d'embûches et de fréquences de trame incohérentes.
Ce qui aide semble également imprévisible. L’un des premiers correctifs a été assez simple: éteignez Game DVR dans l’application Xbox. Cela a aidé certains, mais beaucoup n'ont vu aucune différence.
Le mode de jeu à la rescousse?
Toutefois, tout n'est pas perdu, car il existe dans Windows 10 un mode spécial appelé Mode de jeu.. En mode jeu, le jeu vidéo que vous jouez est prioritaire sur l’ordinateur. Cela signifie que si des processus en arrière-plan, tels que le programme antivirus ou Windows Update, provoquent des bêtises dans vos jeux, ils seront désormais supprimés.
Cela sonne plutôt bien non? Eh bien, tempérez vos attentes, car le mode de jeu ne va pas améliorer votre nombre maximal d’images par seconde dans la plupart des cas. Ce qu’il peutaider, c’est des performances constantes. Cela rend l'expérience de jouer beaucoup plus agréable, vous permettant de vous concentrer sur le jeu lui-même plutôt que sur les distractions liées aux performances. In_content_1 all: [300x250] / dfp: [640x360]- ->
De plus, si vous essayez de tirer le meilleur parti de votre plate-forme actuelle, ainsi que l'activation du mode de jeu, veillez à lire mon message sur comment jouer en douceur sur un vieux PC.
Le cas de test
L'ordinateur utilisé pour tester le mode de jeu montre parfaitement en quoi cette fonctionnalité peut améliorer les performances de jeu sous Windows 10. Il s'agit d'un Haswell 4690K cadencé à 4 GHz avec 16 Go de RAM et une Radeon R9 390.
Il est également équipé d'un SSD Samsung 850 EVO. Ce n'est pas un PC de jeu d'avant-garde en 2018, mais un bon indicateur du type d'ordinateur généralement utilisé par un joueur typique.
Cet ordinateur, en particulier, présente une nette différence de performances entre Windows 8.1 et Windows 10. .Sur Windows 8.1, les jeux sont lisses. Il en va de même pour une installation vanille de Windows 10, mais dès que nous avons installé toutes les mises à jour, les mêmes jeux (utilisant les mêmes paramètres) affichent une quantité exaltante de bégaiements à intervalles aléatoires.
Retournez à Windows 8.1 et tous ces problèmes disparaissent. Nous sommes donc presque certains que Windows 10 est le coupable, en particulier depuis que nous avons utilisé les derniers pilotes dans les deux cas.
Activation du mode de jeu dans des titres tels que The Witcher 3, Final Fantasy XV et même des titres plus anciens tels que Crysis Warhead. fait une différence immédiate en matière de cohérence et a complètement éliminé le bégaiement aléatoire que nous avons expérimenté. N'oubliez pas que votre kilométrage variera, mais il est très facile de l'essayer vous-même!
Comment activer le mode de jeu
Avant d'essayer le mode de jeu, procédez comme suit:
Démarrez maintenant le jeu sur lequel vous souhaitez essayer le mode de jeu. Vous devez activer le mode de jeu pour chaque titre individuellement. Dans ce cas, nous utilisons la version Steam de Final Fantasy XV à titre d’exemple.
Une fois le jeu installé, appuyez sur les touches Windows et “G”, la barre de jeu s’affichera de la sorte.
Ce bouton rond à l'extrême droite de la barre de jeu se trouve le commutateur de mode de jeu. Si vous n’avez peut-être pas la priorité pour la souris, appuyez sur la touche de tabulation, jusqu'à ce que le bouton du mode de jeu soit en surbrillance.
Maintenant, appuyez sur Entréepour activer le mode de jeu. Puis appuyez à nouveau sur Win + Gpour fermer la barre de jeu.
Jouez maintenant à votre jeu! Espérons que vos problèmes de performance auront disparu ou seront considérablement réduits. Profitez-en!