Google Chrome a pratiquement été universellement accepté comme le meilleur navigateur pour les utilisateurs de bureau et d’ordinateur portable. Si vous vous trouviez il ya environ 10 ans, peu après la publication de Chrome, c’était toujours le trône de Firefox. Si nous remontons de 10 ans en arrière, Internet Explorer battait Netscape. Comment rapidement les choses changent, non?
Pour revenir à l’horloge, les navigateurs n’étaient pas «bruyants» comme ils le sont aujourd’hui. Les barres d'outils existaient déjà à l'époque, mais les plugins et les extensions sont plus puissants que jamais. Aujourd'hui, votre navigateur peut faire beaucoup de choses cool pour vous, y compris vous notifier pour n'importe quel but que vous ne pouvez pas imaginer.
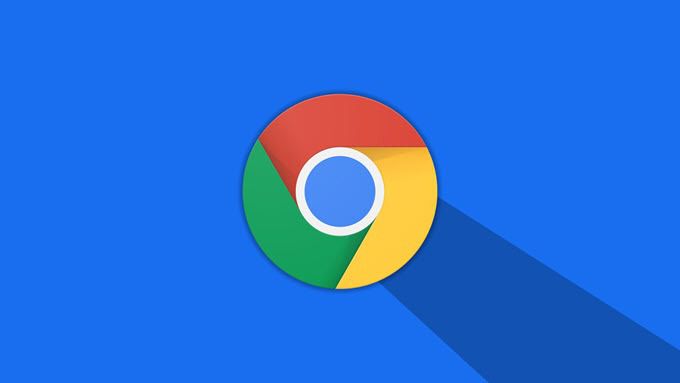
Cependant, une fonctionnalité à ce niveau peut souvent créer un navigateur «puissant». Au fur et à mesure que la durée de vie du profil d'utilisateur de votre navigateur augmente et que vous visitez davantage de sites Web, vos notifications peuvent commencer à devenir un peu mouvementées. Si vous avez déjà démarré Google Chrome avec une longue liste d'événements de notification survenus depuis votre dernière fermeture, vous savez quoi Je veux dire!
Alors, comment pouvons-nous récupérer notre navigateur et le rendre silencieux? Dans cet article, expliquons comment nous pouvons empêcher un site Web d'envoyer des notifications dans Google Chrome. Mais avant tout, apprenons-en davantage.
Que sont les notifications Chrome?
Parfois, vous rencontrez un site Web qui vous demande la permission d'envoyer des notifications.
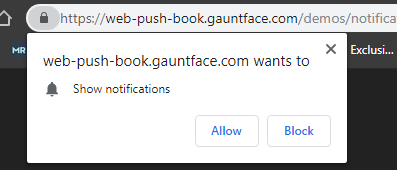
Cette invite apparaît juste sous la barre d'adresse dans Chrome, au-dessus de la barre de favoris (si activé). Parfois, cela s’affiche de manière totalement aléatoire et non sollicitée. Dans ce cas, il est préférable de fermer l’invite ou de la bloquer. Cependant, vous verrez parfois cette demande lorsque vous essayez d'activer une certaine fonctionnalité sur un site Web.
In_content_1 all: [300x250] / dfp: [640x360]->Chrome utilise ce que l'on appelle des notifications de «pain grillé». Un pain grillé est un élément de fenêtre non modal et non intrusif qui affiche du texte expirant automatiquement. Celles-ci sont devenues très populaires récemment, mais avant, les info-bulles Windows étaient souvent utilisées.
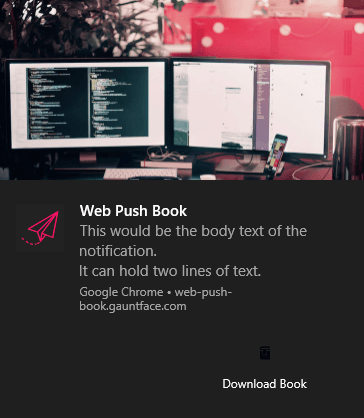
Les notifications de Google relatives au pain grillé peuvent être très complexes. Ils peuvent inclure une image, un texte, une icône, un ou plusieurs boutons d’action, etc.
Un exemple de service Web qui exploite au mieux le système de notification de Chrome est Garder un. . Keepa vous permet de suivre le prix des produits sur Amazon et de vous alerter quand ils atteignent un certain seuil. Dans Google Chrome, les utilisateurs peuvent choisir de recevoir une notification lorsque cela se produit.
Comment arrêter un site Web d'envoyer des notifications Chrome
Vous pouvez vous trouver dans une situation où vous avez activé les notifications pour un site Web qui finit par être plutôt odieux.Au lieu d'aller sur le site Web et de compter sur eux pour disposer d'un moyen intégré de désactiver leurs notifications, vous pouvez accéder directement aux paramètres de Google Chrome pour en prendre le contrôle.
La première étape consiste à accédez aux paramètres de Google Chrome en accédant au menu Paramètres.
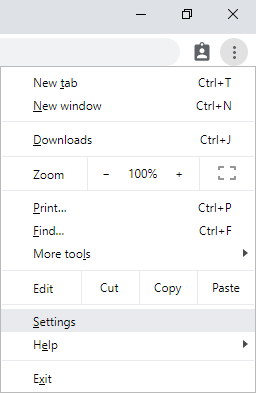
Faites défiler la page jusqu'en bas et cliquez sur Avancé. Le premier tableau que vous devriez voir s'intitule Confidentialité et sécurité.

Dans ce tableau, cliquez sur la ligne Paramètres du site. Cela vous prendra une page avec une table similaire, dans laquelle vous pourrez trouver et cliquer sur les Notifications.

Il s'agit de la cinquième ligne en partant du haut.
Sur la page suivante, vous aurez un liste de tous les domaines sur lesquels vous avez autorisé ou bloqué les notifications. Pour bloquer les notifications d'un site Web que vous leur avez précédemment autorisé, cliquez sur l'icône de menu hamburger et sélectionnez Bloquer. Vous pouvez faire de même pour les notifications bloquées que vous souhaitez autoriser en sélectionnant Autoriser.
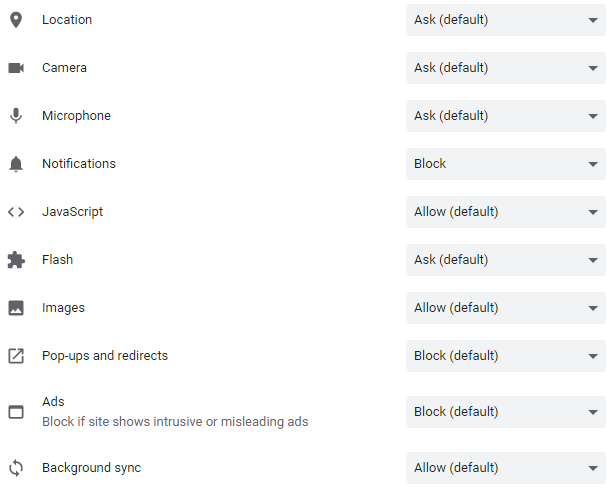
À la à gauche de l'icône de menu hamburger pour chaque domaine bloqué et autorisé sera une icône de flèche pointant vers la droite. En cliquant dessus, vous pourrez effacer les données de ce site Web, réinitialiser complètement toutes les autorisations ou réinitialiser chaque autorisation individuelle. Ces autorisations incluent les préférences de votre emplacement, de votre caméra, de votre microphone, de votre son et de permettant Flash dans Chrome.
Bien que caché profondément dans les paramètres de Chrome, vous pouvez enfin récupérer votre navigateur silencieux en suivant Ne vous inquiétez pas si vous autorisez ou bloquez par inadvertance un site Web, il est toujours possible de l'annuler en procédant comme suit.