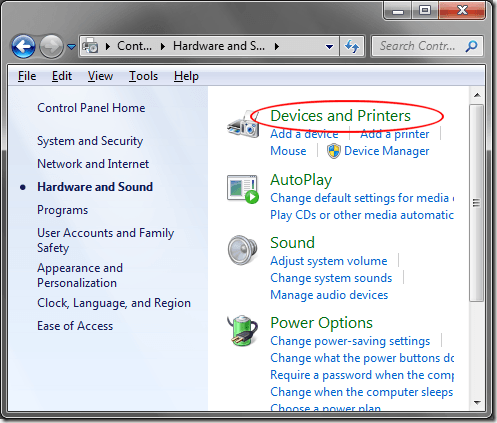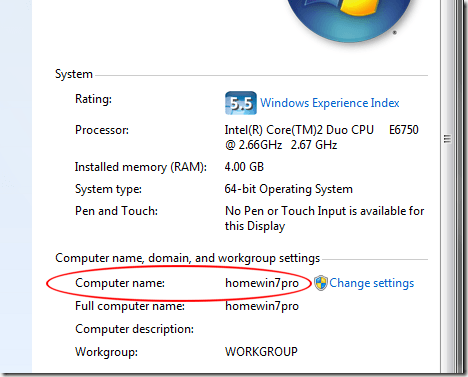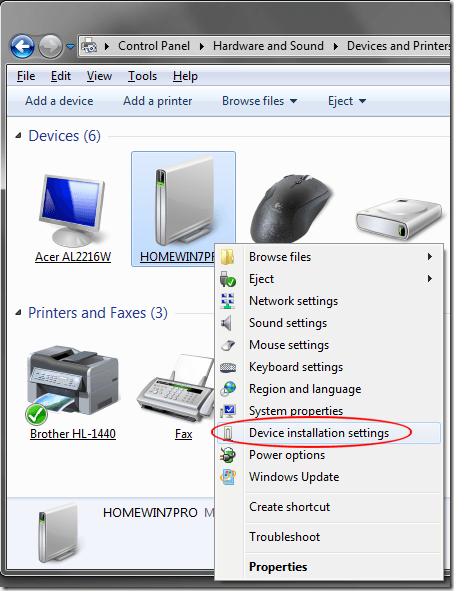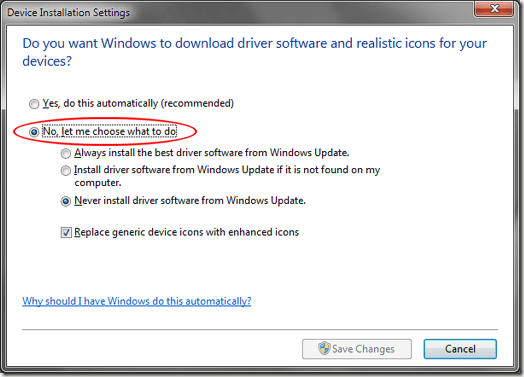Bien que Windows 7 rende certaines choses beaucoup plus faciles que dans les versions précédentes du système d'exploitation, parfois il peut être un bugger agressif lorsqu'il s'agit de détecter, télécharger et installer des pilotes de périphériques pour le matériel nouvellement découvert.
De nombreux utilisateurs de Windows 7 préfèrent installer les pilotes manuellement et n'ont pas besoin du système d'exploitation pour les nouveaux périphériques. Heureusement, il existe certaines options que vous pouvez utiliser pour empêcher Windows 7 de télécharger et d'installer automatiquement les pilotes de périphériques. Ce didacticiel fonctionne avec les éditions Familiale Premium, Professionnel et Intégrale de Windows 7.
Arrêtez les téléchargements automatiques de pilotes de périphériques
Pour empêcher Windows 7 de télécharger et d'installer automatiquement les pilotes de périphérique, commencez par en cliquant sur Démarrer & gt; Panneau de configuration & gt; Matériel et son & gt; Périphériques et imprimantes.
Cette fenêtre contient des icônes représentant les appareils que vous avez connectés à votre ordinateur. Les périphériques affichés ici incluent votre moniteur, votre clavier, votre souris, votre imprimante, vos disques de stockage externes et à peu près tous les autres périphériques.
Localisez ici l'icône représentant votre ordinateur. Notez que le nom de votre ordinateur ici n'est pas Poste de travailcomme vous pouvez vous y attendre. Au lieu de cela, il s'agit du nom individuel réel de votre ordinateur tel qu'il peut apparaître sur un réseau.
Si vous ne connaissez pas le nom de votre ordinateur, cliquez sur Démarrer, cliquez sur Poste de travail, puis choisissez Propriétés. Recherchez une variable nommée Nom de l'ordinateuret notez le nom de votre ordinateur sur la droite.
Go retournez à la fenêtre Périphériques et imprimanteset localisez l'icône avec le nom de votre ordinateur en dessous. Faites un clic droit sur cette icône et choisissez Paramètres d'installation du périphérique.
La fenêtre qui s'ouvre vous demande si vous voulez pour télécharger le logiciel du pilote et des icônes réalistes pour vos appareils. Dans cette fenêtre, vous remarquerez qu'il y a deux choix. Sélectionnez l'option Non, laissez-moi choisir ce qu'il faut faireet plusieurs autres options deviennent disponibles.
Maintenant vous avoir trois options parmi lesquelles choisir. La première option autorise Windows 7 à toujours installer le meilleur pilote à partir de Windows Update. Choisissez cette option si vous voulez que Windows passe à Windows Update et télécharge et installe un pilote chaque fois qu'un nouveau périphérique est détecté ou qu'un pilote mis à jour est détecté pour le matériel sur votre PC.
La deuxième option est un peu plus conservateur en ce que Windows 7 utilisera d'abord les pilotes locaux sur votre ordinateur avant d'aller à Windows Update pour rechercher, télécharger et installer un pilote. La dernière option est la plus conservatrice et celle que vous devez choisir si vous voulez empêcher Windows 7 de télécharger et d'installer automatiquement les pilotes ou si vous voulez toujours installer vous-même les pilotes manuellement.
Lorsque vous faites votre choix, cliquez sur le bouton Enregistrer les modificationset vous avez terminé.
Icônes réalistes
Vous avez peut-être remarqué qu'il y avait un choix sur cette dernière fenêtre pour Remplacer les icônes de périphériques génériques par des icônes améliorées. Ce changement cosmétique vous donnera de jolies icônes à la place des icônes génériques par défaut.
Par exemple, notez dans l'image ci-dessus que l'icône générique la Logitech Gaming Mouse G500 a été remplacée par une icône représentant le produit réel. Remarquez la même chose pour le clavier SideWinder X6 et l'imprimante Brother HL-1440.
Si vous aimez ces icônes, allez-y et cliquez sur cette option, puis cliquez sur Enregistrer les modifications, et les icônes changeront bientôt pour correspondre aux dispositifs spécifiques attachés à votre ordinateur.
Cependant, il y a un inconvénient à utiliser ces icônes. Seules les icônes pour lesquelles Microsoft a une icône spéciale dans sa base de données apparaîtront ici. Notez que l'icône du système de son Logitech Z Cinema apparaît en tant que clavier au lieu d'un haut-parleur ou d'une autre image.
Microsoft n'a pas d'icône spéciale pour le système audio Z Cinema. Votre consommation peut varier en fonction des appareils que vous avez installés et connectés à votre ordinateur Windows 7. Profitez-en!