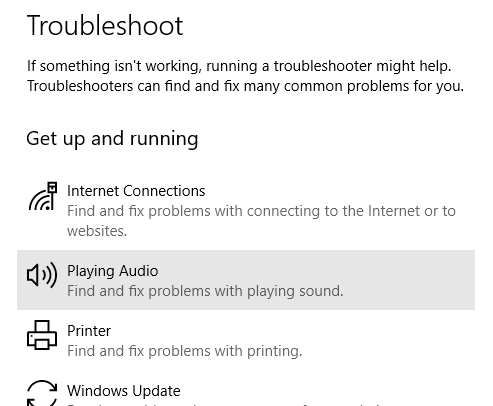Au fil des ans, j'ai eu beaucoup de problèmes avec mon ordinateur portable et l'un des plus gros problèmes a été l'audio. Je ne sais pas pourquoi, mais parfois ça s'arrêterait au hasard. Parfois, un problème de pilote, parfois Windows, parfois du matériel, etc., etc. En plus de cela, si vous essayez de connecter votre ordinateur portable à des haut-parleurs ou des écouteurs externes, vous risquez de rencontrer plus de problèmes audio.
Dans ce post, je vais essayer de parler des différentes raisons possibles pour lesquelles l'audio ne fonctionne pas sur votre ordinateur portable et de ce que vous pouvez faire pour le réparer. Si vous avez tout essayé ci-dessous et que vous avez encore des problèmes, postez un commentaire et nous essaierons de vous aider.

Méthode 1 - Vérifier Commandes de volume
Aussi évident que cela puisse paraître, vous devriez probablement vérifier les commandes de volume dans Windows et sur vos haut-parleurs externes, si vous les utilisez. Il est ridicule combien de fois les gens appuient accidentellement sur le bouton de sourdine de leur clavier et n'arrivent pas à comprendre pourquoi il n'y a pas de son. Même si ces touches sont supposées rendre votre son plus silencieux, j'ai trouvé que cela finissait par causer plus de chagrin parce que les gens ne réalisaient pas ce qu'ils venaient de faire.
Dans Windows, cliquez sur le son icône dans votre barre d'état système et assurez-vous qu'il n'y a pas de cercle rouge traversé. Veillez également à augmenter la barre de volume à un niveau plus élevé si elle est très faible.
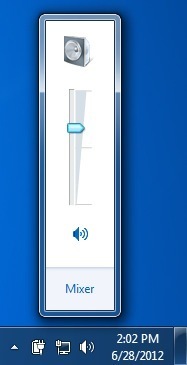
Pour les haut-parleurs externes, assurez-vous d'augmenter le pour le volume. Même si votre son est bon sur l'ordinateur portable, si la molette de l'enceinte elle-même est baissée, vous n'entendrez rien. Assurez-vous également que les haut-parleurs sont correctement branchés dans la prise de courant. Parfois, la connexion à l'arrière peut se détacher et il vous suffit de pousser le cordon d'alimentation dans le haut-parleur. En outre, vérifiez le câble audio et assurez-vous qu'il est correctement branché sur les haut-parleurs et le PC.
Méthode 2 - Vérifier le volume dans l'application
La deuxième vérification simple que vous voulez effectuer est de s'assurer que le son du programme que vous utilisez n'est pas coupé. Beaucoup de programmes ont leur propre contrôle de volume. Par exemple, si vous regardez un film DVD, alors l'application du lecteur DVD a probablement aussi un contrôle du son! Donc, vous devez vous assurer que cela est mis en place. Ou si vous regardez une vidéo YouTube, vous devez augmenter le volume sur le lecteur YouTube.
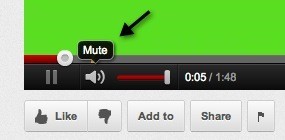
Comme vous pouvez le voir, vous peut couper le volume d'une vidéo sur YouTube. Cela n'a pas d'importance si vos enceintes sont tournées, aucun son ne passera. Donc, encore une fois, vérifiez les contrôles de volume, puis vérifiez que rien n'est coupé dans Windows ou dans l'application elle-même qui joue l'audio.
Méthode 3 - Redémarrez Windows
Avec Windows, vous ne sait jamais quels problèmes l'OS peut causer lui-même. Si vous rencontrez des problèmes audio, il vaut toujours mieux redémarrer l'ordinateur une fois pour voir si cela résout le problème. Beaucoup de fois cela permettra de résoudre d'étranges problèmes qui commencent à se produire si votre ordinateur est allumé depuis très longtemps.
Méthode 4 - Pilotes audio
Maintenant, pour les choses les plus amusantes. Si tout va bien d'en haut, alors le problème peut être plus important. La prochaine chose à essayer est de vérifier vos pilotes audio. Allez dans le Gestionnaire de périphériques (démarrer, tapez périphérique) et cliquez sur Contrôleurs son, vidéo et jeu.
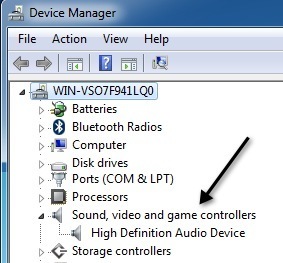
D'abord , nous voulons nous assurer qu'il n'y a pas de point d'exclamation jaune ou rouge à côté des périphériques audio. Si c'est le cas, vous pourriez manquer un pilote. S'il n'y a pas de points d'exclamation, essayez toujours de mettre à jour les pilotes de votre carte son. La meilleure chose à faire est de voir quel fabricant et quel modèle il est dans le Gestionnaire de périphériques puis d'aller sur le site et télécharger les derniers pilotes pour votre version de Windows.
Méthode 5 - Vérifier les connexions par câble
Si vous rencontrez des problèmes avec l'audio sur vos écouteurs ou haut-parleurs, vous devez également vérifier les ports auxquels vous avez connecté les haut-parleurs ou les écouteurs. Par exemple, voici à quoi ressemble l'arrière d'un PC typique:
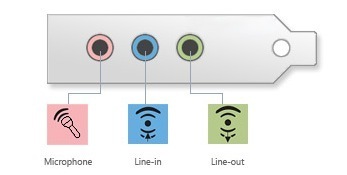
Comme vous pouvez le voir, vous voulez connecter vos enceintes ou un casque sur le port Line-out. D'un autre côté, si vous n'entendez rien à travers les haut-parleurs de votre ordinateur, c'est peut-être parce que vous avez quelque chose branché sur le port de sortie de ligne. Lorsque quelque chose est connecté à la sortie ligne, il arrête automatiquement la lecture du son à travers les haut-parleurs normaux de l'ordinateur. Donc, en fonction de votre problème audio, vérifiez les ports et assurez-vous que tout est correctement connecté.
Aussi, si vous avez une carte vidéo qui supporte HDMI et que vous utilisez un câble HDMI pour connecter votre ordinateur à votre ordinateur. moniteur qui a haut-parleurs intégrés, alors votre audio pourrait être parti parce que la carte vidéo HDMI n'est pas le périphérique audio par défaut. Vous pouvez changer cela en allant dans Panneau de configuration, puis Son. Cliquez sur l'onglet Lectureet recherchez un appareil portant l'étiquette «speaker» suivi du nom de l'appareil avec les mots HDMI.
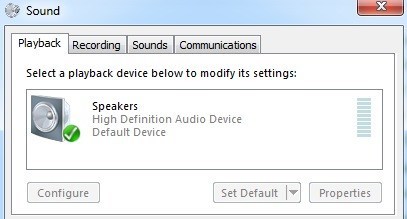
Choisissez-le, puis cliquez sur le bouton Définir par défaut. Cela garantira que le son passe par le câble HDMI à votre moniteur. De plus, si vous disposez d'un ordinateur avec une carte son séparée et de l'audio intégré sur la carte mère, vous devez vous assurer que le bon périphérique de sortie est sélectionné dans l'onglet Lecture.
Enfin, si vous vous connectez des écouteurs et vous n'entendez rien, mais lorsque vous les déconnectez, vous pouvez entendre le son à travers les haut-parleurs internes, vous devez aller à l'onglet Lecture dans la capture d'écran ci-dessus et définir vos écouteurs comme périphérique audio par défaut. Assurez-vous de les connecter à l'ordinateur avant d'ouvrir l'applet Sound Control Panel. Si vous ne voyez pas les écouteurs dans la liste, cliquez avec le bouton droit de la souris dans un espace vide de la zone de liste et sélectionnez Afficher les éléments désactivés.
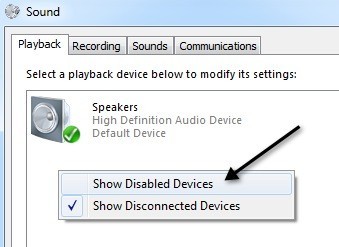
Méthode 6 - Essayez les dépanneurs Microsoft FixIt
Microsoft a quelques solutions de dépannage de FixIt juste pour les problèmes audio dans Windows. Ils ont un outil de dépannage de lecture sonore:
https://support.microsoft.com/en-us/help/2970908/how-to-use-microsoft-easy-fix-solutions
Cliquez d'abord sur le lien Rechercher et corriger les sons, puis sur Rechercher et résoudre les problèmes liés aux périphériques et au matériel . Ceux-ci corrigent essentiellement les problèmes de son et de matériel courants sur les PC Windows. Cela vous fera gagner du temps si c'est quelque chose de simple.
De plus, Windows a un outil de dépannage intégré pour les problèmes audio. Cliquez simplement sur Démarrer, tapez dépanneret appuyez sur Entrée.
En haut , vous devriez en voir un appelé Jouer de l'audio.
Méthode 7 - Mise à jour de votre BIOS
Certains ordinateurs portables Sony et Toshiba ont un problème où vous devez mettre à jour le BIOS pour obtenir le son travail. Cela se produira si vous avez mis à niveau votre ordinateur vers Windows 7 ou téléchargé certaines mises à jour et tout à coup le son a cessé de fonctionner. Si rien ne fonctionnait, cela pourrait être un vieux BIOS. Allez sur le site du fabricant de l'ordinateur et téléchargez le dernier BIOS pour votre ordinateur.
Une autre chose que vous pouvez faire est d'aller dans le BIOS et de vous assurer que la carte son est activée. Parfois, le périphérique audio est désactivé dans le BIOS et par conséquent, rien de ce que vous faites dans Windows ne fera de différence.
Méthode 8 - Désinstallez Sound Device, puis réinstallez
L'autre chose est de réinitialiser le périphérique audio dans Windows. Vous pouvez le faire en accédant à Gestionnaire de périphériques, puis en cliquant avec le bouton droit sur le périphérique audio et en choisissant Désinstaller.
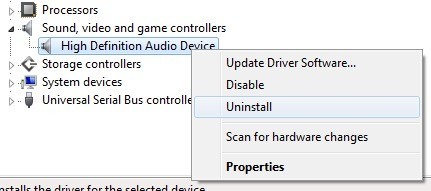
Allez-y et redémarrez l'ordinateur et Windows réinstallera automatiquement le périphérique audio. Cela peut résoudre votre problème dans certains cas.
Heureusement, le son sur votre ordinateur portable ou votre PC fonctionne maintenant! Si non, postez un commentaire avec tout ce que vous avez essayé et les spécifications de votre système et nous allons essayer de vous aider! Profitez-en!