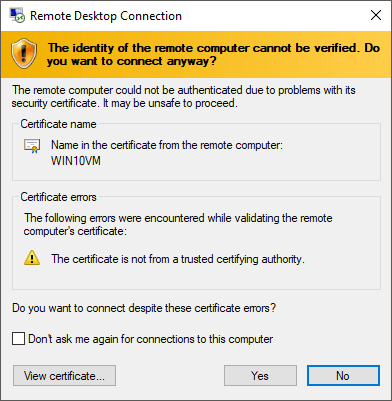J'ai plusieurs machines exécutant Windows 10 à la maison et il y a des moments où je voudrais rapidement me connecter à l'une de mes machines Windows 10, pour pouvoir modifier certains paramètres ou installer quelque chose, etc. Dans Windows 10, vous pouvez activer le bureau à distance et vous connecter à votre machine à partir de Windows 10, 7, Vista ou XP.
Dans ce post, je vais vous guider à travers les étapes pour activer le bureau à distance sur Windows 10 puis vous montrer comment se connecter à votre machine Windows 10 à partir d'un PC Windows 10. Heureusement, la procédure est à peu près la même que pour les anciennes versions de Windows, mais il y a une nouvelle option à prendre en compte, que j'expliquerai plus tard.
Pour commencer, nous avons besoin pour vous assurer que certaines choses sont bien configurées, sinon vous allez vous tirer les cheveux en essayant de comprendre pourquoi Remote Desktop ne fonctionne pas.
1. Sur la machine Windows 10 sur laquelle vous souhaitez accéder à un poste de travail distant, vous devez vous assurer que le compte utilisateur dispose d'un mot de passe. Vous devez également vous assurer que votre compte est un compte administrateur sur le système.
2. Vous devez vous assurer que le pare-feu sur Windows 10 autorise le bureau à distance à la machine.
3. Vous devez activer le bureau distant dans les paramètres système.
Je vais passer en revue chacune de ces étapes afin que vous puissiez voir exactement ce qui doit être fait pour que le bureau fonctionne à distance. Tout d'abord, assurez-vous de définir un mot de passe pour votre compte administrateur. Une fois que vous avez fait cela, allez dans Panneau de configuration et cliquez sur Pare-feu Windows Defender.
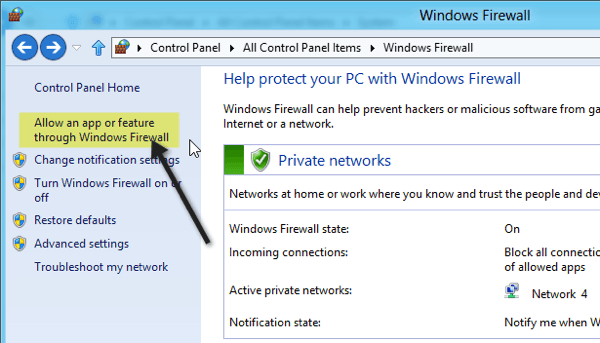
Cliquez sur >Autorisez une application ou une fonctionnalité via le Pare-feu Windows, puis faites défiler la page jusqu'à ce que Bureau à distances'affiche. Assurez-vous que la case est cochée. Si vous ne parvenez pas à le vérifier, vous devrez d'abord cliquer sur le bouton Modifier les paramètresen haut.
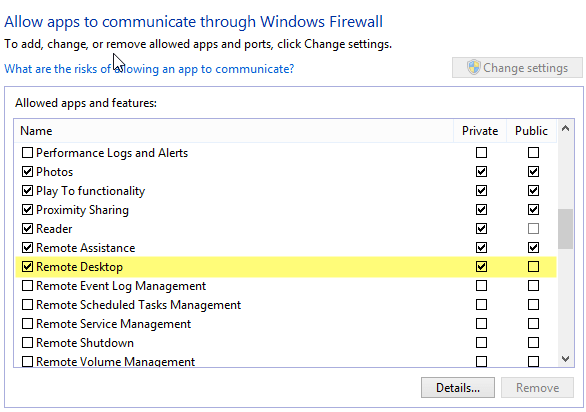
Assurez-vous qu'il est uniquement activé pour le réseau privé; vous ne voulez pas que quelqu'un sur un réseau public puisse se connecter à distance à votre ordinateur! Une fois que vous avez fait cela, nous pouvons aller dans le Panneau de configuration et cliquer sur Système. Cliquez ensuite sur Paramètres à distanceen haut à gauche.
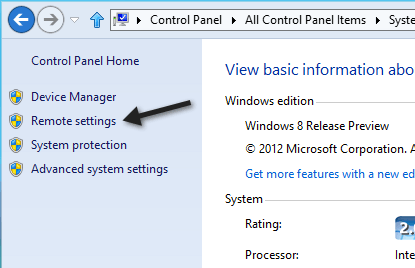
Maintenant, cochez la case Autoriser les connexions à distance.
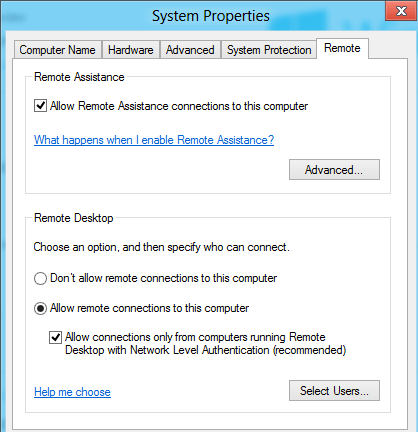
Notez qu'il existe une autre option appelée Autoriser les connexions uniquement à partir d'ordinateurs exécutant Bureau à distance avec niveau réseau. Authentification (recommandée). Si vous l'activez, vous devrez vous assurer que vous exécutez un client de bureau à distance version 6 plus élevé. Vous pouvez vérifier si votre version du bureau distant prend en charge l'authentification au niveau du réseau en ouvrant le bureau distant sur l'ordinateur client (l'ordinateur que vous utiliserez pour se connecter à Windows 10) et en cliquant sur l'icône en haut à gauche et sur À propos de.
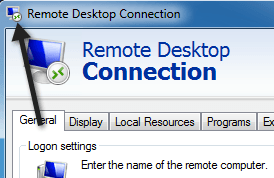
Si votre version de Remote Desktop Connections le prend en charge, l'authentification au niveau réseau sera prise en charge.
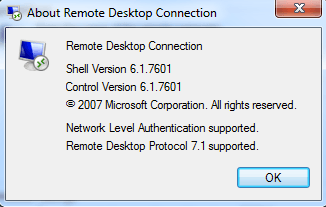
Maintenant, ouvrez la connexion Bureau à distance, tapez le nom de l'ordinateur ou l'adresse IP et cliquez sur Connexion. Vous pouvez lire mon post précédent comment utiliser les commande ipconfig pour trouver vos adresses IP s.
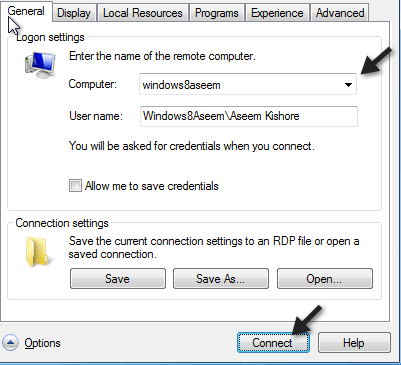
Si tout se passe bien, vous devriez recevoir un message indiquant que l'identité de l'ordinateur distant ne peut pas être vérifiée. Ce n'est pas un problème de sécurité, il vous suffit de cliquer sur Ouiet de cocher la case en bas afin de ne pas vous demander à chaque fois que vous vous connectez.
Enfin, si vous voulez vous connecter à votre ordinateur depuis l'extérieur de votre réseau local, vous devrez faire quelques autres choses. Lisez mon post sur comment configurer votre routeur pour le bureau à distance. C'est un peu plus de travail, alors prenez votre temps et soyez patient.
C'est à peu près tout! Si vous avez un problème, essayez de désactiver l'authentification au niveau du réseau et voyez si vous pouvez vous connecter. Rappelez-vous, aussi longtemps que vous avez un mot de passe pour le compte administrateur, autoriser le bureau distant à travers le pare-feu et activer le bureau distant dans les paramètres système, vous devriez être capable de bureau distant dans Windows 10 sur le LAN local sans problème. Si vous rencontrez des problèmes, postez un commentaire ici avec vos spécifications et problèmes et nous essaierons de vous aider. Profitez-en!