Si vous avez une distribution Linux à côté de Windows sur votre PC, vous n’aurez aucun problème à accéder à votre lecteur Windows. NTFS, le système de fichiers Windows par défaut, est bien pris en charge et la plupart des distributions Linux pourront monter facilement des disques NTFS.
Cependant, on ne peut pas en dire autant des utilisateurs Windows. Les systèmes de fichiers Linux courants tels que Ext4 ne sont pas pris en charge. Si vous souhaitez accéder aux partitions Linux sous Windows, vous devez installer un logiciel supplémentaire pour effectuer le travail.
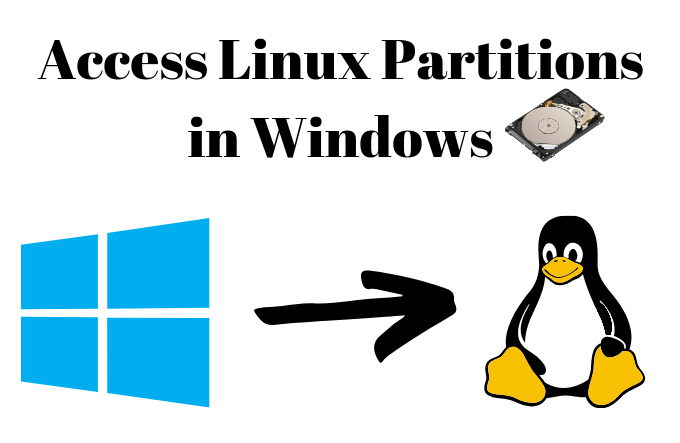
Choisir le bon logiciel pour les partitions Linux
Il existe plusieurs options logicielles pour les utilisateurs Windows désireux de accéder à leurs fichiers sur Linux. Pendant de nombreuses années, Ext2Fsd a été l'option à privilégier, vous permettant de lire et d'écrire sur vos systèmes de fichiers Linux sous Windows lui-même.
Malheureusement, Ext2Fsd n'a pas été mis à jour. depuis 2017, et l'avant-dernière version, 0.68, comportait un «bug critique » susceptible de corrompre vos données sur des lecteurs Ext4 avec le mode 64 bits activé. Le site pour Ext2Fsd est en panne et il n’est pas clair si Ext2Fsd 0.69 a corrigé ce bogue.
C’est toujours une option si vous avez besoin d’un accès en écriture sur votre disque Linux, mais étant donné les risques, ce n’est pas notre recommandation principale si vous avez une partition Linux Ext4 64 bits. Veillez à sauvegarder d’abord les données critiques et à n’utiliser que la version 0.69 la plus récente d’Ext2Fsd.
Nous vous recommandons également DiskInternals Linux Reader. Il vous permet d’accéder aux fichiers des systèmes de fichiers Linux les plus courants. Contrairement à Ext2fs, cela ne se fait pas par l’explorateur Windows, mais par son propre gestionnaire de fichiers. C'est également gratuit pour vous.
In_content_1 all: [300x250] / dfp: [640x360]->Il ne vous permettra pas d’écrire directement des fichiers sur votre lecteur Linux, mais vous pouvez enregistrer tous les fichiers que vous devez modifier sur votre lecteur Windows. Une alternative similaire, open-source, Ext2read, est également disponible, avec de nombreuses fonctionnalités identiques. Vous n'avez pas besoin d'installer Ext2read, car il s'agit d'un fichier .exe portable.
Utilisation de DiskInternals Linux Reader
DiskInternals Linux Reader est un logiciel gratuit. vous n'avez donc pas à payer pour le télécharger et l'utiliser.
Pour commencer, vous devez disposer de télécharger le programme d'installation de Linux Reader. Ouvrez le programme d'installation, acceptez les conditions, confirmez l'emplacement d'installation et cliquez sur Installer.
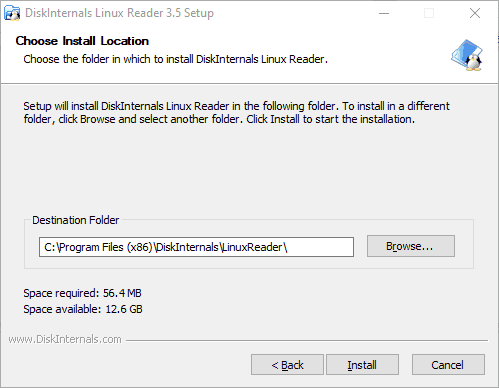
Une fois l'installation terminée, assurez-vous que la case Exécuter DiskInternals Linux Readerest cochée, puis cliquez sur Terminer.
Le client Linux Reader est bien conçu et présente des similitudes de conception avec l'Explorateur de fichiers Windows. Une liste de vos lecteurs s’affiche, y compris les supports de stockage amovibles tels que les clés USB ou les cartes SD.
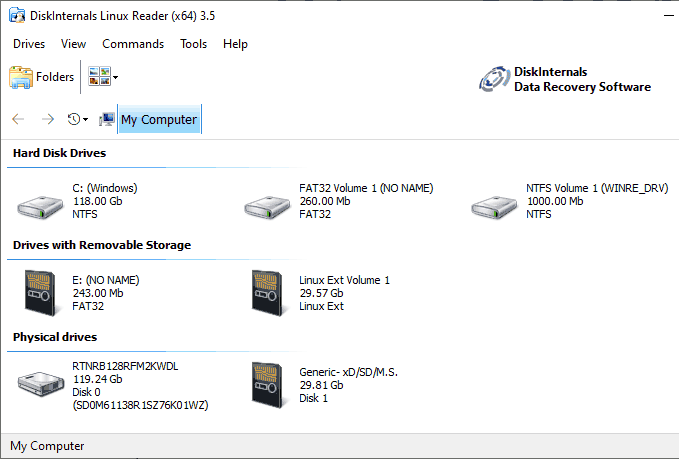
Recherchez votre partition Linux sous Unités de disque durou Des unités avec stockage amovible.
Vous pouvez soit double-cliquer pour afficher vos fichiers, soit cliquer avec le bouton droit de la souris et sélectionner Ouvrir une partitiondans le menu déroulant.
Vous ' Vous verrez un écran divisé, avec la moitié supérieure montrant les fichiers et les dossiers sur votre lecteur Linux. Comme nous l’avons déjà mentionné, vous ne pouvez modifier directement le lecteur. Vous devrez copier les fichiers sur votre lecteur Windows ou sur une autre partition compatible Windows.
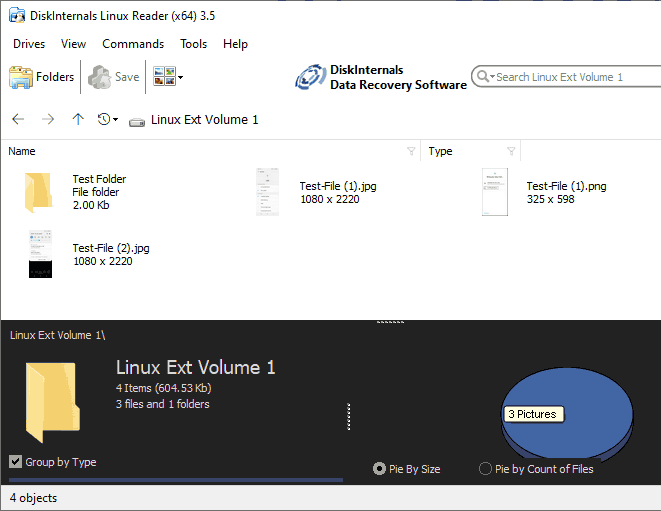
Pour ce faire, sélectionnez les fichiers et les dossiers que vous souhaitez copier. Cliquez avec le bouton droit sur les fichiers sélectionnés, puis cliquez sur Enregistrer.
Dans Assistant d'exportation, l'option permettant de sauvegarder les fichiers est déjà sélectionnée.
Cliquez sur Suivant. / p>
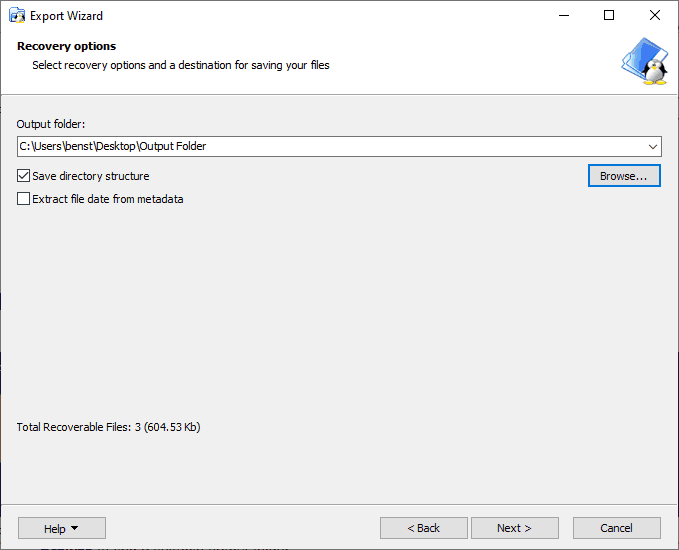
Choisissez l'emplacement de sauvegarde de vos fichiers et dossiers. Vous pouvez taper l'emplacement vous-même ou cliquez sur Parcourirpour rechercher un dossier de sortie approprié avant de cliquer sur Suivant.
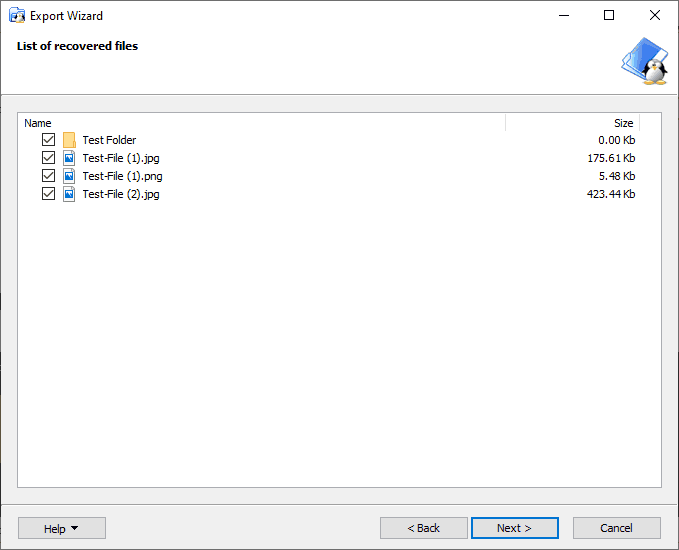
Vous verrez une liste finale des fichiers et dossiers que vous avez choisis. Si vous souhaitez supprimer des fichiers ou des dossiers avant le début du processus de copie, décochez la case en regard de tous les éléments.
Cliquez sur Suivantpour continuer.
Une fois terminé, vous verrez une confirmation finale, confirmant le nombre de fichiers et de dossiers copiés, ainsi que la enregistrer le lieu. Cliquez sur Terminerpour fermer Assistant d'exportation.
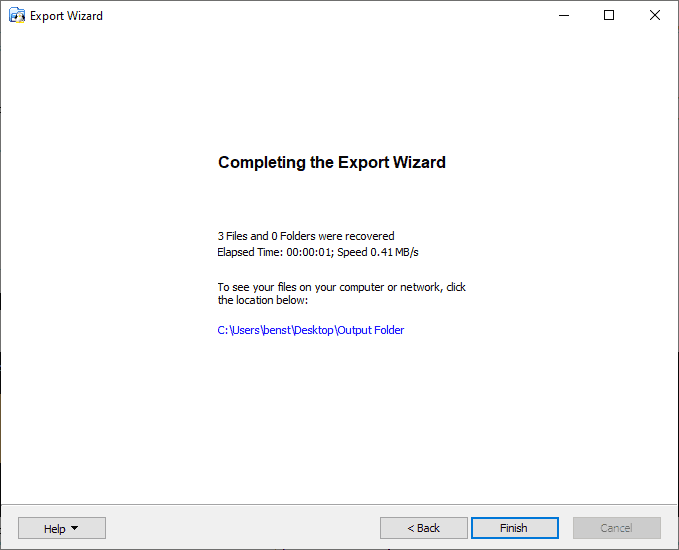
Alors que DiskInternals Linux Reader ne vous permet pas de modifier directement des fichiers ou des dossiers, vous pouvez l'utiliser pour accéder rapidement aux fichiers Linux essentiels. Vous pouvez ensuite les transférer sur votre disque Linux lorsque vous utilisez Linux ou, si vous êtes prêt à courir le risque, vous pouvez utiliser plutôt Ext2Fsd.
Accès en lecture et en écriture avec Ext2Fsd
Comme nous l'avons mentionné précédemment, Ext2Fsd est la seule option disponible pour les utilisateurs qui doivent modifier les fichiers ou les dossiers de leur lecteur Linux directement à partir de Windows. Une fois installé, vous pouvez accéder à votre lecteur à partir de l’explorateur de fichiers Windows normalement. Ext2Fsd 0.69 est recommandé, en particulier pour les utilisateurs de partitions Linux Ext4 64 bits.
Pour démarrer, le fichier télécharger l'installateur Ext2Fsd et commencer l’installation. Acceptez les termes et l'emplacement d'installation, puis assurez-vous que Toutes les cases à cocher sont cochées sous Sélectionner des tâches supplémentaires.
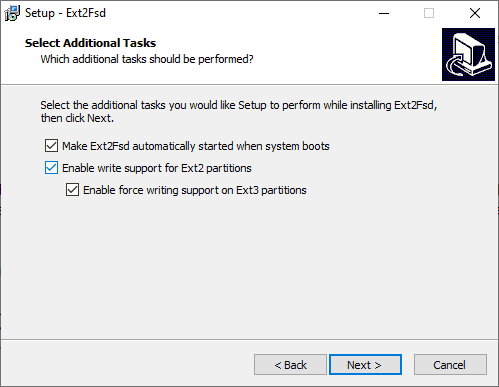
Une fois le programme d'installation terminé, il vous sera demandé de redémarrer votre ordinateur. Fermez en toute sécurité tous les programmes essentiels et cliquez sur Terminerpour redémarrer.
Une fois que vous avez redémarré, voyez si vous voyez votre lecteur dans l'explorateur de fichiers et double-cliquez dessus pour l'ouvrir. Si vous ne le voyez pas, ouvrez Ext2 Volume Manager, cliquez avec le bouton droit de la souris sur votre lecteur, puis cliquez sur Attribuer une lettre de lecteur.
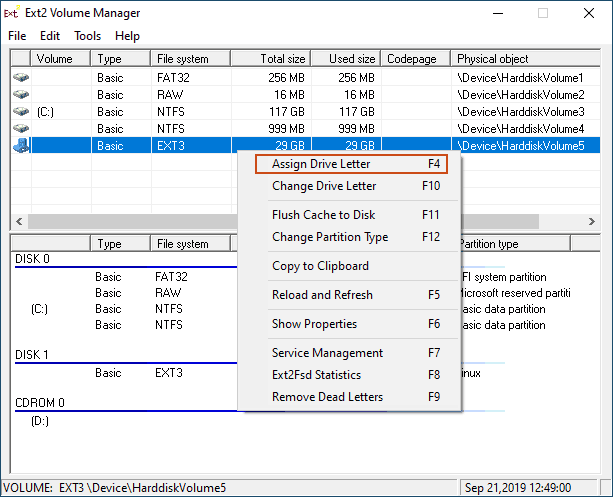
Dès qu'une lettre de lecteur est attribuée à votre lecteur, vous devriez pouvoir la voir dans l'explorateur de fichiers. . Vous pourrez créer, copier, déplacer ou supprimer des fichiers comme n'importe quel autre lecteur, mais compte tenu des risques, n'utilisez pas cette option pour les données critiques, sauf si vous êtes certain de disposer d'une sauvegarde.
Accéder en toute sécurité à vos fichiers Linux sous Windows
La méthode la plus sûre pour accéder aux fichiers ou aux dossiers Linux consiste à utiliser une option en lecture seule telle que DiskInternals Linux Reader. Avec de tels logiciels, les chances de corruption de vos fichiers sont nulles.
Si vous devez absolument éditer des fichiers ou des dossiers sur votre disque Linux, Ext2Fsd vous permettra de le faire, mais faites attention à ne pas risquer en utilisant la version la plus récente et uniquement sur un lecteur contenant des fichiers non critiques.
Si vous souhaitez éviter ce problème à l'avenir, envisagez de disposer d'un lecteur de partition Linux «en pool» (formaté en NTFS) pour partager vos fichiers sur les deux systèmes, ou synchroniser vos fichiers. Google Drive à la place.