De nombreux ordinateurs Windows sont livrés avec une connectivité Bluetooth, que vous pouvez utiliser pour connecter la plupart de vos appareils comme les smartphones, les haut-parleurs, les écouteurs, les imprimantes, les écouteurs, etc.
Si le vôtre ne dispose pas de Bluetooth, vous pouvez toujours utiliser un adaptateur Bluetooth. C'est un moyen peu coûteux d'obtenir une connectivité Bluetooth pour vos appareils et il est facile à installer.
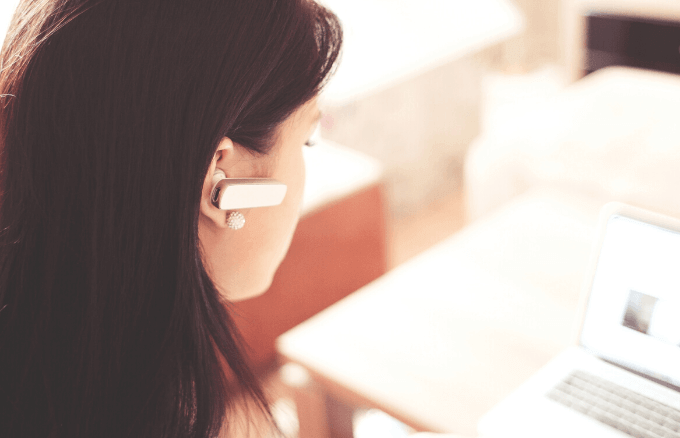
Cependant, Bluetooth a tendance à épuiser la durée de vie de la batterie de votre appareil lorsqu'il est utilisé, et le laisser allumé est risques pour la sécurité. Lisez notre article sur Qu'est-ce que Bluetooth et à quoi sert-il couramment pour plus de limitations Bluetooth.
Si vous voulez utiliser Bluetooth pour l'audio sans fil, transférer des fichiers ou utilisez votre souris, clavier sans fil ou tout autre périphérique, voici un guide étape par étape sur la façon d'activer Bluetooth sur Windows 10.
Activer Bluetooth sur Windows 10
Vous pouvez utiliser trois méthodes pour activer Bluetooth sur Windows 10
Nous allons les parcourir un par un.
In_content_1 all: [300x250] / dfp: [640x360]->1. Utiliser les paramètres Windows
La première étape avant d'utiliser votre appareil Bluetooth est de configurer les paramètres Bluetooth dans Windows 10. Pour ce faire, accédez à l'application Paramètres dans Windows 10 en cliquant sur Démarrer, puis cliquez sur l'icône Paramètres.
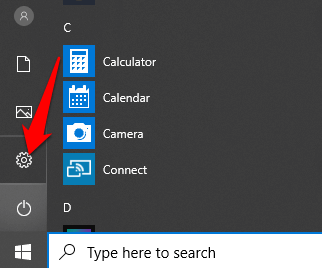
Ensuite, cliquez sur Appareils.
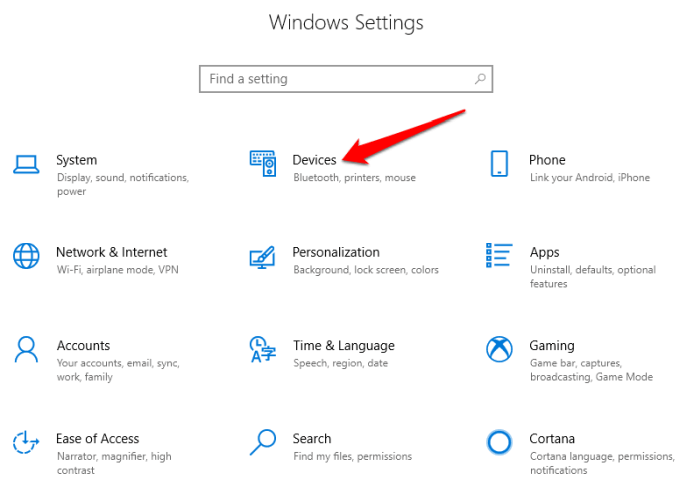
Cliquez sur Bluetooth et autres périphériques.
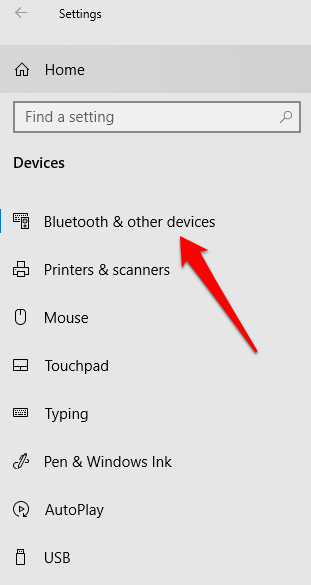
Remarque:Si la bascule Bluetooth n'est pas disponible sur le Bluetooth et les autres appareils paramètres, votre ordinateur Windows n'a probablement pas la fonction Bluetooth ou le matériel associé n'est pas reconnu.
Cliquez sur Plus Options Bluetoothdans la section Paramètres connexespour plus de paramètres Bluetooth. .
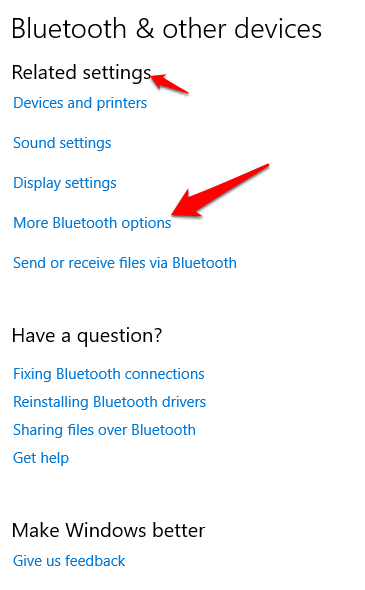
Vous pouvez agrandir la fenêtre pour voir les options dans le menu de droite
2. Activer Bluetooth dans Action Center
L'Action Center dans Windows 10 vous permet d'accéder à des paramètres rapides et à des notifications d'application exploitables.
Vous pouvez trouver l'icône Action Center dans votre barre des tâches en bas côté droit de votre écran.
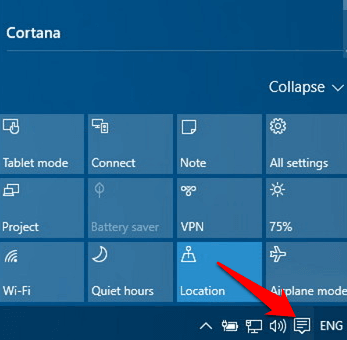
Lorsque vous cliquez dessus, vous verrez les paramètres rapides et les icônes de notification d'application. Cliquez sur Tous les paramètres.
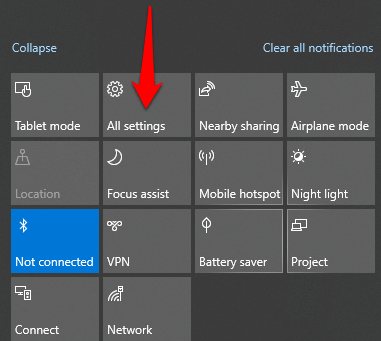
Ensuite, cliquez sur Appareils.
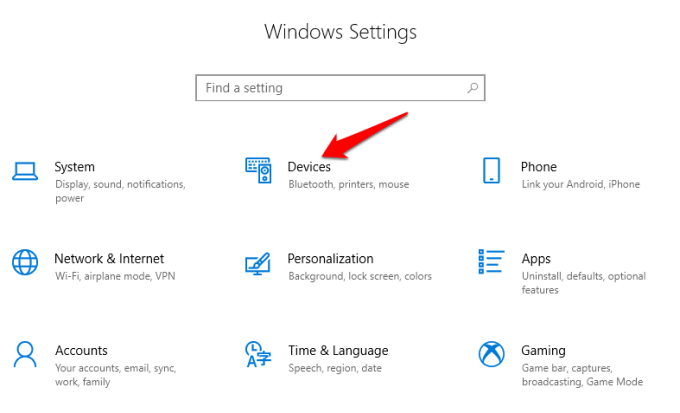
Cliquez sur Bluetooth et d'autres appareilssur le côté gauche.
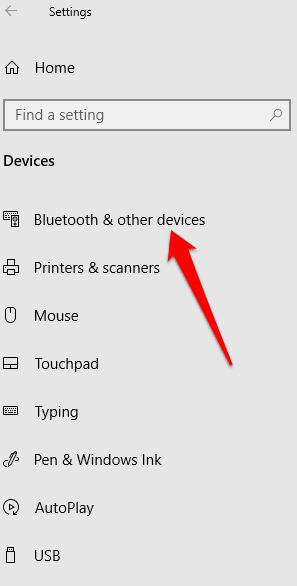
Basculez le curseur Bluetooth sur On.
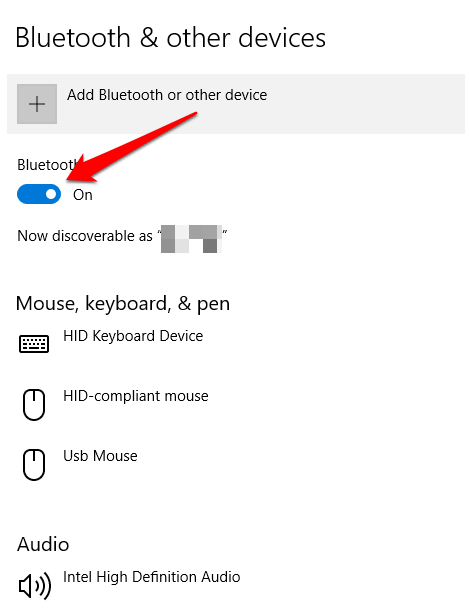
Cliquez sur Ajouter Bluetooth ou autre appareil.
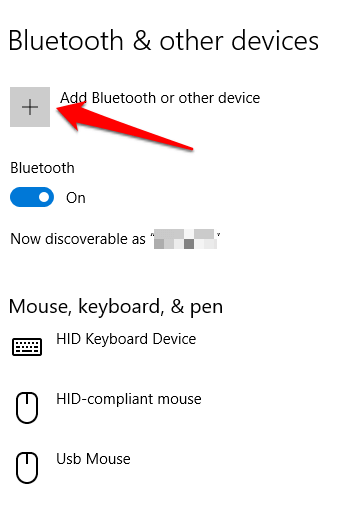
Cliquez sur Bluetooth. Windows commencera à rechercher les périphériques Bluetooth disponibles.
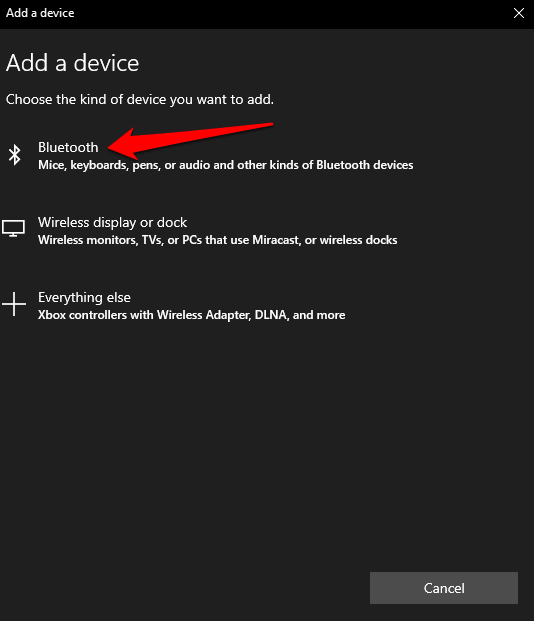
Si votre autre appareil a Bluetooth activé, ou s'il est en mode d'appairage, vous verrez son nom apparaître sur la liste des appareils disponibles. À partir d'ici, vous pouvez cliquer ou appuyer sur l'appareil que vous souhaitez associer et une fois connecté, il fera partie de votre liste de périphériques connectés.
Alternativement, cliquez sur le bouton Bluetooth dans le Centre de maintenance pour l'activer ou le désactiver. S'il n'est pas connecté, vous verrez l'icône Bluetooth avec le libellé "Non connecté". S'il est grisé, le Bluetooth est désactivé. Si vous cliquez dessus, le bouton devient bleu indiquant que Bluetooth est activé (l'icône Bluetooth apparaîtra également sur votre barre des tâches).
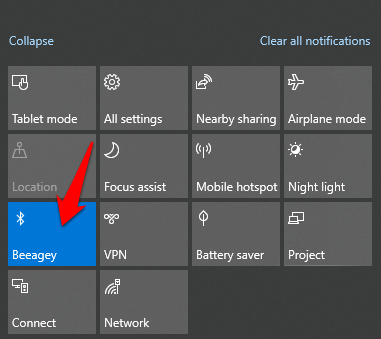
Remarque: votre paire Le périphérique Bluetooth doit se connecter automatiquement chaque fois qu'il est à portée ou sous tension.
Si vous rencontrez des difficultés pour connecter Bluetooth ou que cela ne fonctionne tout simplement pas sur votre ordinateur ou votre appareil, consultez le conseils de dépannage à utiliser lorsque Bluetooth ne fonctionne pas sur votre ordinateur ou smartphone.
Comment connecter un périphérique Bluetooth à votre PC Windows
Vous pouvez connecter de nombreux types de périphériques Bluetooth à votre ordinateur tels que téléphones, imprimantes, haut-parleurs, souris et claviers parmi autres. Votre ordinateur doit disposer de Bluetooth pour que cela fonctionne, mais si ce n'est pas le cas, essayez d'utiliser un adaptateur Bluetooth USB pour obtenir le Bluetooth.
Nous examinerons quelques-uns des appareils courants auxquels vous pouvez vous connecter votre ordinateur exécutant Windows 10 via Bluetooth.
Imprimante / Scanner
Selon le type d'imprimante ou de scanner que vous utilisez, activez son paramètre Bluetooth et rendez-le détectable.
Sur votre ordinateur Windows, utilisez les étapes ci-dessus pour activer Bluetooth (via Paramètres ou Action Center).
Ensuite, accédez à Paramètres et cliquez sur Appareils. Cliquez sur Imprimantes et scannersdans le volet gauche.
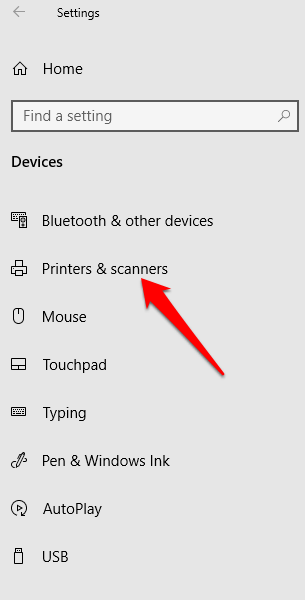
Cliquez sur Ajouter une imprimante ou un scanner. Windows recherchera les imprimantes ou scanners à proximité.
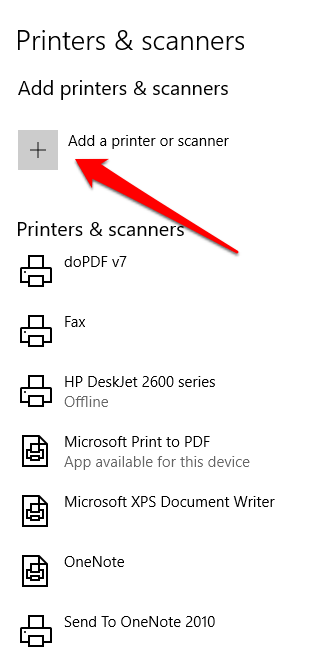
Cliquez sur l'imprimante ou le scanner que vous souhaitez utiliser, puis cliquez sur Ajouter un périphérique.
Remarque: si vous rencontrez des problèmes lors de l'installation de votre imprimante ou scanner, consultez notre guide sur comment résoudre les problèmes d'imprimante courants dans Windows 10 ou comment ajouter une imprimante sans fil ou réseau dans Windows 10. Si votre scanner fonctionne, essayez l'un de nos meilleures applications de numérisation pour numériser et gérer vos documents.
Périphériques audio
Si vous souhaitez connecter une paire d'écouteurs, un haut-parleur ou autre périphérique audio à votre PC Windows, allumez l'appareil et rendez-le détectable (la méthode dépend de l'appareil que vous utilisez).
La plupart des haut-parleurs sans fil ont un bouton Bluetooth à côté des autres commandes tandis que les écouteurs ont un bouton Bluetooth sur l'oreillette. Vous pouvez consulter le site Web du fabricant du périphérique ou le manuel fourni dans l'emballage pour savoir où il se trouve.

Crédit d'image: E. Bochere
Activez Bluetooth sur votre ordinateur Windows 10, puis accédez à Paramètres>Appareilset cliquez sur Bluetooth et autres appareils. Activez Bluetooth. Vous pouvez également utiliser le bouton Bluetooth dans l'Action Center.
Remarque: si vous ne voyez pas le bouton Bluetooth dans l'Action Center, cliquez sur Démarrer>Paramètres>Système .
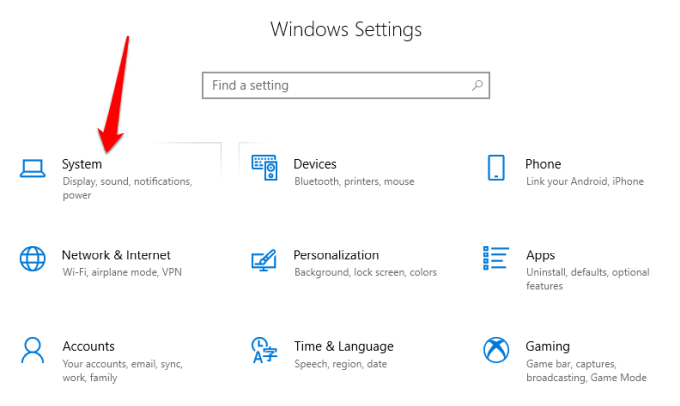
Cliquez sur Notifications et actions, puis accédez à Actions rapides>Modifier vos actions rapides.
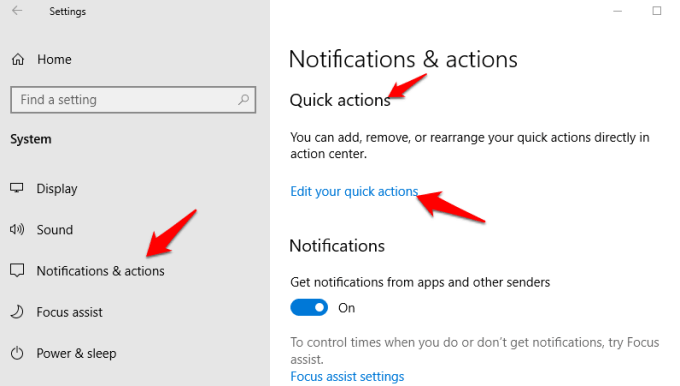
Cliquez sur + Ajouteret sélectionnez Bluetooth pour l'inclure dans les paramètres rapides dans le Centre de maintenance.
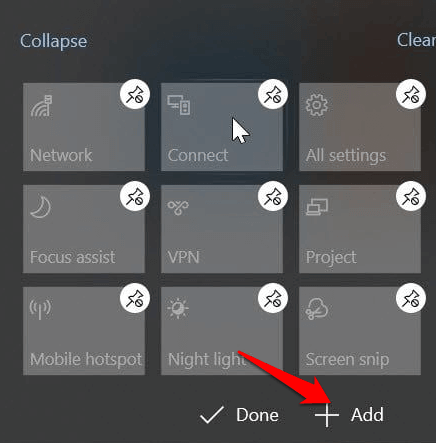
Cliquez sur Connectez-vouslorsque vous êtes dans l'Action Center, puis cliquez sur l'appareil que vous souhaitez associer à votre ordinateur. Vous verrez l'appareil détectable dans la liste des appareils disponibles sur la page Bluetooth et autres appareils.
Vos appareils seront couplés et connectés, et vous pourrez profiter de votre musique, de vos podcasts ou films et d'autres médias via votre périphérique audio Bluetooth.
Souris, clavier ou autres périphériques

Si vous souhaitez utiliser une souris ou un clavier sans fil lorsque vous travaillez ou jouez, allumez l'appareil pour il est détectable, puis activez Bluetooth sur votre PC Windows.
Sélectionnez le périphérique dans la liste des périphériques Bluetooth disponibles, et attendez qu'il se jumelle avec votre ordinateur et qu'ils soient tous les deux connectés.
Utiliser Swift Pair
Swift Pair est un service dans Windows 10 qui vous permet de coupler des périphériques Bluetooth pris en charge avec votre PC, réduisant ainsi les étapes nécessaires pour coupler des périphériques. Si l'appareil prend également en charge Swift Pair, vous recevrez une notification chaque fois qu'il se trouve à portée ou à proximité pour le rendre détectable.
Pour utiliser Swift Pair, allumez l'appareil et rendez-le détectable (cette méthode dépend de l'appareil que vous associez. Vous pouvez visiter le site Web du fabricant ou utiliser le manuel pour plus d'informations).
Accédez à Paramètres>Appareils>Bluetooth et autres appareilset cliquez sur le
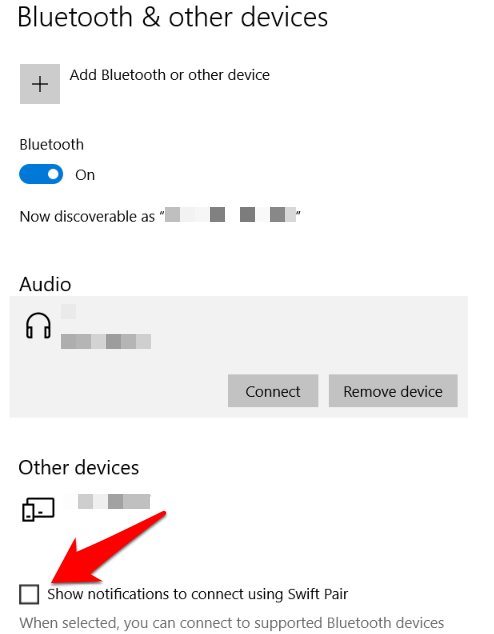
Sélectionnez Oui(si c'est la première fois que vous utilisez Swift Pair) pour obtenir des notifications et utiliser le service. Cliquez sur Se connecterlorsque la notification "Un nouveau périphérique Bluetooth a été trouvé" apparaît. Une fois connecté, cliquez sur Fermer.
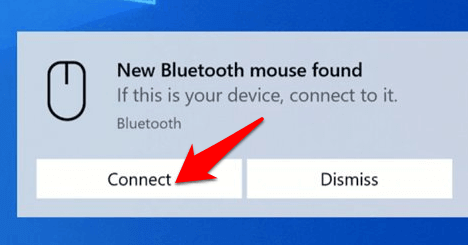
Profitez de la liberté sans fil
Nous espérons que vous savez maintenant comment activer Bluetooth dans Windows 10 et coupler tous vos appareils Bluetooth avec votre ordinateur. Vous pouvez désormais envoyer et recevoir des fichiers depuis un appareil Bluetooth vers votre PC, écouter des podcasts, de la musique et d'autres fichiers audio, et bien plus encore.