Personne n'aime les pop-ups. Au mieux, les pop-ups ne sont que annonces ennuyeuses que les annonceurs utilisent pour attirer votre attention. Au pire, ils peuvent vous inciter à cliquer sur un lien nuisible qui laisse votre appareil infecté par des logiciels malveillants et des virus.
Cependant, les sites de confiance ont des éléments cruciaux affichés sous forme de pop-ups que vous souhaitez autoriser dans votre navigateur. Navigateurs tels que Google Chrome, Firefox ou Safari a souvent des bloqueurs de publicités intégrés qui désactivent automatiquement les fenêtres contextuelles. Si jamais vous devez activer des fenêtres contextuelles légitimes dans votre navigateur, vous devrez apprendre à le faire manuellement.
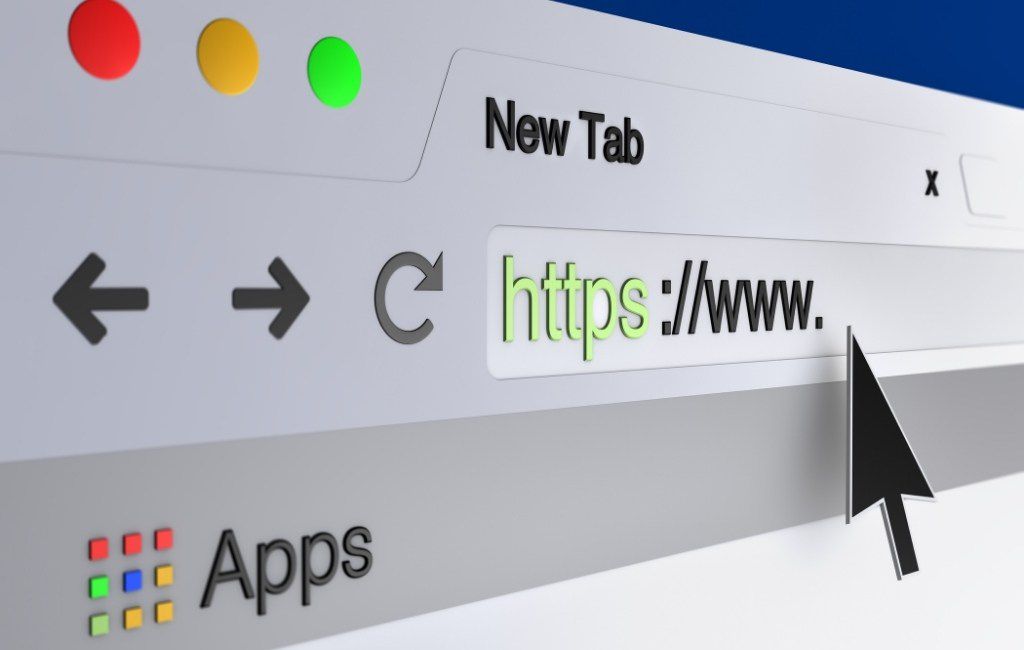
Pourquoi activer les fenêtres contextuelles dans votre navigateur ?
Toutes les fenêtres contextuelles ne sont pas les fenêtres sont envahissantes ou nuisibles.
Si les paramètres de votre navigateur bloquent les fenêtres contextuelles de tous les sites Web, vous risquez de manquer de bonnes affaires proposées via les fenêtres contextuelles. Par exemple, si vous êtes achats en ligne, les sites de commerce électronique proposent souvent des remises spéciales à leurs utilisateurs sous forme de pop-ups.
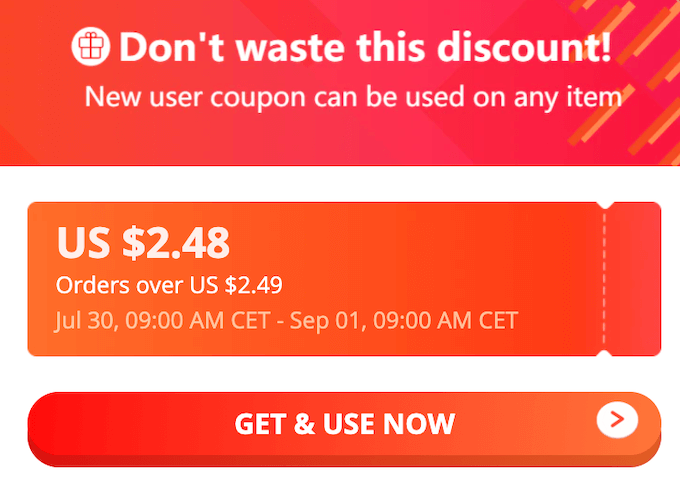
Un autre exemple de bonne fenêtre contextuelle que vous souhaitez afficher est le support de chat. De nombreux sites Web utilisent des fenêtres contextuelles pour fournir à leurs utilisateurs les moyens de les contacter sans quitter la fenêtre du navigateur.
Comment activer temporairement les fenêtres contextuelles dans Chrome
Dans Google Chrome, vous pouvez autoriser les fenêtres contextuelles d'un site particulier ou de tous les sites.
Comment autoriser les fenêtres contextuelles d'un site spécifique
Lorsque Chrome bloque une fenêtre contextuelle, vous verrez une icône avec un X rouge affiché dans la barre d'adresse.

S'il s'agit d'un site Web de confiance et que vous souhaitez autoriser les fenêtres contextuelles, sélectionnez l'icône X rougedans la barre d'adresse. Vous verrez un menu avec les options de ce site. Sélectionnez Toujours autoriser les pop-ups et les redirections. Pour confirmer, sélectionnez Terminé.
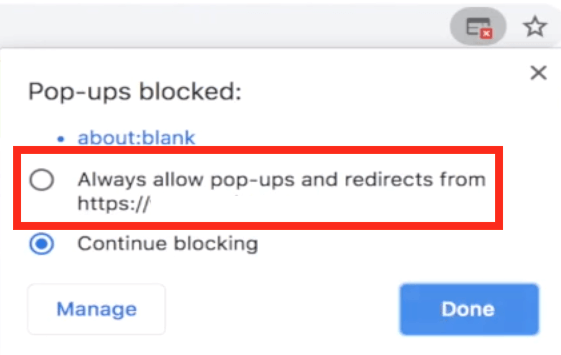
Google Chrome vous invite alors à actualiser la page. Une fois la page chargée à nouveau, vous pourrez voir les fenêtres contextuelles sur le site.
Si vous ne souhaitez voir le contenu contextuel qu'une seule fois, sélectionnez l'icône avec le X rougedans la barre d'adresse. Sélectionnez ensuite le lien bleusous Pop-ups bloqués. Chrome vous redirigera ensuite vers la fenêtre contextuelle initialement bloquée.
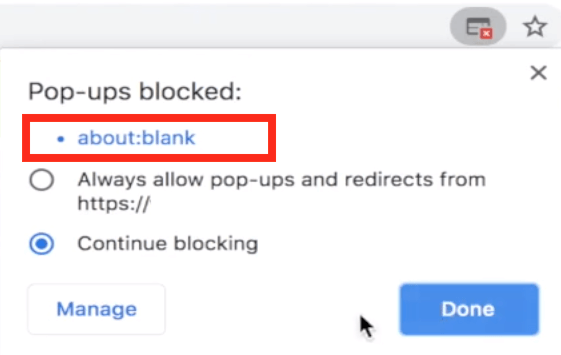
Comment autoriser les pop-ups de tous les sites
Rappelez-vous que l'autorisation permanente des pop-ups de tous les sites n'est pas t recommandé. Toutefois, si, pour une raison quelconque, vous devez activer les fenêtres contextuelles de tous les sites dans Chrome, suivez les étapes ci-dessous.
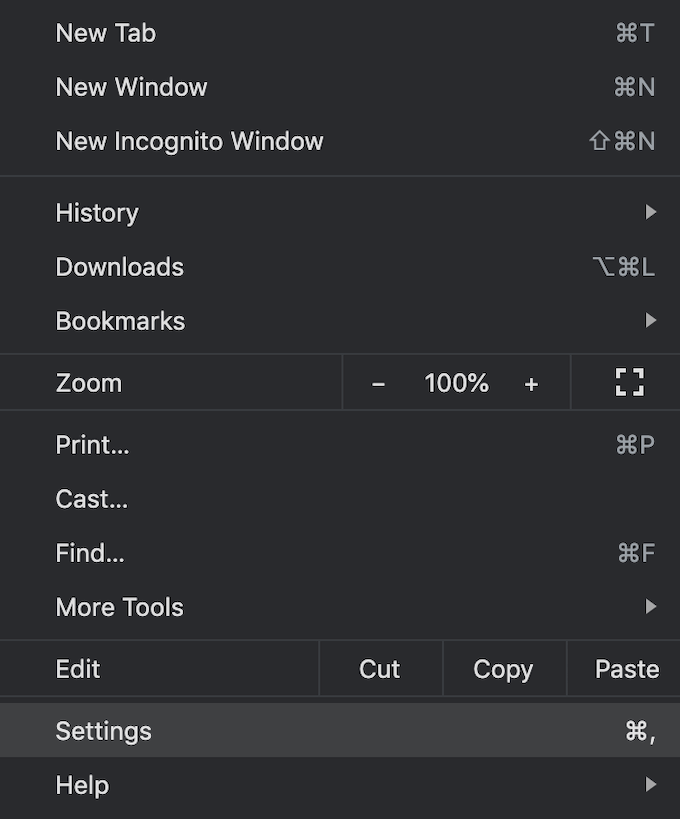
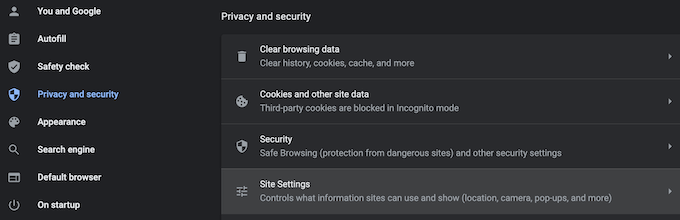
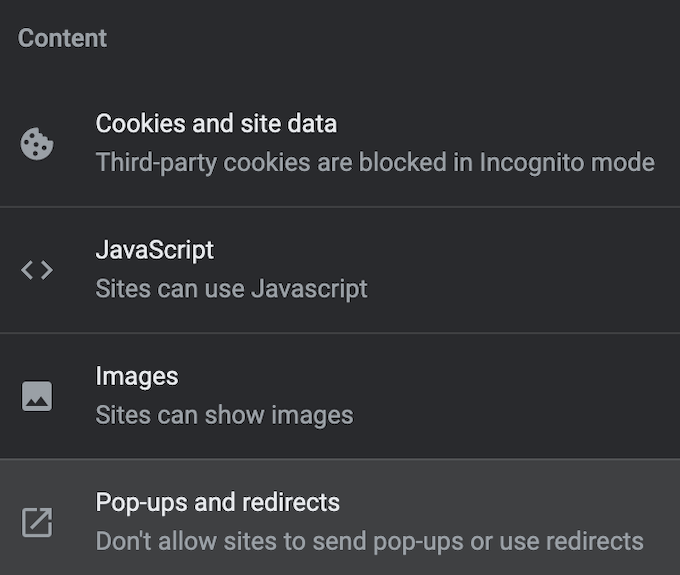
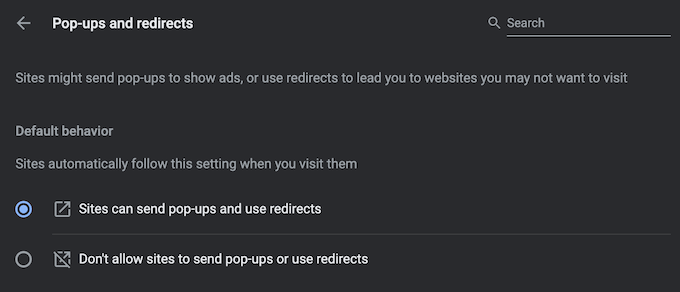
Maintenant, le navigateur affichera les fenêtres pop-up sur chaque site qui les a.
Comment autoriser Pop -ups d'une sélection de sites
Si vous souhaitez autoriser les pop-ups de plusieurs sites mais pas de tous, vous pouvez les ajouter à une liste blanche en les ajoutant à une liste spéciale dans Paramètres de Google Chrome.
Pour trouver cette liste, suivez le chemin décrit ci-dessus Chrome Paramètres>Confidentialité et sécurité>Paramètres du site>Pop-ups et redirections. À côté de Autoriser l'envoi de pop-ups et l'utilisation de redirections,sélectionnez Ajouter.
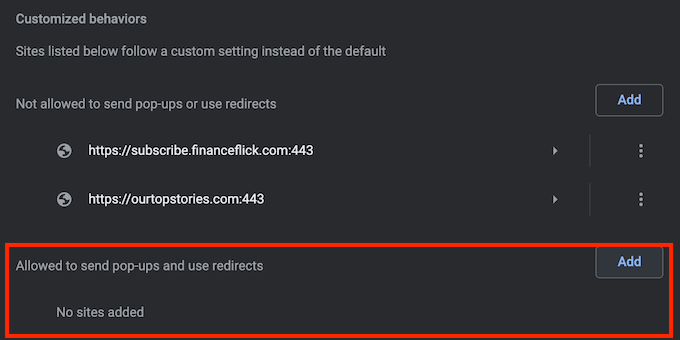
Entrez l'URL du site Web et sélectionnez Ajouter. Répétez ce processus pour chaque site à partir duquel vous souhaitez afficher les fenêtres contextuelles.
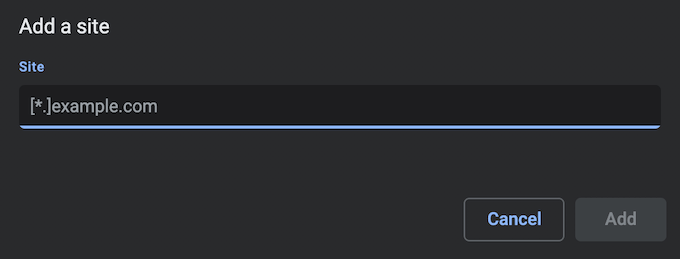
Comment activer temporairement les pop-ups dans Firefox
Mozilla Firefox est également fourni avec un pop-up intégré efficace. up blocker que vous protège des liens malveillants suivants mais peut également faire perdre à certains sites Web une partie de leurs fonctionnalités.
Vous pouvez modifier les paramètres du navigateur pour autoriser les fenêtres contextuelles sur des sites Web spécifiques ou désactiver complètement le bloqueur de fenêtres contextuelles.
Comment autoriser les fenêtres contextuelles d'un site spécifique
Pour activer les fenêtres contextuelles dans Firefox à partir d'un site spécifique, suivez les étapes ci-dessous.
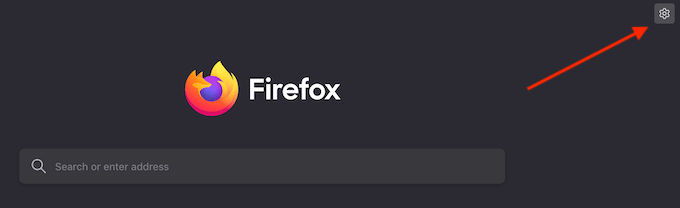
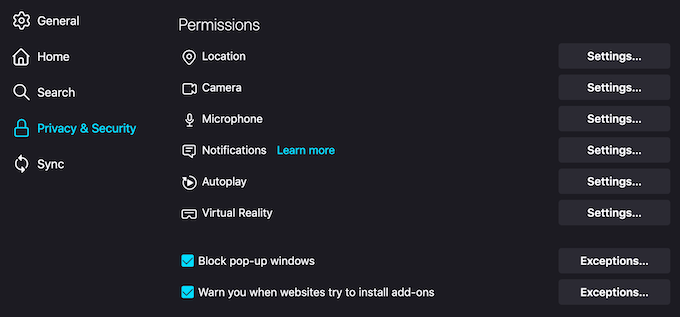
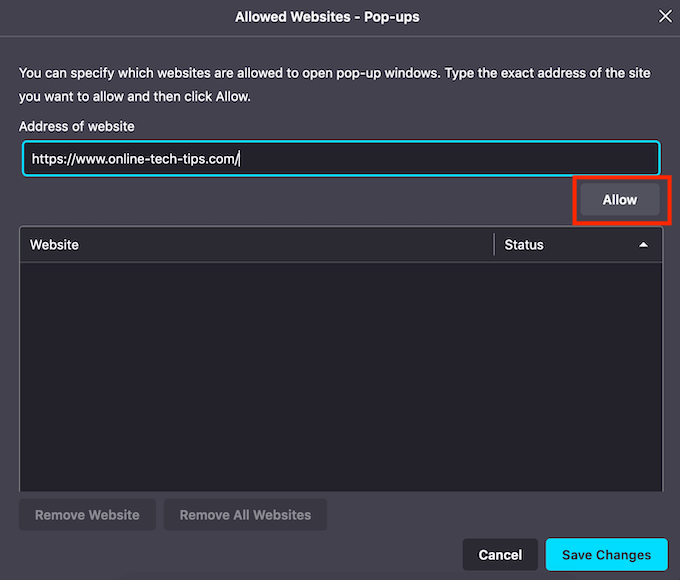
Vous verrez maintenant les fenêtres contextuelles du site Web que vous avez ajouté à la liste. Vous pouvez répéter ce processus pour ajouter d'autres sites Web que vous souhaitez afficher dans le formulaire contextuel.
Comment autoriser les fenêtres contextuelles de tous les sites
Vous pouvez également choisir de désactiver le bloqueur de fenêtres contextuelles dans Firefox, qui tous les sites Web.
Pour ce faire, suivez le chemin décrit ci-dessus Firefox Préférences>Confidentialité et sécurité>Autorisations. Décochez ensuite la case Bloquer les fenêtres pop-up.
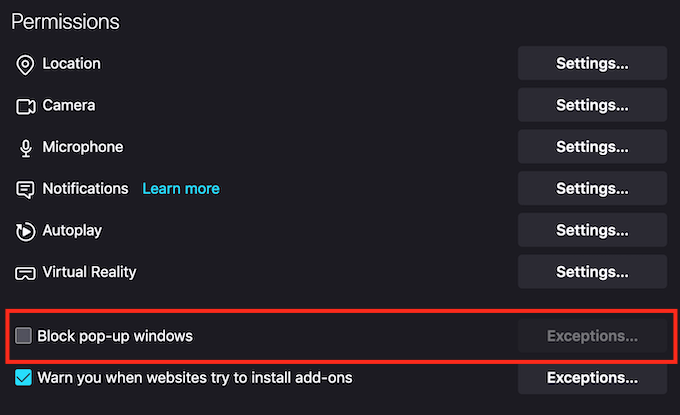
Vos modifications seront enregistrées automatiquement et vous verrez désormais des fenêtres contextuelles de tous les sites dans Firefox.
Devez-vous désactiver définitivement le bloqueur de fenêtres publicitaires intempestives dans votre navigateur ?
Tous les principaux navigateurs Web ont un bloqueur de fenêtres contextuelles activé par défaut pour une raison. Il n'est pas recommandé de désactiver le bloqueur de fenêtres contextuelles, car de nombreux sites utilisent des fenêtres contextuelles pour de mauvaises raisons. Certaines fenêtres contextuelles proviennent de sites tiers qui peuvent vous inciter à partager vos informations personnelles en participant à de faux concours ou en téléchargeant des logiciels malveillants pour les problèmes présumés avec votre ordinateur et vos logiciels.
Si vous finissez par activer les fenêtres contextuelles dans votre navigateur, assurez-vous de ne pas suivre celles qui semblent suspectes ou illégitimes.
Les fenêtres contextuelles sont-elles activées ou désactivées dans votre navigateur ? Sur quels sites (le cas échéant) choisissez-vous d'autoriser les fenêtres contextuelles ? Partagez votre expérience dans la section commentaires ci-dessous.