Le menu Démarrer de Windows est la zone centrale permettant de lancer des applications, de rechercher du contenu et d'effectuer d'autres activités système. Il dispose d'un espace pour « épingler » les éléments fréquemment utilisés pour un accès rapide, notamment des raccourcis vers des applications, des fichiers, des dossiers et des sites Web.
Ce didacticiel vous montrera comment ajouter des raccourcis au menu Démarrer de Windows 11 et 10. Nous avons utilisé un PC Windows 11 pour ce didacticiel, mais les étapes s'appliquent aux appareils exécutant Windows 10.
Épingler des applications ou des raccourcis d'applications au menu Démarrer
Si un raccourci d'application ou un fichier exécutable (.exe) se trouve sur le bureau, cliquez dessus avec le bouton droit et sélectionnez Épingler au démarrage .

Vous pouvez également ajouter un élément au menu Démarrer à partir de l'Explorateur de fichiers. Ouvrez le dossier contenant l'application, cliquez avec le bouton droit sur le fichier EXE et sélectionnez Épingler au démarrage .
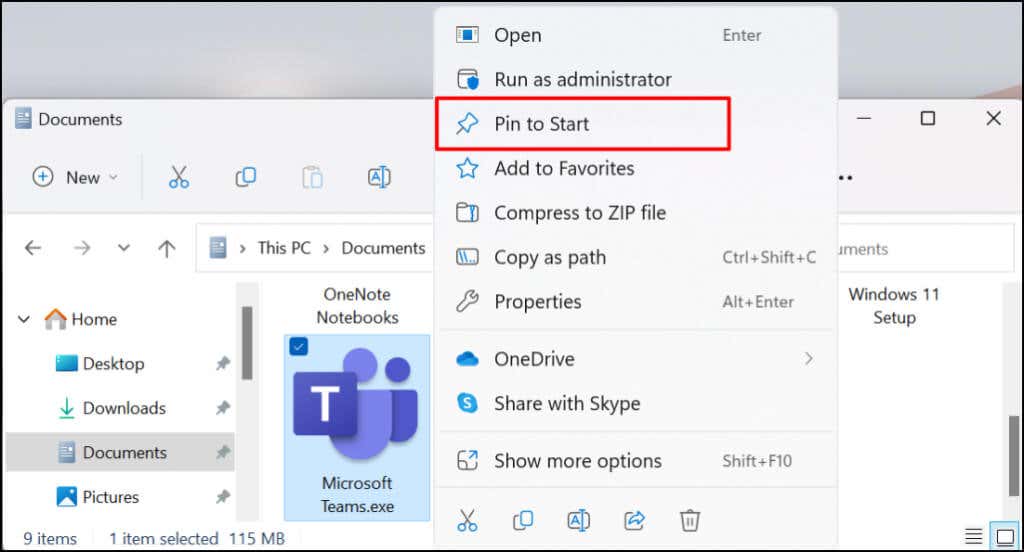
Il est possible d'ajouter des raccourcis d'application au menu Démarrer de Windows à partir du menu Démarrer lui-même. Cette méthode est pratique si vous ne trouvez pas d’application sur le bureau ou dans l’Explorateur de fichiers. Une bonne utilisation serait d'ajouter des raccourcis pour les utilitaires système fréquemment utilisés (par exemple, Gestionnaire des tâches ou Panneau de contrôle ).
Appuyez sur le bouton Démarrer ou sur la touche Windows et saisissez le nom de l'application dans la barre de recherche. Sélectionnez Épingler sur Démarrer sous le menu de l'application dans les résultats de recherche.
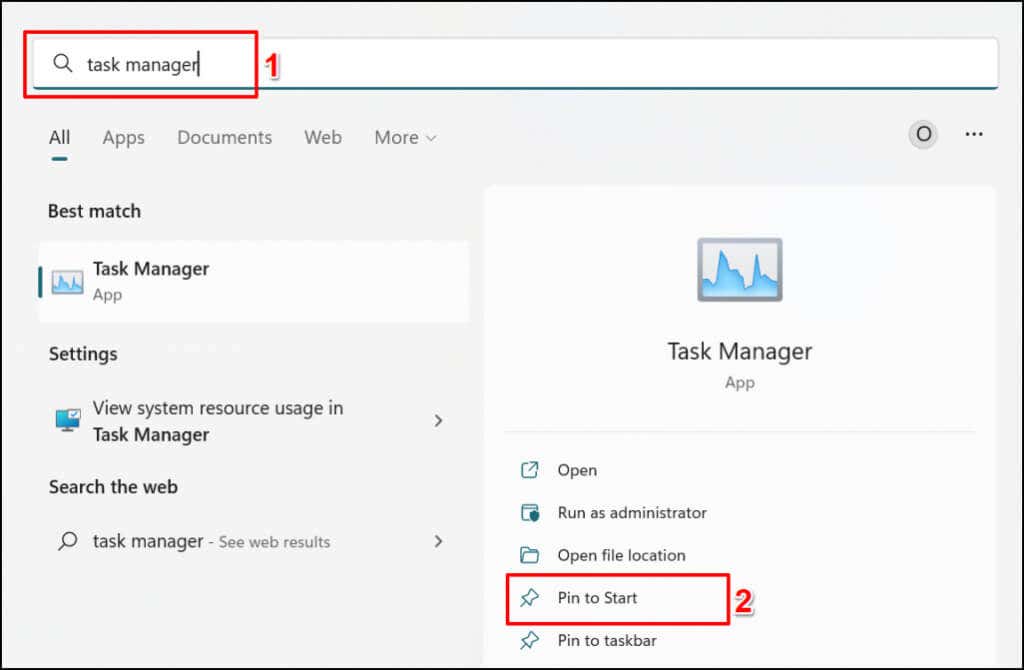
Ajouter des raccourcis de dossier au menu Démarrer
Épingler des dossiers au menu Démarrer est également simple. Cliquez avec le bouton droit sur le dossier et sélectionnez Épingler au démarrage .
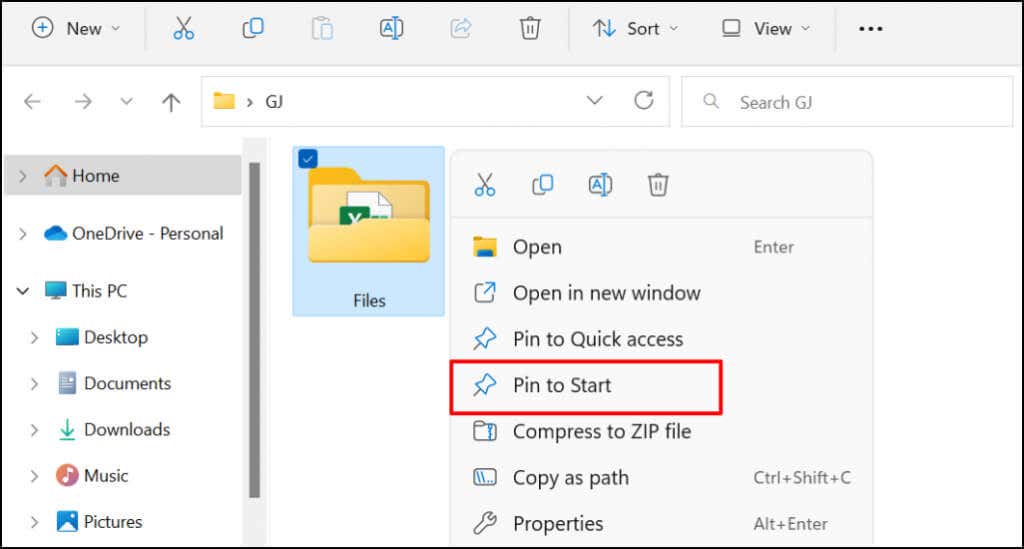
Ajouter un fichier au menu Démarrer de Windows
Lorsque vous cliquez avec le bouton droit sur un fichier, vous ne trouverez pas d'option pour l'ajouter au menu Démarrer. C'est parce que Microsoft a conçu le menu Démarrer pour contenir les applications et les dossiers. Il n'est actuellement pas possible d'épingler un fichier dans le menu Démarrer. Cependant, vous pouvez épingler un raccourci vers un fichier.
Vous pouvez le faire en déplaçant le raccourci du fichier vers un dossier spécifique sur votre PC. Il existe une autre option : modifier le registre de votre PC. Nous allons vous montrer comment ajouter des fichiers au menu Démarrer en utilisant les deux techniques.
Méthode 1 : le piratage de l'explorateur de fichiers

Si votre PC exécute Windows 11, cliquez avec le bouton droit sur le fichier, sélectionnez Afficher plus d'options et sélectionnez Créer un raccourci .
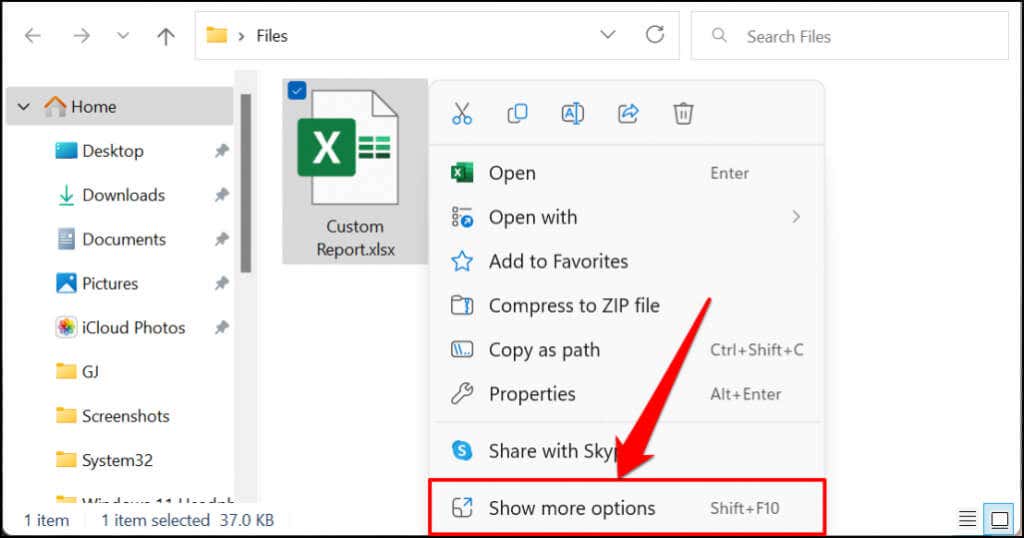
Conseil rapide : il existe un moyen plus rapide de créer des raccourcis pour un fichier. Appuyez et maintenez la touche Alt , puis faites glisser et déposez le fichier dans le même dossier ou ailleurs. Cela créera un raccourci pour le fichier dans le dossier de destination.
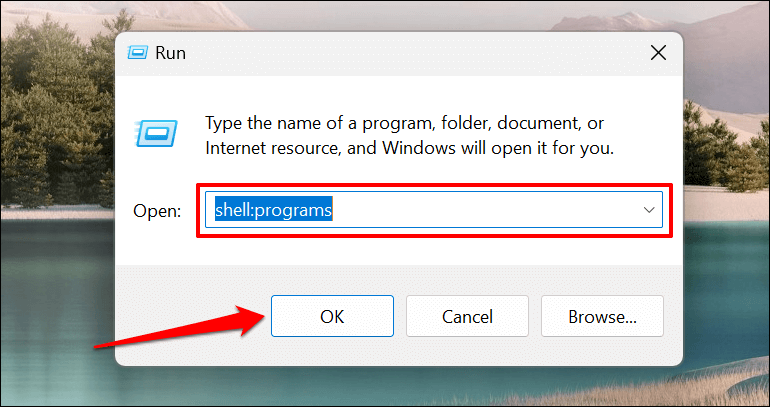
Vous pouvez également coller %AppData%\Microsoft\Windows\Start Menu\Programs dans la zone Exécuter et sélectionner OK .

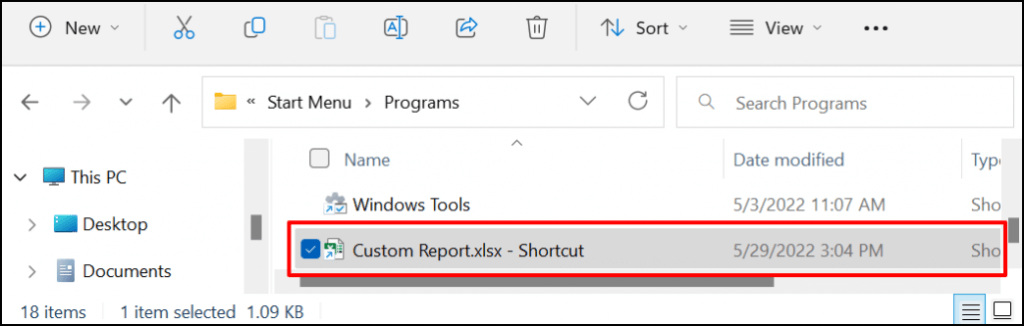
Tout raccourci de fichier dans le dossier Programmes apparaîtra automatiquement dans le menu Démarrer. La dernière étape consiste à épingler le raccourci du fichier dans le menu Démarrer.

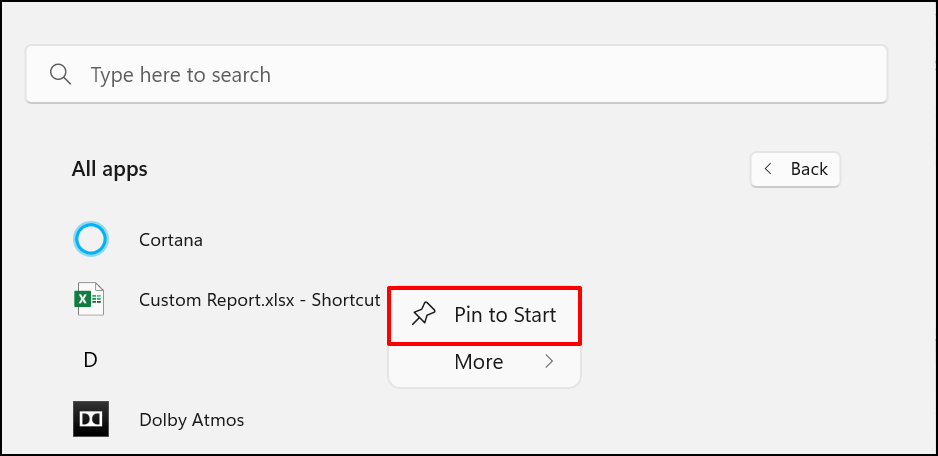
Vous devriez maintenant voir le(s) raccourci(s) de fichier dans la section « Épinglé » du menu Démarrer de votre ordinateur.

Méthode 2 : piratage du registre Windows
Dans cette méthode, vous débloquerez d'abord l'option de menu contextuel « Épingler au début » pour les fichiers en utilisant un hack de registre. Après cela, vous pourrez cliquer avec le bouton droit sur n'importe quel raccourci et l'épingler au menu Démarrer.
Avertissement : Avant de continuer, assurez-vous d'avoir créer une sauvegarde de votre registre Windows. Le registre Windows héberge une collection de fichiers délicats qui aident votre ordinateur à fonctionner correctement. La suppression de fichiers essentiels (même par accident) peut interrompre votre PC ou certaines fonctionnalités du système.
Plutôt que de modifier directement le registre, nous vous guiderons dans la création d'un fichier texte spécial qui enregistrera pour vous les modifications nécessaires dans le registre..
Éditeur du Registre Windows version 5.00
[HKEY_CLASSES_ROOT\*\shellex\ContextMenuHandlers\PintoStartScreen]
@="{470C0EBD-5D73-4d58-9CED-E91E22E23282}"
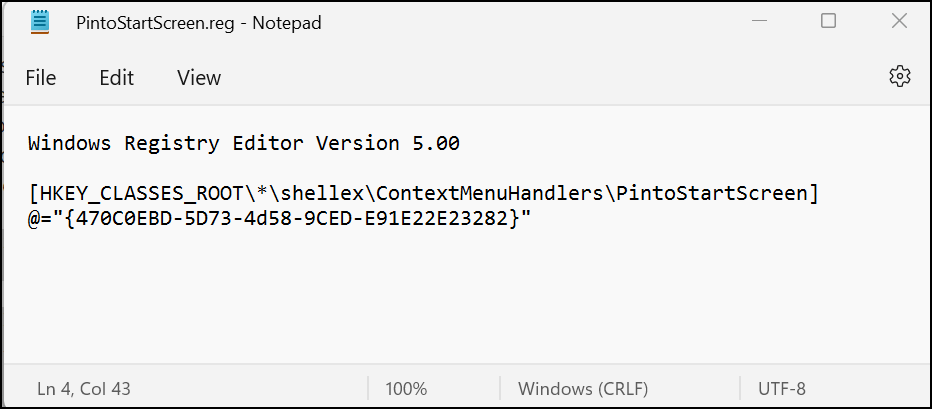

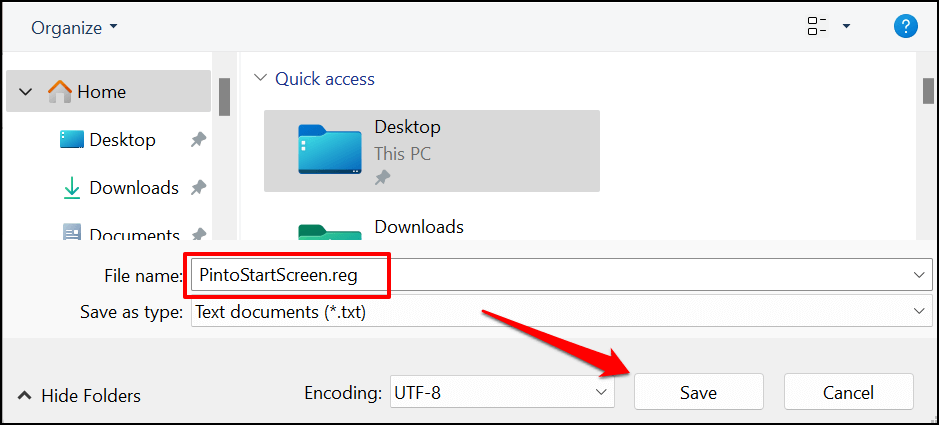
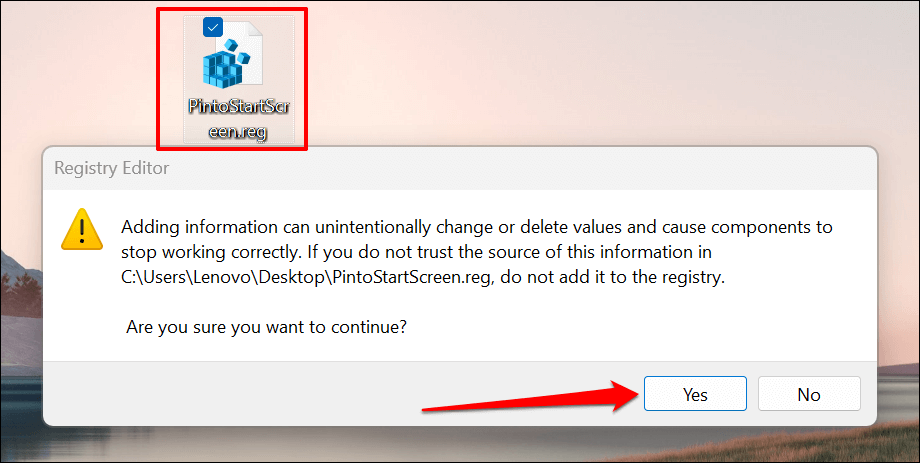

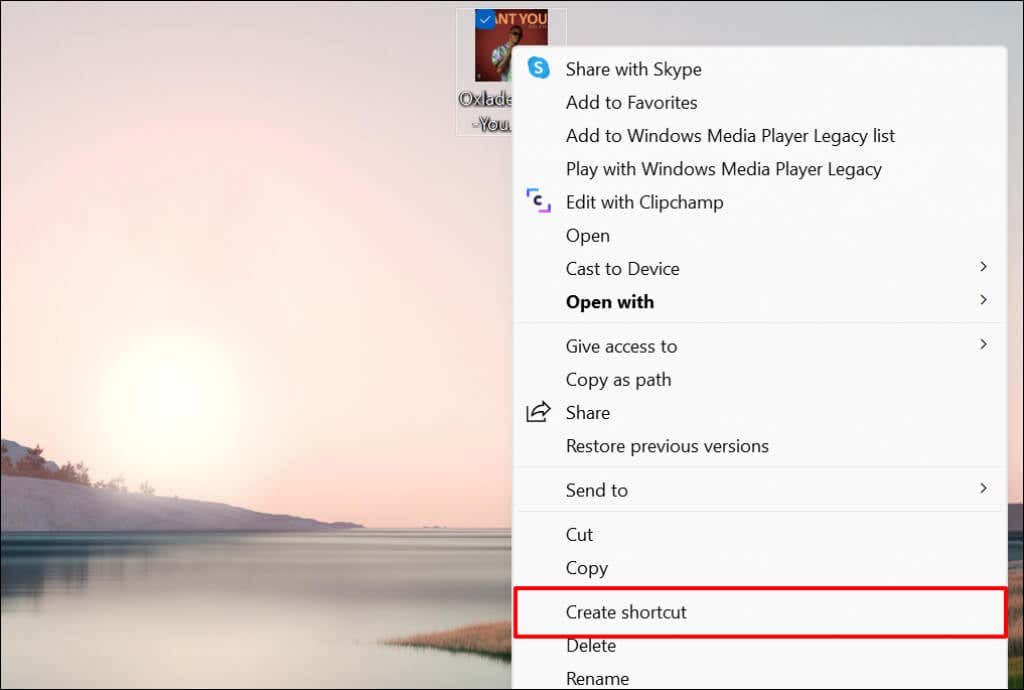
Sous Windows 11, cliquez avec le bouton droit sur le fichier, sélectionnez Afficher plus d'options et sélectionnez Créer un raccourci .
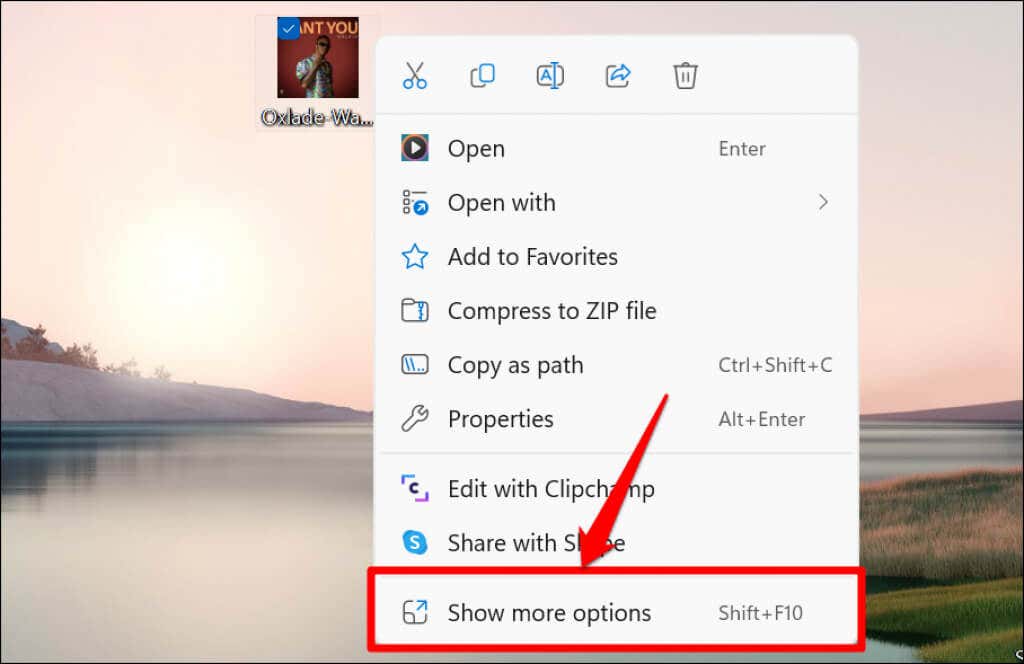
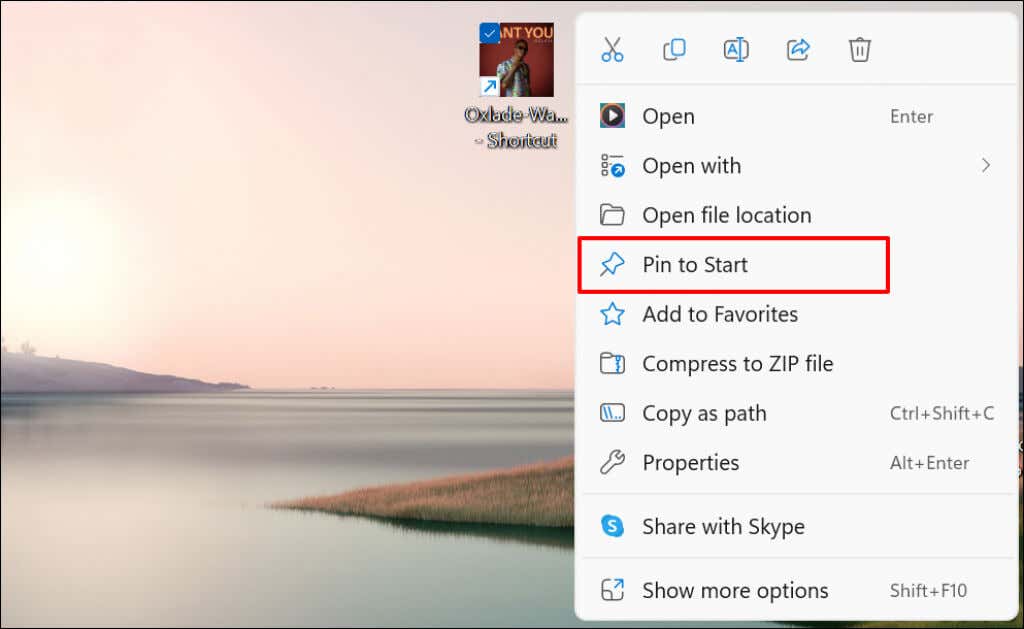
Vérifiez le(s) raccourci(s) de fichier épinglé dans le menu Démarrer.
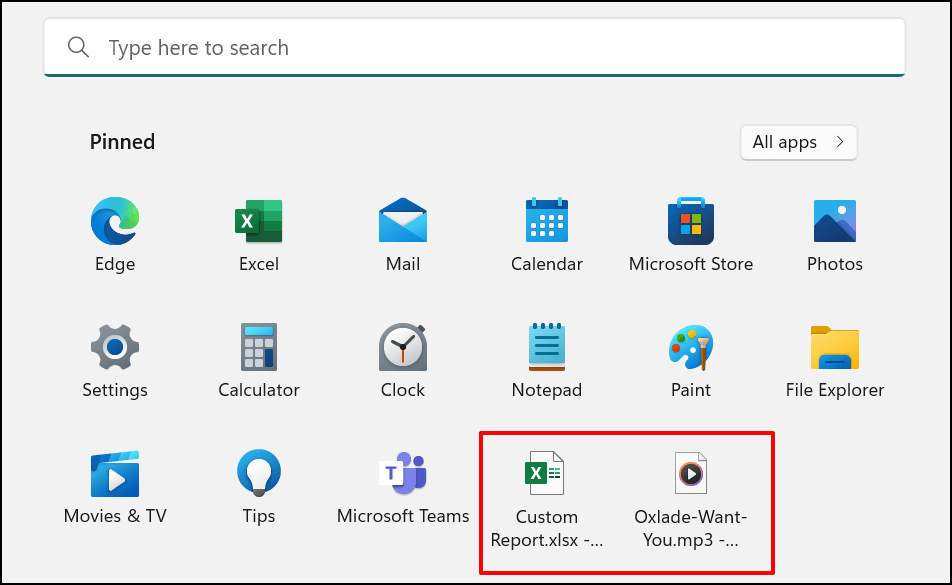
Ajouter un raccourci de site Web au menu Démarrer de Windows
Créer des raccourcis dans le menu Démarrer pour les sites Web fréquemment visités est simple. Nous allons vous montrer comment procéder dans Microsoft Edge et Google Chrome, mais les méthodes pour les autres navigateurs seront similaires. Assurez-vous que vous exécutez dernières versions de ces navigateurs sur votre ordinateur.
Ajouter des raccourcis vers des sites Web depuis Microsoft Edge
Ouvrez le site Web ou la page Web que vous souhaitez épingler au menu Démarrer et suivez les étapes ci-dessous.


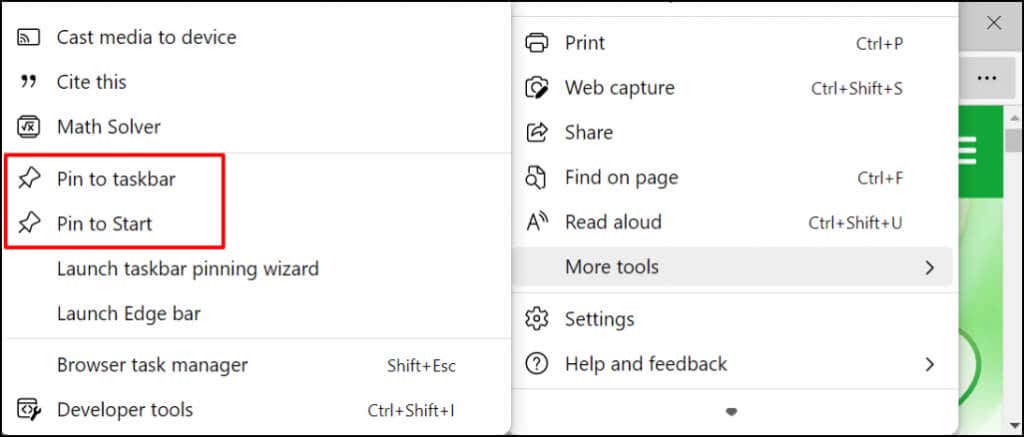
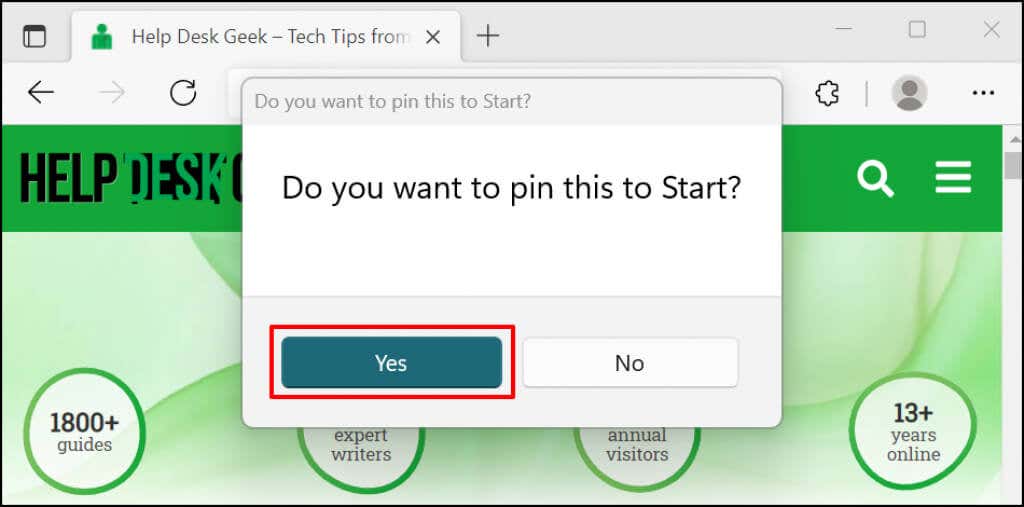
Vérifiez le menu Démarrer ou la barre des tâches de votre PC pour trouver le raccourci du site Web.
Ajouter des raccourcis de site Web depuis Google Chrome
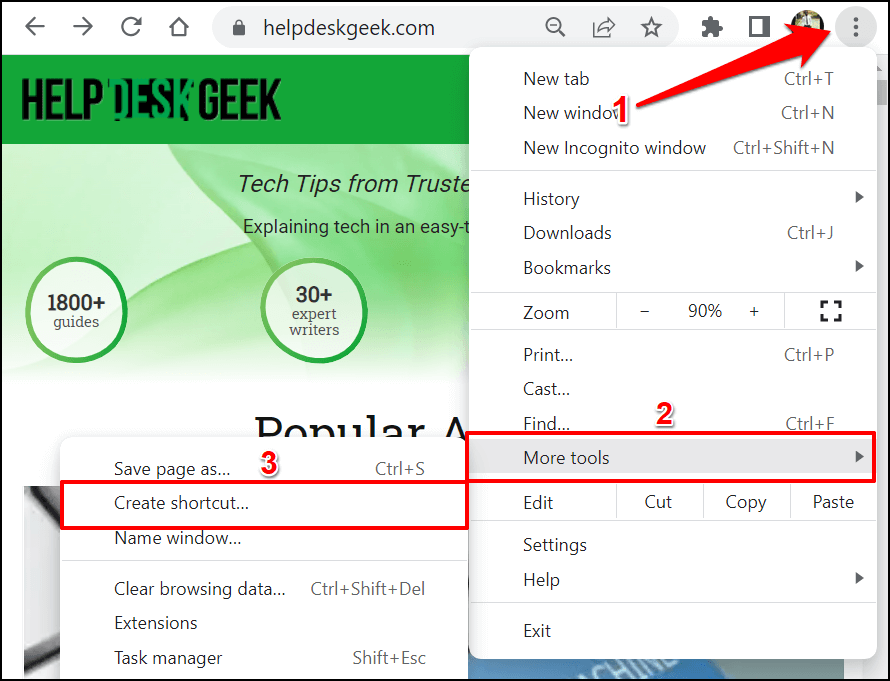


Personnaliser le menu Démarrer de Windows 11
Le menu Démarrer de Windows comporte deux sections : contenu épinglé et recommandé . Windows affiche un nombre équilibré d’éléments épinglés et recommandés. Cependant, lorsque vous avez trop de raccourcis dans le menu Démarrer, ils sont transférés sur une deuxième page dans la section épinglée.

Faire défiler plusieurs pages peut vous faire perdre du temps. Par conséquent, nous vous recommandons de personnaliser le nombre de raccourcis épinglés et la quantité de contenu recommandé que Windows affiche dans le menu Démarrer.
Allez dans Paramètres > Personnalisation >Démarrer et sélectionnez Plus d'épingles pour avoir plus de raccourcis dans le menu Démarrer de votre PC. Menu.

Référez-vous à ce tutoriel sur la personnalisation du menu Démarrer de Windows pour savoir comment personnaliser l'interface du menu Démarrer.
Épingler des raccourcis pour un accès rapide
Les raccourcis que vous ajoutez au menu Démarrer ne sont disponibles que pour votre (ou votre compte utilisateur). Pour rendre un raccourci d'application ou de fichier accessible à tous les utilisateurs, collez-le dans le dossier Public Desktop (C:\Users\Public\Desktop ). Ensuite, connectez-vous au compte utilisateur et ajoutez manuellement le raccourci du menu Démarrer.
.