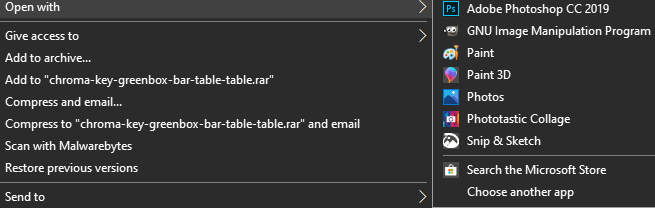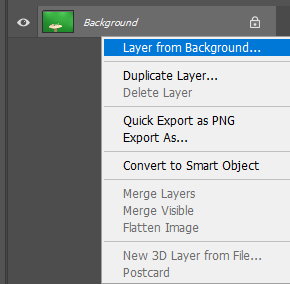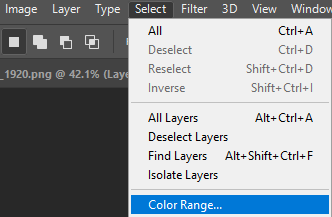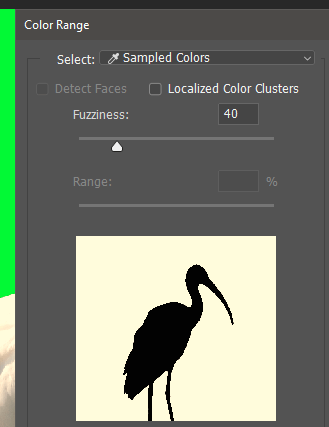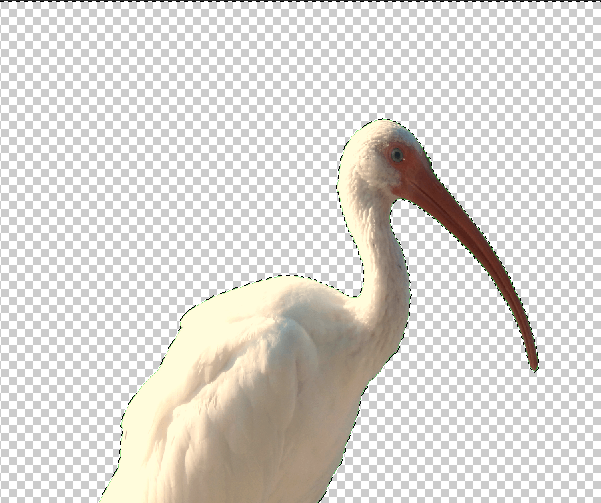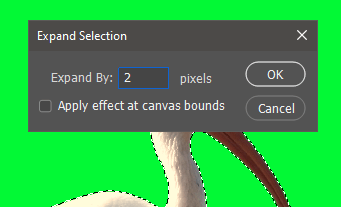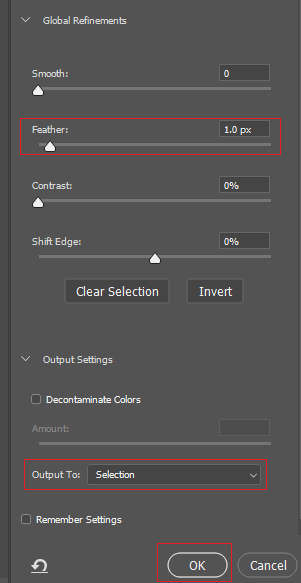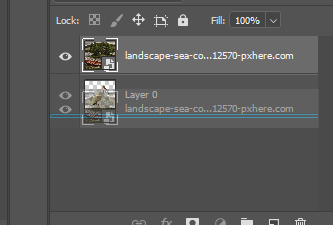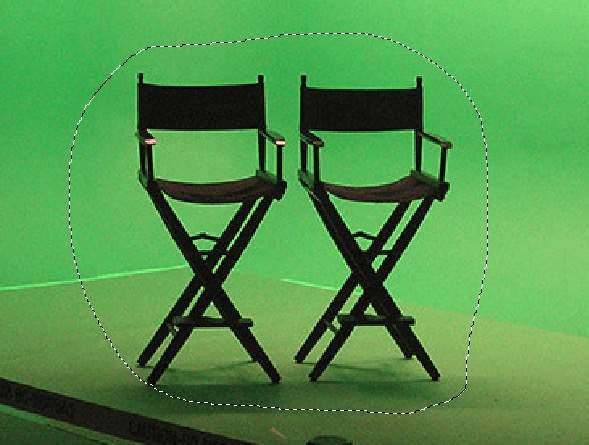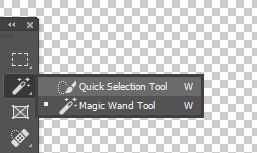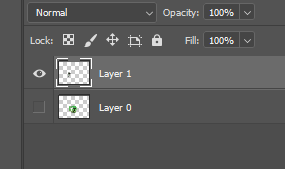Pour ajouter un arrière-plan à une image d'écran vert dans Photoshop, vous devrez apprendre à utiliser quelques outils par défaut disponibles dans la barre d'outils.
Si l'arrière-plan n'est pas parfaitement vert ou bien éclairé, vous devrez prendre quelques mesures supplémentaires. N'hésitez pas à vous essayer à l'aide de l'exemple d'image ci-dessous.
Nous vous expliquerons d'abord la méthode la plus simple, mais ensuite, vous pouvez essayer la deuxième méthode pour les images qui n'ont pas un fond vert unique parfait.
Comment ajouter un arrière-plan à une image d'écran vert parfaite dans Photoshop
Pour notre première section, nous vous expliquerons comment ajouter votre propre arrière-plan lorsque l'écran vert est parfaitement allumé ou une seule nuance de vert est utilisée partout. Vous pouvez trouver un bon écran vert et des images d'arrière-plan libres de droits en ligne si vous ne l'avez pas déjà fait.
Tout d'abord, trouvez votre image, faites un clic droit dessus et cliquez sur Ouvrir avec>Adobe Photoshop.
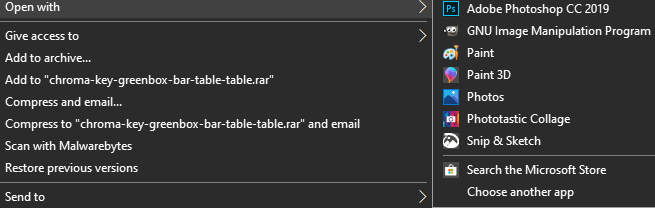 Dans Photoshop, vous devez cliquer avec le bouton droit sur le calque en bas, puis cliquer sur Calque de l'arrière-plan…
Dans Photoshop, vous devez cliquer avec le bouton droit sur le calque en bas, puis cliquer sur Calque de l'arrière-plan…
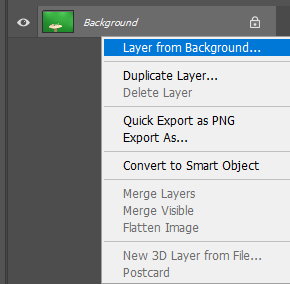 Cliquez sur OKlorsque vous y êtes invité. Cela vous permettra de modifier l'image que vous venez d'ouvrir.
Cliquez sur OKlorsque vous y êtes invité. Cela vous permettra de modifier l'image que vous venez d'ouvrir.
Ensuite, cliquez sur Sélectionnerdans le panneau supérieur, puis cliquez sur Gamme de couleurs.
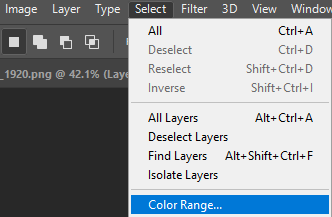
Si l'image utilise un écran vert parfait, vous devriez voir le contour de votre image dans la fenêtre qui apparaît. Si vous ne voyez pas de contour clair, vous pouvez essayer l'étape suivante. Nous vous conseillons toujours d'essayer cette étape en premier, car cela vous aidera à apprendre des outils cruciaux qui peuvent être utilisés plus tard.
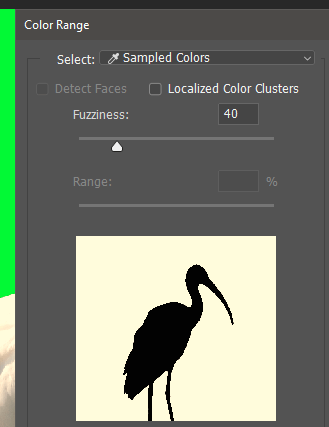
Suivant cliquez sur l'écran vert lui-même et l'outil compte-gouttes sélectionnera cette couleur. Après, cliquez sur OKet la zone d'écran vert sera mise en évidence.
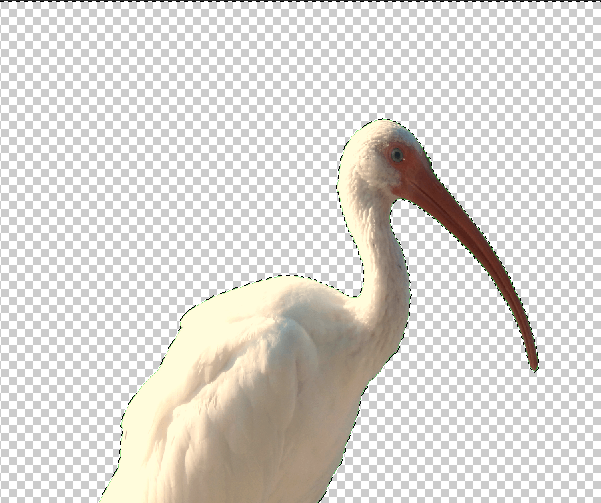
Vous devez maintenant effectuer deux autres étapes pour vous assurer que votre image n'a pas de contour vert. Cliquez sur Sélectionner, puis sur Modifier>Développer. Choisissez d'agrandir de 2 pixels, puis cliquez sur OK.
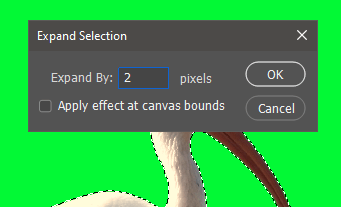
Ensuite, cliquez sur Sélectionner, puis Sélectionner et masquer. Dans la nouvelle fenêtre qui apparaît à gauche, définissez la taille de la plume sur 1 px.
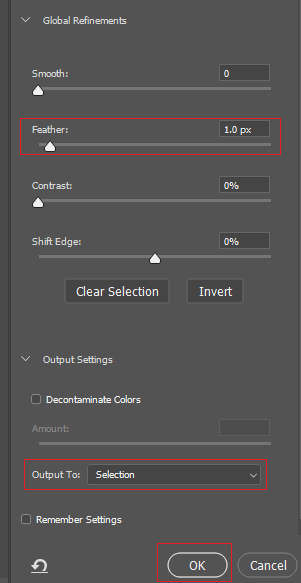
Cliquez sur la zone de liste déroulante Paramètres de sortieet assurez-vous qu'elle est définie sur Sortie vers: sélection. Cliquez ensuite sur OK.
Appuyez sur supprimersur votre clavier et votre écran vert sera supprimé.
L'étape suivante consiste à obtenir une image d'arrière-plan que vous souhaitez utiliser. Vous pouvez utiliser votre propre expérience ou quoi que ce soit en ligne. Si c'est à des fins commerciales, prenez un lire notre guide sur Creative Commons, qui vous aidera à trouver des images pertinentes pour une utilisation commerciale gratuite.
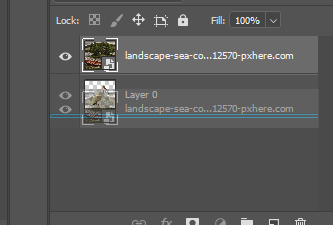
Une fois que vous avez votre image, trouvez-la sur votre PC et cliquez et faites-le glisser dans votre fenêtre Photoshop. Vous devrez peut-être le redimensionner, mais après avoir simplement appuyé sur la touche entrer. Vous devez maintenant faire glisser le nouveau calque sous votre calque d'écran vert afin qu'il apparaisse comme arrière-plan.

Vous aurez maintenant votre image d'écran vert dans Photoshop avec un nouvel arrière-plan. Vous pouvez ensuite exporter ou enregistrer votre image comme vous le feriez habituellement.
Comment ajouter un arrière-plan à un écran vert mal éclairé
De nombreuses images d'écran vert ne sont pas 't parfaitement éclairé, ce qui signifie que couper l'écran vert lui-même peut prendre plus d'efforts. Vous pouvez suivre les étapes ci-dessous si vous ne parvenez pas à supprimer complètement l'écran vert avec les étapes mentionnées ci-dessus.
Tout d'abord, ouvrez votre photo avec Photoshop. Ensuite, appuyez sur Lsur votre clavier pour accéder à l'outil Lasso. Cliquez et maintenez pour dessiner un contour autour du sujet que vous souhaitez déplacer à l'arrière-plan. Essayez de vous rapprocher le plus possible du sujet lui-même.
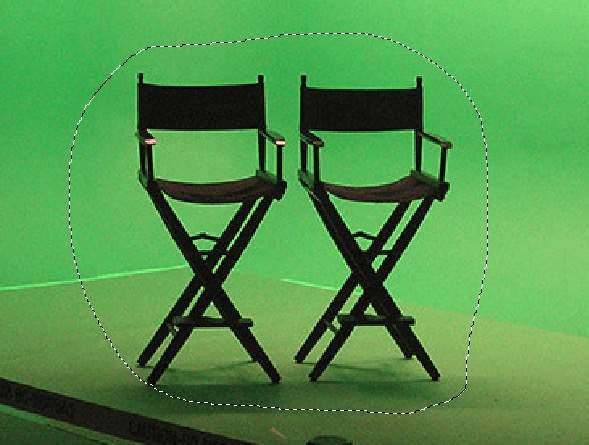
Relâchez le bouton de la souris et vous aurez une sélection autour de votre objet. Ensuite, cliquez avec le bouton droitet cliquez sur Sélectionner l'inverse.
Appuyez sur la touche Supprimerde votre clavier et la zone autour de votre objet sera supprimée.
Ensuite, cliquez avec le bouton droit sur Outil Baguette magiqueet cliquez sur Outil de sélection rapide.Utilisez la molette de défilement de la souris vers le haut + Altpour effectuer un zoom avant le plus près possible de votre sujet.
L'outil de sélection rapide étant activé, utilisez Maj + clic gauchepour mettre en surbrillance les zones de votre sujet et Alt + clic gauchepour mettre en surbrillance zones de l'écran vert.

Ce processus peut prendre un certain temps mais le but sera de mettre en évidence l’objet entier. Une fois terminé, appuyez sur Ctrl + Xpuis sur Ctrl + V.
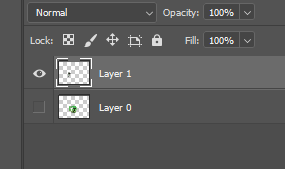
Un nouveau calque sera créé, vous devrez donc masquer le calque précédent. Cliquez sur l'icône représentant un œilà côté du calque contenant l'écran vert. Ensuite, recherchez votre image d'arrière-plan dans le Finder ou l'Explorateur Windows et faites glisser l'image dans votre fenêtre Photoshop.
Faites glisser le calque d'arrière-plan sous le calque d'écran vert et vous aurez terminé votre tâche.

Notez que certaines images ne obtenir des résultats parfaits - la qualité inférieure de l'image de l'écran vert dans Photoshop, plus d'efforts et de soin vous devrez prendre pour couper les pixels verts, et parfois il est presque impossible de le faire sans retirer une partie de l'objet lui-même.
Résumé
Cela nous amène à la fin de notre guide sur la façon d'ajouter un arrière-plan à une image d'écran vert dans Photoshop. Si vous avez besoin de plus d'aide, vous pouvez laisser un commentaire ci-dessous.
Articles Similaires: