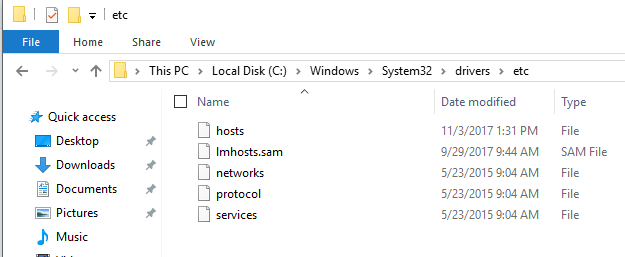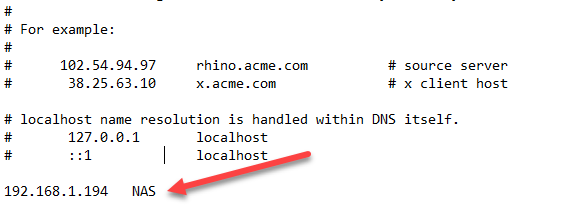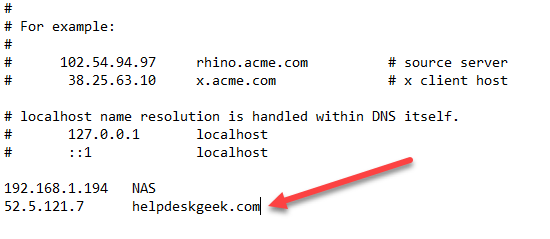Lorsque vous ajoutez une entrée permanente au cache DNS local sur votre PC, elle remplacera toujours les informations fournies par le serveur de noms. Si un serveur de noms donne la mauvaise adresse pour un domaine ou ne fournit aucune information, vous pouvez toujours accéder au domaine s'il est listé dans le fichier Hosts local.
Cela pourrait également améliorer les performances de recherche. Si vous accédez fréquemment à un serveur particulier et que vous savez que son adresse IP n'est pas susceptible de changer à tout moment, vous pouvez ajouter une entrée locale pour éliminer le délai initial au fur et à mesure que Windows le recherche. Par exemple, ajoutez une entrée pour votre site Web personnel ou votre serveur de messagerie d'entreprise, afin que ces recherches DNS ne soient pas nécessaires.
De plus, si vous accédez fréquemment à un serveur distant sans nom de domaine son adresse IP), vous pouvez configurer un nom de domaine personnalisé, à utiliser comme une sorte de "raccourci" vers le serveur. Ainsi, au lieu de taper MySQLServer.CorporateDomain.net, vous pouvez simplement taper SQL1 dans votre navigateur et vous connecter à ce serveur.
Modifier le fichier HOSTS local
Pour éditer votre fichier de recherche DNS local , accédez au dossier suivant: C: \ Windows \ System32 \ Drivers \ etc. Remarque: je suppose que Windows est installé sur le lecteur C, sinon, remplacez-le par votre propre lecteur Windows.
Notez qu'il existe une façon particulière d'ouvrir le fichier hosts pour pouvoir le modifier. Lisez mon article précédent sur comment modifier le fichier hosts ici en premier. Une fois ouvert, ajoutez une entrée en bas avec deux informations: l'adresse IP et le nom de domaine personnalisé. L'adresse IP et l'entrée du nom de domaine doivent être séparées par un seul espace ou un onglet. Dans l'exemple ci-dessous, j'ai entré une adresse IP pour mon NAS Western Digital et je lui ai donné le nom NAS:
Maintenant, quand je tape http: // NASdans la fenêtre de mon navigateur, cela m'amène directement au portail web de mon NAS. Notez que vous ne pouvez pas simplement taper le mot NAS dans la barre d'adresse de la plupart des navigateurs car, par défaut, il effectuera une recherche en utilisant votre moteur de recherche par défaut. Vous devez avoir le HTTP à l'avant afin que le navigateur comprenne que vous essayez de résoudre une adresse DNS. Il vérifiera d'abord le fichier HOSTS.
Pour ce qui est de rendre les sites un peu plus rapides, vous pouvez ajouter une entrée comme je l'ai fait ici pour mon site web:
Puisque l'adresse IP de mon serveur web ne changera pas bientôt, je peux simplement l'ajouter au fichier HOSTS et Windows n'aura jamais besoin de faire une recherche DNS pour ce domaine.
Quoi de plus amusant que d'utiliser le fichier hosts pour manipuler les entrées DNS. Par exemple, je pourrais mettre une adresse IP différente, mais laisser helpdeskgeek.com comme nom d'hôte. Maintenant, quand je tape helpdeskgeek.com sur cet ordinateur, cela m'amène à n'importe quel site est hébergé sur cette adresse IP!
Assurez-vous de lire mon post complet sur la façon de bloquer et rediriger les sites Web en utilisant le fichier HOSTS. Si vous avez des questions, n'hésitez pas à commenter. Profitez-en!