La dernière fois, je vous ai montré comment configurer un volume chiffré sur votre ordinateur à l'aide de VeraCrypt. Aujourd'hui, nous allons aller plus loin et vous montrer comment insérer une zone cryptée cachée dans un volume crypté ordinaire. Tentative d'esprit, n'est-ce pas?
Mais pourquoi voudrais-je une section cachée?
Outre son aspect amusant (qui n'aime pas les passages secrets?), Il y a aussi quelque chose appelé "déni plausible". Il va quelque chose comme ceci.

Supposons que vous ayez un parent ou un conjoint très suspect qui sait que vous avez un dossier crypté. Ils sont convaincus que vous avez quelque chose de vraiment terrible là-dedans, vous le niez et ils vous incitent à ouvrir le dossier pour le prouver.
Dans un dossier ordinaire, le déchiffrement le révélera immédiatement. Mais si vous aviez une section cachée que vous seul saviez? Vous pouvez ensuite ouvrir le dossier pour montrer à la personne des fichiers inoffensifs, mais les éléments les plus sensibles se trouveront dans la section cachée - et personne ne sera plus sage.
Faites votre propre Narnia - Comme un passage secret
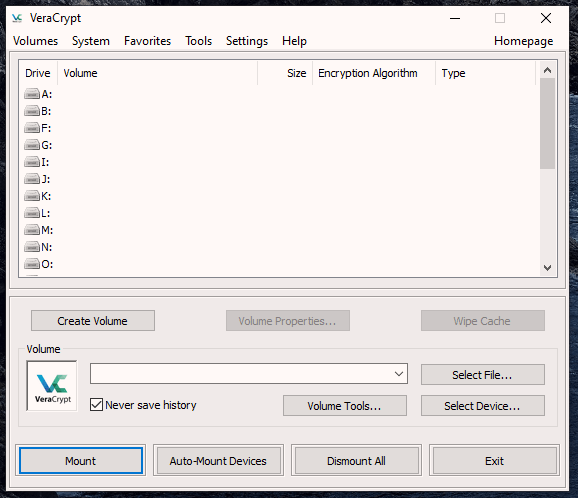
Lançons à nouveau VeraCrypt et examinons comment procéder.
Tout d’abord, cliquez sur “Créer un volume".
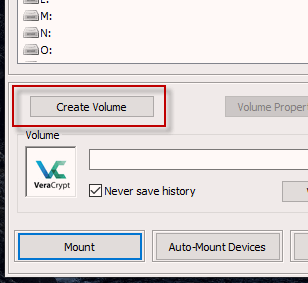
Cliquez sur la première option - "Créer un conteneur de fichiers crypté" puis "Suivant".
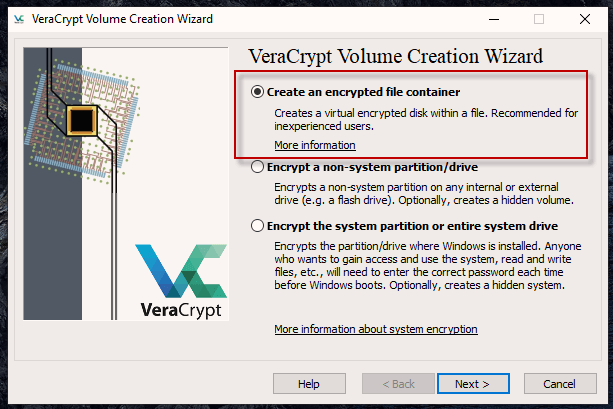
La dernière fois, nous avons fait la première option. Aujourd'hui, nous allons cliquer sur la porte numéro deux: «Volume caché VeraCrypt». La description vous donne ce que j'aime appeler la «police d'assurance contre la torture / extorsion de la mafia».
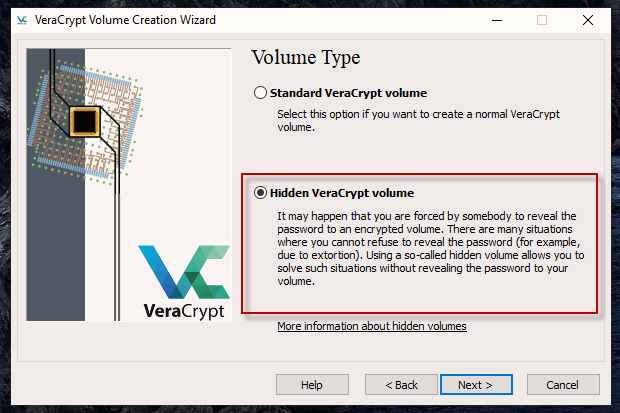
La section suivante vous donne deux options.
Je vais supposer que c'est votre première fois, alors je vais utiliser «Mode normal» pour simplifier les choses. .
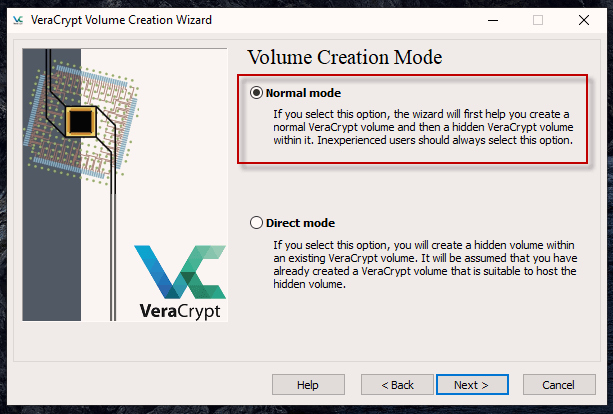
La première étape consiste à créer le volume “externe” VeraCrypt (le volume normal qui contiendra tous les fichiers innocents). Cliquez donc sur "Sélectionner un fichier" et accédez à l'emplacement souhaité pour ce dossier. De plus, donnez-lui un nom.
L'emplacement et le nom peuvent être modifiés ultérieurement si nécessaire.
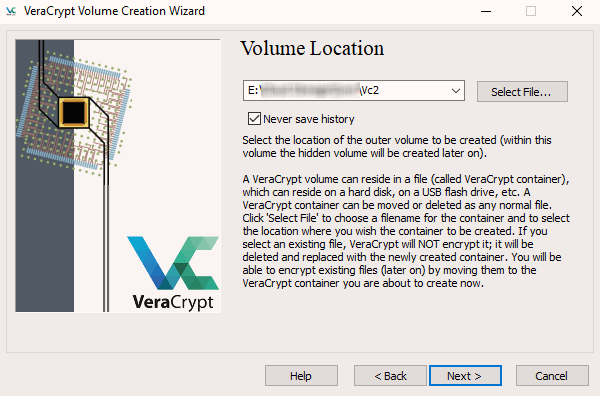
Définissez maintenant «Options de cryptage» pour le volume externe. À moins que vous n’ayez une raison particulière de le faire, les options par défaut conviennent parfaitement.
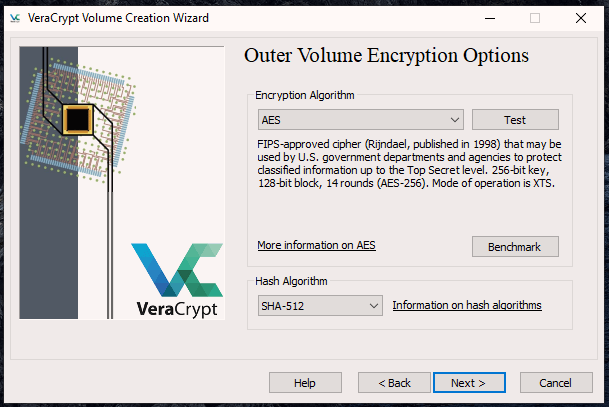
Définissez maintenant la taille du volume extérieur. N'oubliez pas que la taille de votre section cachée doit être insérée à l'intérieur de celui-ci, de sorte que l'espace volumineux externe permette aux fichiers innocents ET à l'espace caché des fichiers sensibles.
Etant donné que cet espace ne peut pas être modifié une fois le volume créé, vous devez réfléchir sérieusement à la quantité d'espace dont vous aurez besoin. Mieux vaut faire preuve de prudence et aller un peu plus haut.
Comme il ne s'agit que d'un volume temporaire pour cet article, qui sera supprimé par la suite, j'ai déjà pris 1 Go.
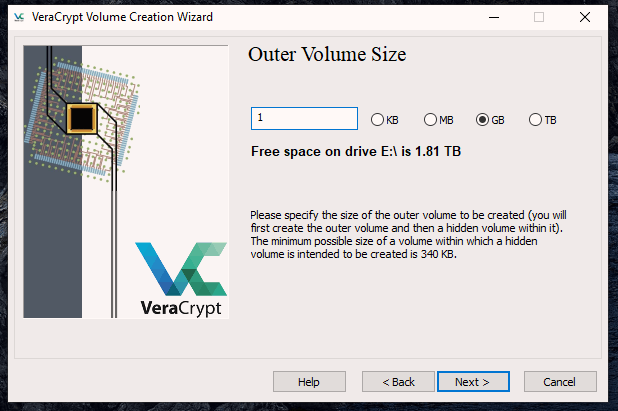
Maintenant, le mot de passe. Oubliez les fichiers de clés et l'option PIM. Après avoir saisi le mot de passe, cliquez sur "Afficher le mot de passe" pour vérifier que vous l'avez correctement saisi.
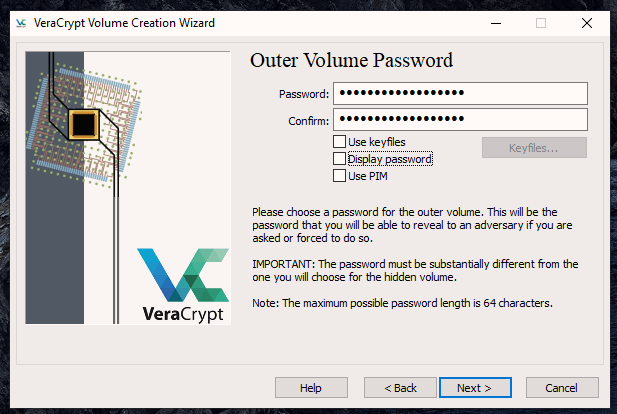
La prochaine étape consiste à générer les clés de cryptage. Déplacez votre souris sur l’écran de façon aléatoire et observez la barre située au bas de l’écran allant du rouge au noir.
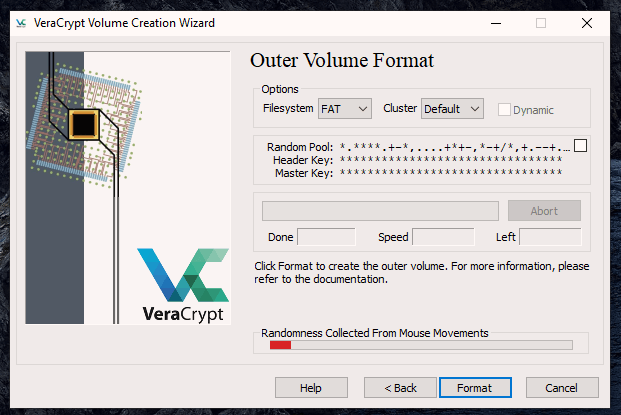
Lorsque la barre est verte, cliquez sur "Format".
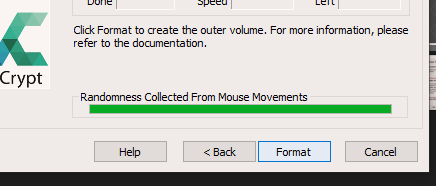
Il vous sera maintenant demandé d'ouvrir le volume extérieur et de copier vos fichiers innocents à l'intérieur. La section cachée n'a pas encore été créée. C’est ce qui se passe ensuite.
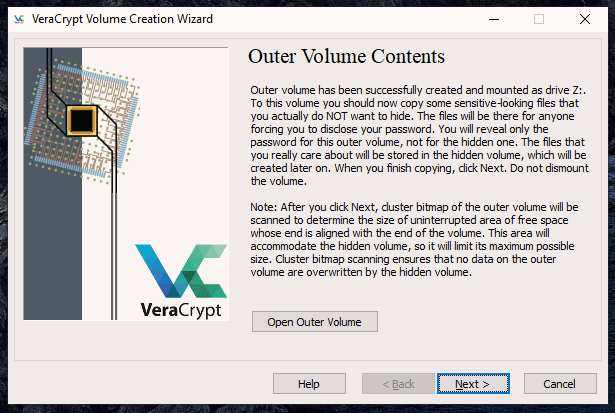
Alors je est entré dans le volume extérieur et y a copié des PDF d'articles techniques.
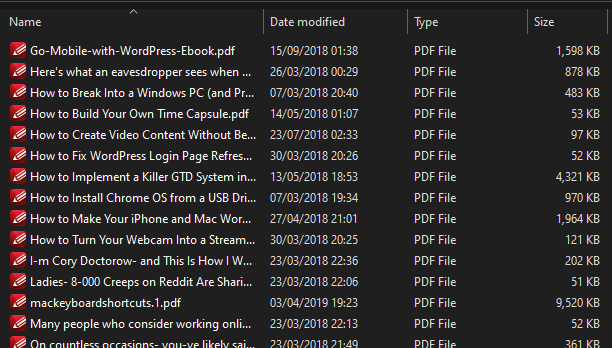
Revenez maintenant à la fenêtre précédente de VeraCrypt et cliquez sur «Suivant» pour commencer à créer votre volume caché.
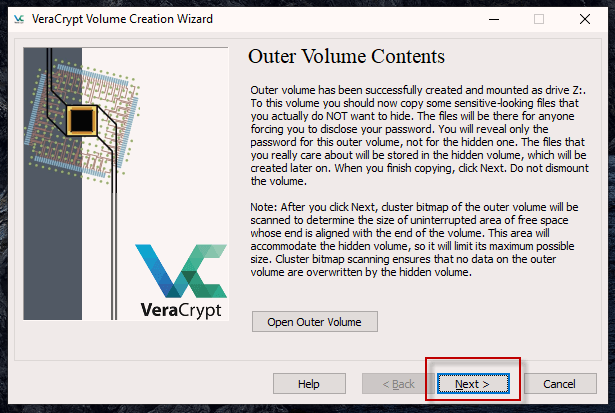
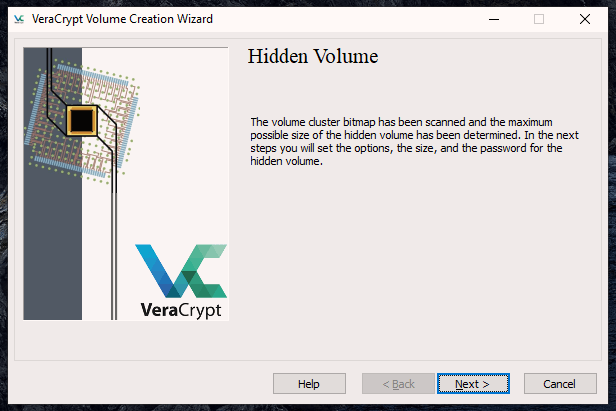
Comme précédemment, choisissez les options de cryptage pour le volume masqué. Encore une fois, à moins que vous ne deviez vraiment le faire, laissez-les tels quels.
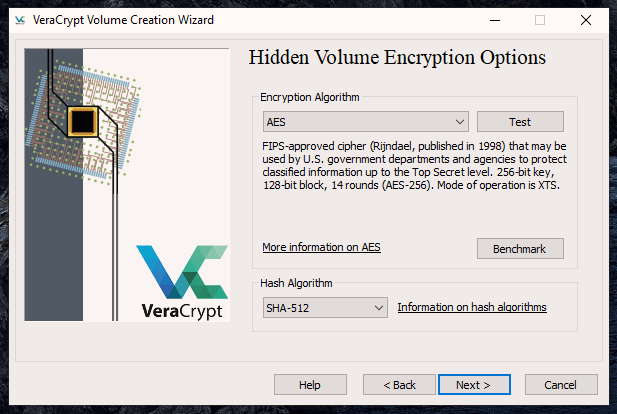
Sur la base de la taille du volume externe, VeraCrypt a calculé que la taille maximale du volume masqué ne pouvait être supérieure à 882 Mo. Choisissez donc la taille et entrez-la dans l’espace prévu à cet effet.
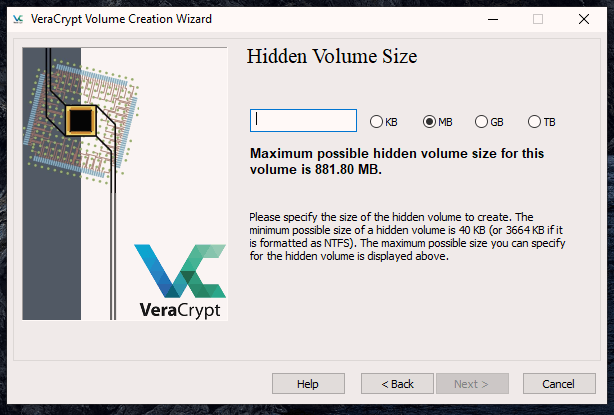
Les deux écrans suivants vous demanderont de définir un mot de passe et de générer vos clés de cryptage comme vous l'avez fait avec le volume externe.
En ce qui concerne le mot de passe du volume caché - il doit s'agir d'un mot de passe complètement différent de celui du volume extérieur. Vous verrez pourquoi plus tard, mais si vous choisissez le même mot de passe, le volume masqué ne fonctionnera pas.
Lorsque tout cela sera terminé, vous verrez alors ceci.
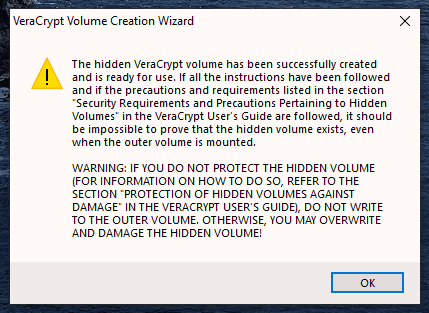
Quittez maintenant l'assistant d'installation. Votre volume chiffré avec porte cachée est prêt à basculer.
L'ouverture
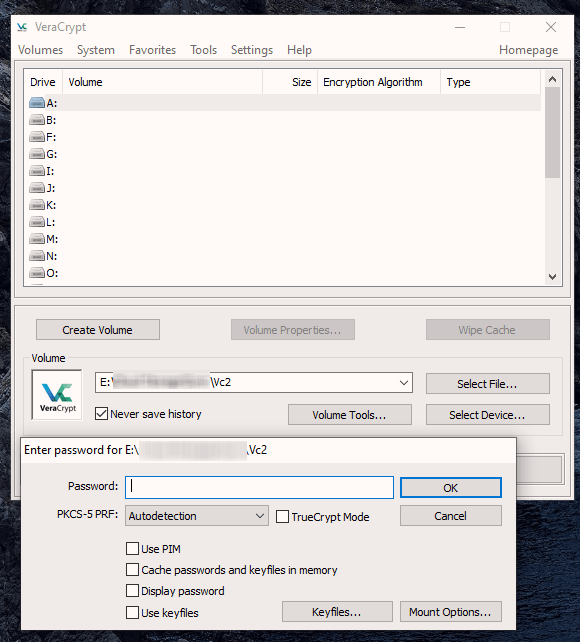
Dans la fenêtre principale de VeraCrypt:
Pourquoi vous aviez besoin de deux mots de passe
OK, disons que la mafia vous a et qu'il est contraint d'abandonner le mot de passe de votre VeraCrypt crypté dossier. Le contenu vraiment discriminant se trouve dans votre volume caché, tandis que le contenu qui loue theDon se trouve dans le dossier normal.
Que faites-vous? Vous leur donnez le mot de passe pour le dossier régulier. VeraCrypt voit alors que vous voulez les fichiers normaux et que tout le monde le voit.
Mais si vous êtes en sécurité et que vous voulez voir les éléments qui vous font peur (votre carte d’identité Bonnie Tyler fan club, par exemple), tapez mot de passe pour le volume caché.VeraCrypt ignorera alors le dossier normal et montera le volume caché à la place.
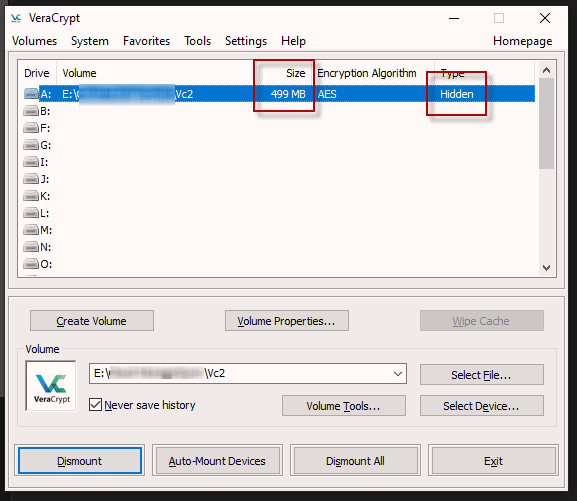
Dans la troisième partie de cette série, nous utiliserons VeraCrypt pour chiffrer l'intégralité de votre disque dur. J'espère pouvoir y arriver sans avoir un écran bleu de la mort.