YouTube TV était considéré comme l'un des meilleurs services de streaming TV en direct lors de son lancement en 2017. Mais depuis lors, de nombreuses autres options sont apparues et les gens ont commencé à abandonner YouTube TV pour se tourner vers Netflix, Hulu, et d'autres plateformes. Alors que certains conservent leur abonnement YouTube TV parce qu'ils aiment certaines émissions, d'autres s'abonnent pour un mois ou deux, puis décident d'annuler ou de suspendre leur abonnement.
Quoi qu'il en soit, si vous envisagez également de résilier votre abonnement YouTube TV, nous sommes là pour vous apprendre à le faire à la fois sur le Web et sur vos appareils iOS et Android.
Comment annuler un abonnement YouTube TV via le Web
Si vous souhaitez annuler votre service YouTube TV depuis votre ordinateur de bureau, soyez assuré que vous pouvez utiliser n'importe quel appareil Windows, Mac ou Linux pour le faire. Tout d’abord, accédez à votre navigateur Web et accédez au site Web « tv.youtube.com ».
Suivez ces étapes pour finaliser l'annulation :
1. Une fois que vous accédez à tv.youtube.com, recherchez le bouton Connexiondans le coin supérieur droit de votre écran et assurez-vous de vous connecter avec le bon compte YouTube TV.
2. Cliquez sur votre photo de profil ou votre avatar dans le coin supérieur droit du navigateur pour ouvrir un menu contextuel.
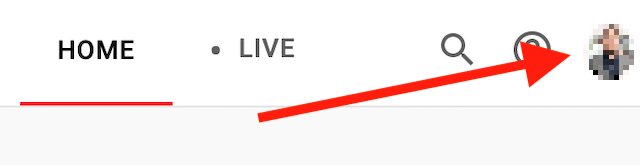
3. Recherchez Paramètresdans ce menu et cliquez dessus.

4. Cliquez sur Adhésionen haut de la barre latérale gauche.
5. Sélectionnez Gérer l'adhésion. Il devrait se trouver juste à côté de l'icône de votre plan d'abonnement YouTube TV.

6. Cliquez maintenant sur Annuler l'adhésion. Si vous souhaitez annuler complètement votre abonnement YouTube TV, assurez-vous de ne pas cliquer sur Pauseici. Cette option cessera de vous facturer mais réactivera votre compte et recommencera à vous facturer une fois la période de pause de 8 semaines terminée.
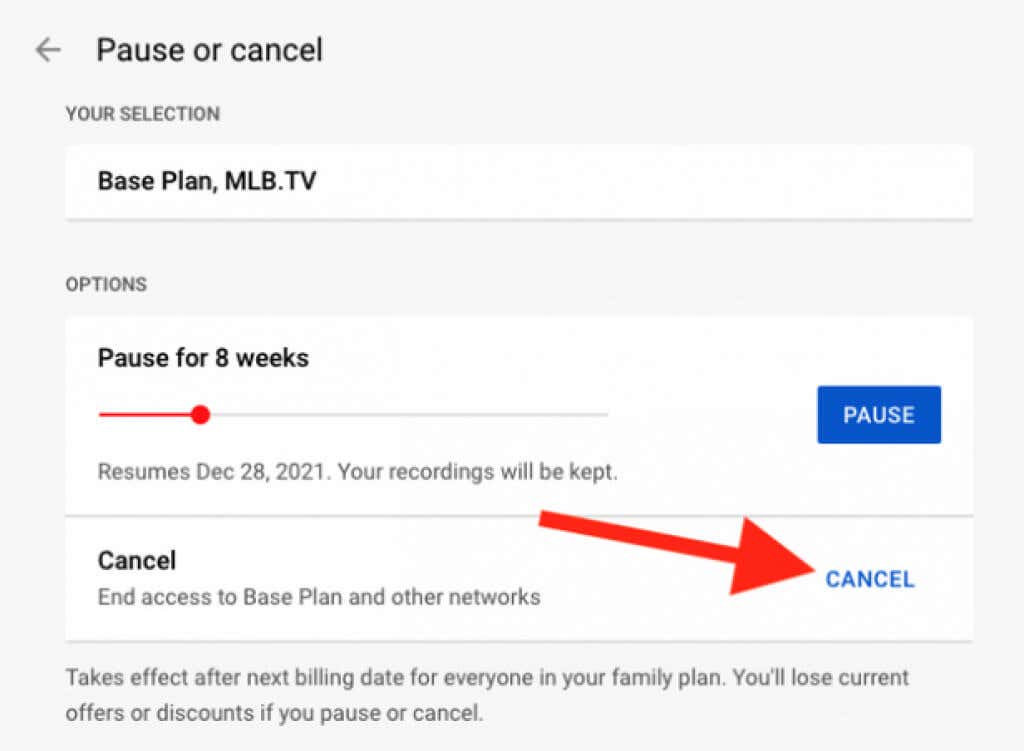
7. Ensuite, vous verrez une liste des raisons pour lesquelles vous souhaitez annuler votre abonnement. Sélectionnez l'une des raisons proposées. Notez que si vous sélectionnez Autre, vous devrez rédiger une description détaillée de la raison pour laquelle vous avez choisi d'annuler votre abonnement.
8. Cliquez sur Continuer l'annulationen bas de la fenêtre contextuelle.
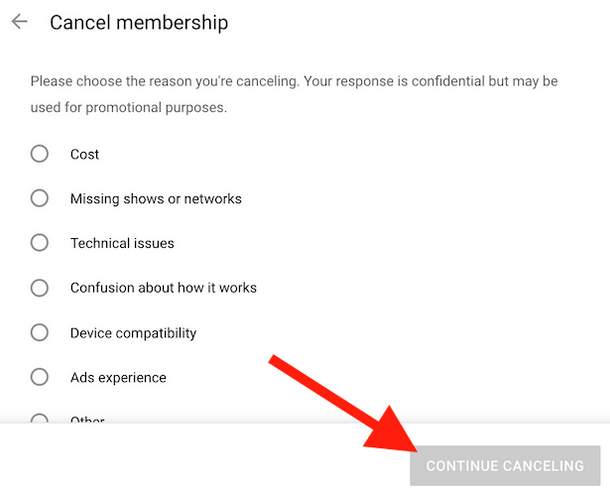
9. Cliquez sur Oui, Annulerpour mettre fin à votre abonnement..

10. Lors de l'annulation de l'abonnement, YouTube TV vous enverra un e-mail de confirmation. Vérifiez votre boîte de réception pour voir si vous l'avez reçu.
Une fois le processus d'annulation terminé, vous serez redirigé vers la page d'adhésion. Pour vérifier si le processus a réussi, regardez sous le logo YouTube TV et vous devriez voir Redémarrer l'abonnement.
Si vous avez bénéficié d'un essai gratuit, votre abonnement sera simplement désactivé. Vous perdrez immédiatement l'accès à tout le contenu de ce service de diffusion en continu. Cependant, si vous disposez d'un abonnement payant, vous pourrez continuer à utiliser le service de streaming pendant la période de paiement, jusqu'au prochain cycle de facturation.
Comment annuler un abonnement YouTube TV à partir de l'application mobile
Si vous préférez utiliser votre smartphone, il existe deux manières de désactiver votre abonnement YouTube TV. L’un d’eux provient du Web, en suivant les étapes décrites ci-dessus. La seule différence est que vous accéderez à tv.youtube.com depuis votre navigateur internet pour smartphone au lieu de votre ordinateur.
La deuxième option consiste à annuler votre abonnement via l'application mobile YouTube TV. Cependant, sachez qu’il n’est pas possible pour le moment d’annuler votre abonnement via l’application sur un appareil iOS, comme l’iPhone ou l’iPad. Vous pouvez toujours le faire via le navigateur Web de votre appareil Apple. Mais si vous utilisez un smartphone ou une tablette Android, vous pouvez le faire directement depuis l'application mobile.
Suivez ces étapes pour annuler YouTube TV depuis l'application mobile :
1. Ouvrez l'application YouTubeTV pour Android et accédez à l'icône de votre profil dans le coin supérieur droit de l'écran.
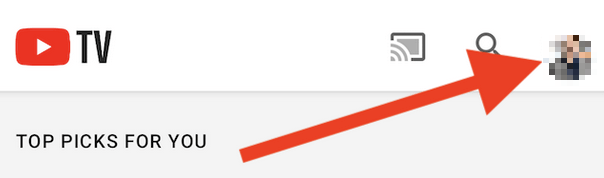
2. Lorsque le menu déroulant s'ouvre, sélectionnez Paramètres.
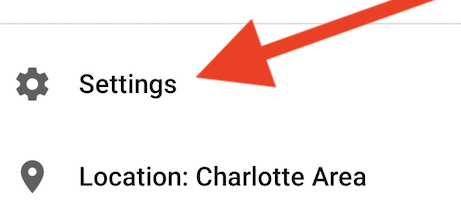
3. Sélectionnez Adhésion.

4. Appuyez ensuite sur le bouton Gérerjuste à côté de votre forfait d'abonnement YouTube TV.
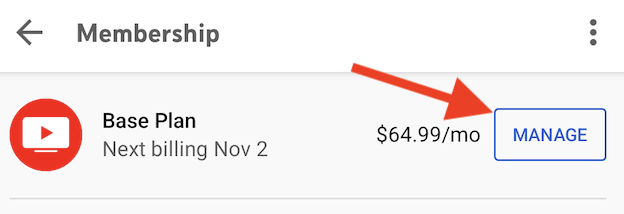
5. Encore une fois, si vous souhaitez mettre fin complètement à votre abonnement, appuyez sur Annuler, et non sur le bouton Pause.
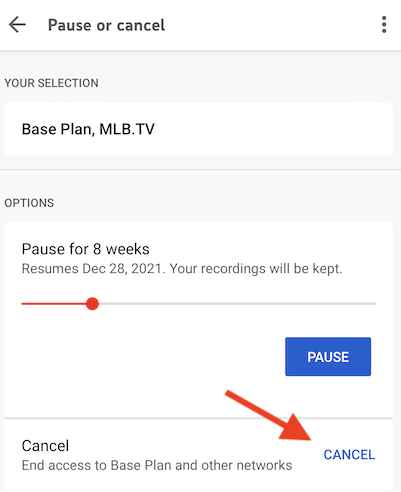
6. Choisissez la raison pour laquelle vous souhaitez résilier l'abonnement dans la liste.
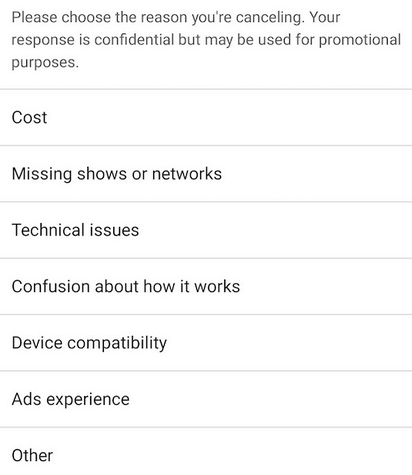
7. Par mesure de sécurité, YouTube TV vous proposera à nouveau de suspendre votre abonnement. Au lieu de cela, sélectionnez Continuer l'annulationpour continuer..
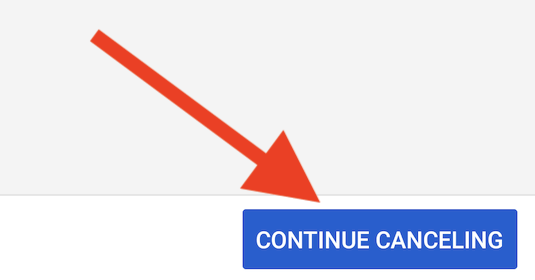
8. Ce n'est que maintenant que vous accéderez à l'écran d'annulation final. Appuyez sur le bouton Oui, Annulerpour mettre fin complètement et définitivement à votre abonnement mensuel.
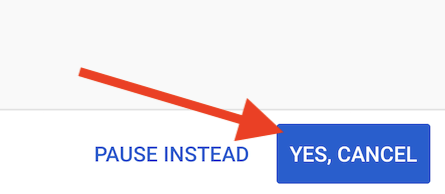
Suspendre votre abonnement YouTube TV
Comme vous pouvez le constater, l'annulation de votre abonnement YouTube TV n'est pas la seule option dont vous disposez. Vous pouvez toujours choisir de suspendre l'abonnement et de le poursuivre plus tard. C’est une excellente option, surtout maintenant avec la nouvelle augmentation des prix. Faites une pause et revenez une fois que votre émission préférée contient de nouveaux épisodes que vous souhaitez regarder.
Tous les abonnés peuvent suspendre leur abonnement YouTube TV pour une période comprise entre quatre semaines et six mois. Vous pouvez reprendre manuellement le service YouTube TV quand vous le souhaitez, sans attendre qu'une période de temps définie s'écoule.
La suspension de votre abonnement YouTube TV signifie que vous ne serez plus facturé pour le service, mais que vous n'aurez pas non plus accès au service. Si vous choisissez de le faire, gardez à l’esprit que vos autres comptes connectés à YouTube TV seront également mis en pause. Mais lorsque vous reprendrez le service, vous bénéficierez à nouveau d'un accès complet.
De plus, si vous envisagez d'annuler votre abonnement en raison de problèmes techniques, assurez-vous de consulter notre guide sur comment réparer YouTube TV.
.