Si vous entendez des voix robotiques ou déformées sur Discord, vous rencontrez peut-être un problème avec votre réseau ou la puissance de traitement de votre ordinateur. La plupart du temps, la résolution des problèmes de voix peut être assez facile, nous vous guiderons donc à travers tout ce que vous devez faire pour que votre voix retentisse à nouveau.
Ceci est un guide de dépannage, donc vous devez suivre chaque étape une par une jusqu'à ce que vous ayez trouvé une solution qui vous convient. Nous commencerons par les solutions les plus simples en premier et laisserons les étapes de dépannage les plus difficiles jusqu'à la fin. J'espère que vos problèmes seront résolus avant de terminer l'article.
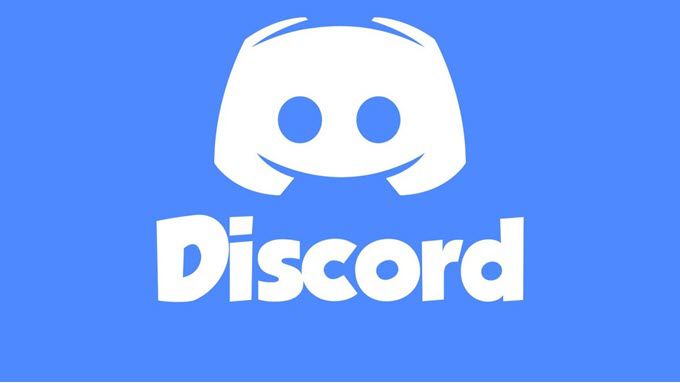
Comment réparer les voix robotiques et déformées sur Discord
Habituellement, Discord rencontre ce type de problèmes de voix robotique lorsque votre ping est trop élevé par rapport au serveur sur lequel vous parlez. Vous pouvez changer votre serveur vocal en quelque chose de plus proche de vous afin que le ping soit réduit.
Pour ce faire, vous devez être administrateur du serveur. Si vous n'êtes pas l'administrateur, envoyez cet article à un administrateur ou à un modérateur afin qu'il puisse vous aider.
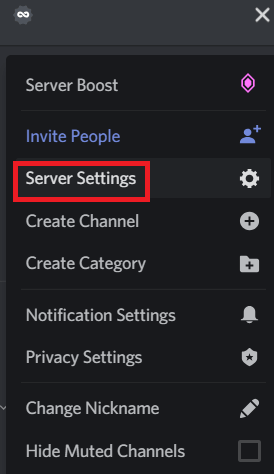
En tant qu'administrateur de serveur, vous pouvez modifier l'emplacement de votre serveur vocal en suivant ces étapes.
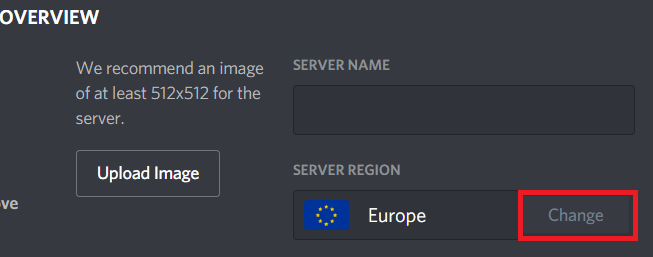
Désactiver la QoS dans Discord
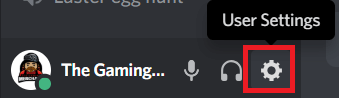
S'il s'agit d'un problème isolé avec lequel vous rencontrez des problèmes, essayez de désactiver la qualité de service (QoS). La fonctionnalité QoS de Discord ne fonctionnera pas comme prévu avec certains routeurs et elle peut entraîner des problèmes avec la façon dont vous entendez les voix robotiques sur votre serveur.
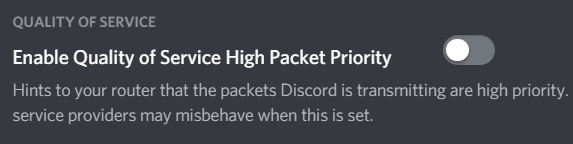
Limiter l'utilisation du réseau en arrière-plan
Si l'emplacement du serveur et le ping ne sont pas un problème, cela peut être lié à des problèmes de réseau local. Exécutez un test de vitesse et voyez si vos vitesses sont étranglées de quelque façon que ce soit.
Si l'une de vos vitesses est très faible, c'est peut-être parce que quelqu'un sur votre réseau télécharge ou télécharge, qui utilise toute votre bande passante. Si tel est le cas, essayez de mettre en place un arrangement avec ceux avec qui vous partagez le réseau pour limiter la bande passante.
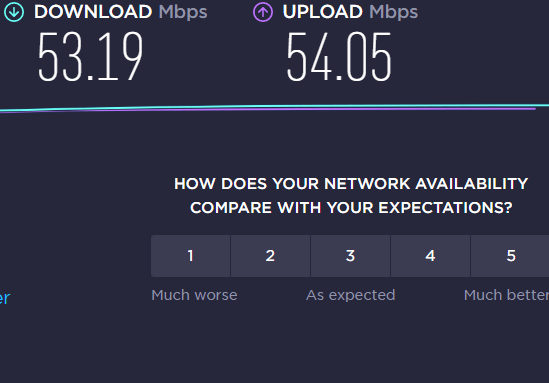
Vous pouvez utiliser un logiciel comme NetLimiter pour limiter la bande passante par PC, ou configurer la qualité de service sur votre routeur pour déterminer les limites de bande passante. Vous devrez contacter votre fournisseur d'accès Internet pour en savoir plus sur la qualité de service de votre routeur particulier.
Vous devez également redémarrer votre routeur. Il peut être surprenant de constater à quelle fréquence la réinitialisation de votre routeur peut résoudre des problèmes Internet potentiels tels que l'audition de voix robotiques dans Discord.
Vérifier les performances dans le Gestionnaire des tâches
Si vous rencontrez des voix robotiques et déformées à certains moments, par exemple lorsque vous jouez à des jeux ou rendez des images 3D, utilisez CTRL + MAJ + ESCchaque fois que vous rencontrez des problèmes. Cela ouvrira le Gestionnaire des tâches et vous pourrez voir votre utilisation matérielle actuelle.
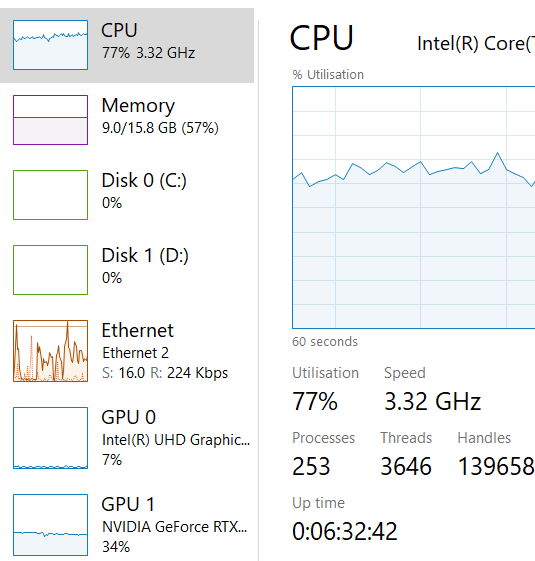
Dans le Gestionnaire des tâches, cliquez sur l'onglet Performancespour voir votre utilisation matérielle. Si quelque chose atteint 100%, vous devrez peut-être mettre à niveau cette partie particulière.
En règle générale, les problèmes liés à la voix peuvent être dus au fait que votre processeur atteint 100%. Si vous ne pouvez pas mettre à niveau votre PC, vous pouvez essayer de limiter les autres applications qui s'exécutent en arrière-plan, ou si vous utilisez Discord pendant le jeu, réduisez les paramètres graphiques. Baisser des choses comme la distance de rendu ou les détails des effets peut aider à soulager la tension de votre processeur.
Mettre à niveau vers Nitro
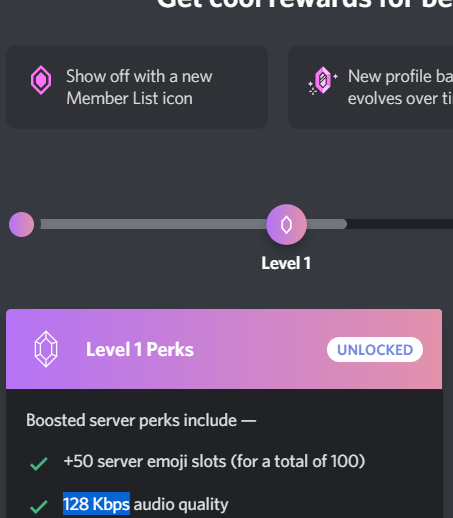
Si votre serveur est surchargé, il se peut simplement qu'il y ait trop d'utilisateurs dans la voix serveur et Discord a des difficultés. Avec un abonnement mensuel de 9,99 $, vous pouvez devenir membre Discord Nitro. Cela vous donnera un coup de pouce qui peut être utilisé sur votre serveur pour lui donner une qualité audio de 128 kbps. À 15 boosts, vous aurez accès à une qualité audio à 256 kbps et à 30 boosts, vous pourrez obtenir une qualité audio à 384 kbps.
La mise à niveau vers 128 kbps audio est bon marché, mais les autres ne le sont pas tellement, donc si vous ne sont pas prêts à dépenser pour cette mise à niveau, vous pouvez toujours envisager une application alternative de chat en équipe si votre serveur contient trop de personnes, parlant en même temps.