Il y a plusieurs façons de prendre une capture d'écran sur Android, mais le plus simple et le plus basique maintient les boutons Power et Volume Down pendant une seconde, et c'est tout.
Une capture d'écran typique ne fera que capturez ce qui apparaît sur l'écran actif. Si vous souhaitez capturer une longue conversation, une page Web ou plusieurs publications dans votre flux social, vous devrez peut-être répéter le processus plusieurs fois, ce qui est un processus fastidieux.
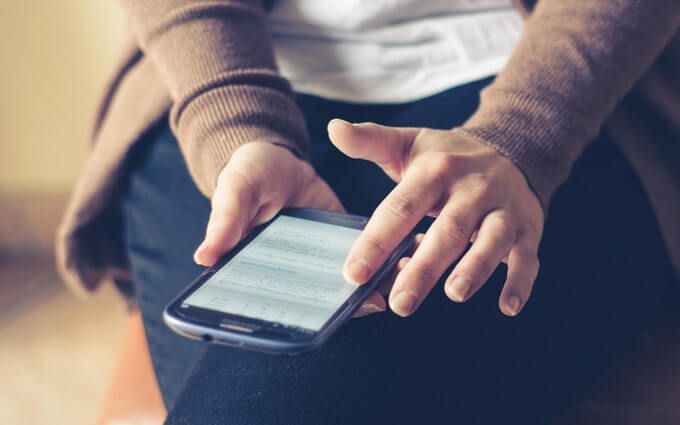
Heureusement, vous pouvez capturer une capture d'écran de défilement sur votre appareil Android et vous éviter la peine d'avoir pour assembler méticuleusement les captures d'écran.
La plupart des appareils Android haut de gamme disposent de l'option de capture de défilement intégrée, mais si la vôtre ne le fait pas, vous pouvez utiliser une application tierce qui ' ll fera le travail très bien. Nous allons vous montrer comment utiliser les deux options pour y parvenir.
Comment capturer une capture d'écran de défilement sur Android
Utilisation de la fonction de capture d'écran native
Les captures d'écran défilantes ne faisaient pas partie des appareils Android avant le un utilisateur a demandé à Google de le mettre en œuvre. Au départ, Google a déclaré que la fonctionnalité était irréalisable, mais a ensuite confirmé qu'il était en fait possible de la mettre en œuvre.
Un certain nombre d'appareils Android tels que Samsung, OnePlus, LG et Huawei proposent la fonctionnalité de captures d'écran de défilement sous différents surnoms.
Pour les utilisateurs de Samsung, la fonctionnalité, désormais appelée Capture de défilement, a été introduite pour la première fois via l'outil astucieux Capturer plusdu combiné Note 5. , ce qui leur a permis de prendre de longues captures d'écran dans un fichier. Sur d'autres appareils comme Huawei, il est connu sous le nom de Scrollshot, LG a l'option 'Extended', MIUI a l'option Scroll et OnePlus l'appelle 'Scrolling' ou Expanded screenshot '.
Nous vous montrerons comment pour capturer de longues captures d'écran à l'aide des outils intégrés sur un appareil Samsung et Huawei.
Capturer des captures d'écran de défilement sur un Samsung
1. Activez Smart Capture sur votre appareil en ouvrant les Paramètres. Appuyez sur Fonctionnalités avancées.
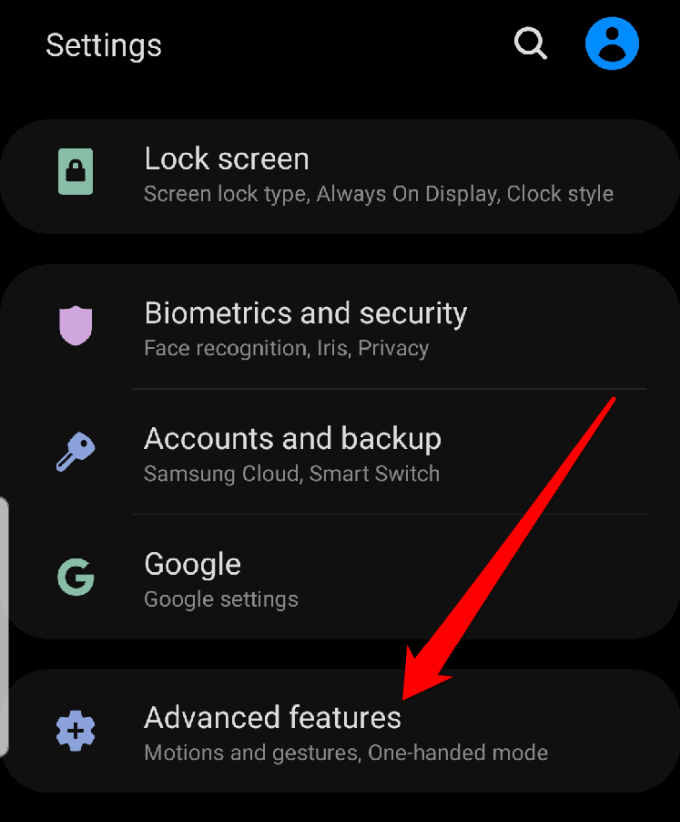
2. Recherchez Smart Captureet basculez le commutateur pour l'activer.
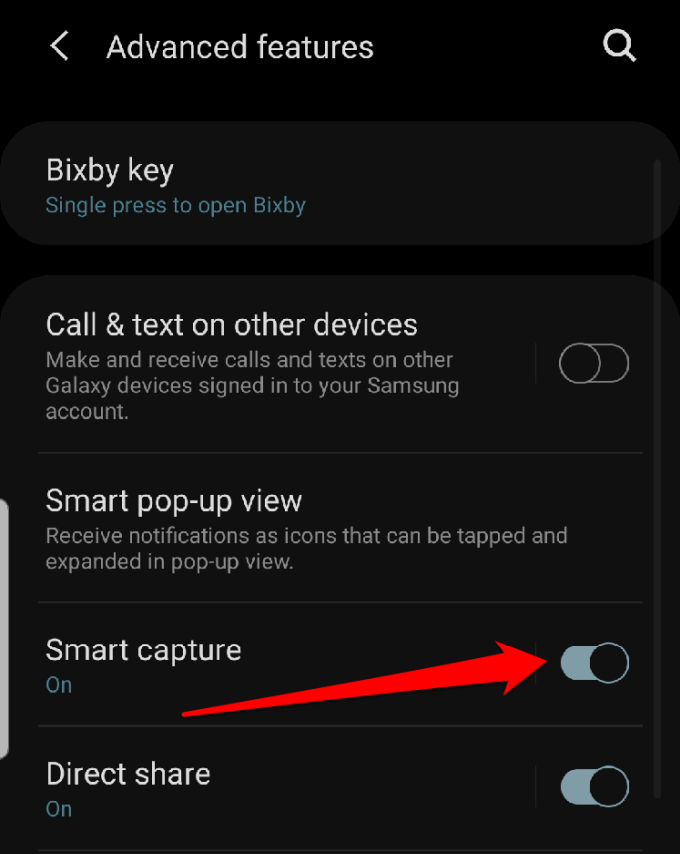
3. Accédez à l'écran que vous souhaitez capturer et faites une capture d'écran. L'icône Capture de défilementapparaît à côté des icônes Recadrer, Modifieret Partager. Appuyez dessus et faites défiler jusqu'à l'endroit où vous souhaitez qu'il se termine.
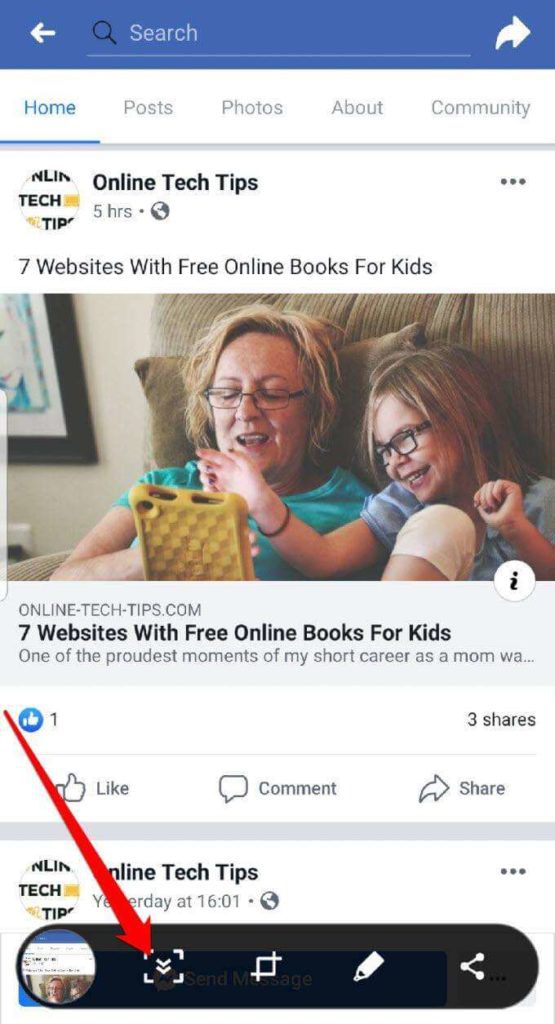
4. Vous verrez un petit aperçu de la capture d'écran capturée dans le coin inférieur gauche de l'écran. Si vous souhaitez modifier la capture d'écran, vous pouvez l'ouvrir à partir de la galerie sous le dossier Captures d'écran, apporter les modifications nécessaires et l'enregistrer pour plus tard.
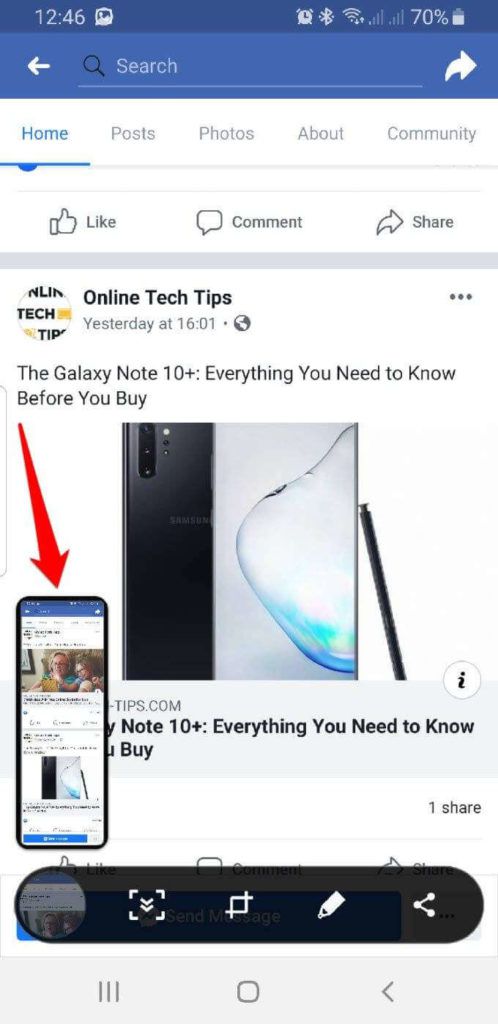
Capturer des captures d'écran de défilement sur un Huawei
1. Ouvrez l'écran dont vous souhaitez prendre une capture d'écran déroulante et maintenez enfoncés les boutons Baisser le volume et Alimentationpour capturer la capture d'écran. Une animation apparaîtra sous peu pour vous informer que l'image a été capturée avec succès. Appuyez sur l'option Scrollshoten bas de l'écran juste avant la disparition de l'animation.
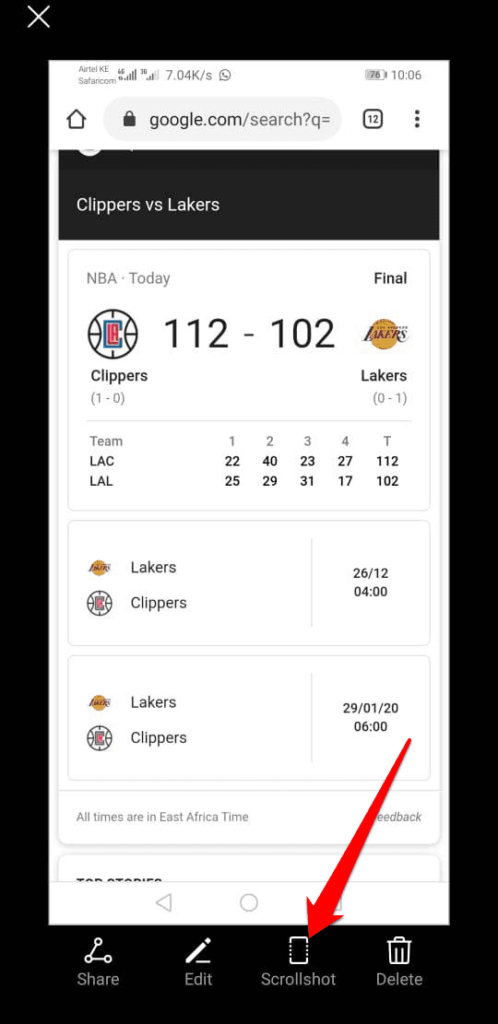
2. Votre téléphone commencera à défiler vers le bas, mais vous pouvez appuyer sur l'écran pour vous arrêter au point où vous souhaitez que la capture d'écran se termine. Le résultat de l'image apparaîtra sur votre écran après quoi vous pourrez éditer, partager ou supprimer la capture d'écran.
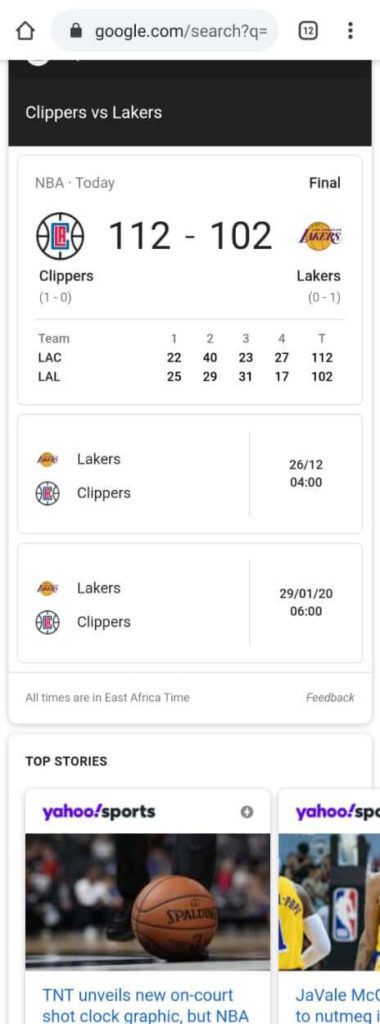
Utilisation d'une application tierce
Si votre appareil Android ne dispose pas de l'outil de capture de défilement ou de défilement natif , vous pouvez utiliser une application tierce pour capturer des captures d'écran défilantes.
Il existe plusieurs applications dans le Google Play Store qui peuvent vous aider à capturer de longues captures d'écran. Mais dans ce guide, nous utiliserons l'application LongShot.
Comment utiliser l'application LongShot pour capturer des captures d'écran défilantes
Cette application gratuite vous permet à prendre des captures d'écran de pages Web, conversations, discussions et plus, en un coup. Il est facile à utiliser et propose diverses options pour capturer des pages entières. Par exemple, si vous souhaitez capturer une page Web, entrez simplement l'URL dans l'application et sélectionnez un point de début et de fin.
LongShot est idéal pour capturer des captures d'écran de longs articles ou de flux d'actualités et fournit des résultats impeccables et parfaits en pixels dans une seule capture d'écran.
Contrairement à d'autres applications, LongShot n'ajoute pas de filigranes ennuyeux sur vos captures d'écran. L'application gratuite est financée par la publicité, mais elle n'est pas intrusive et vous pouvez la fermer à tout moment. Mais pour une somme modique (environ 2 $), vous pouvez les faire supprimer et profiter d'une expérience sans publicité.
1. Téléchargez et installer LongShot. Lancez l'application pour prendre la capture d'écran.
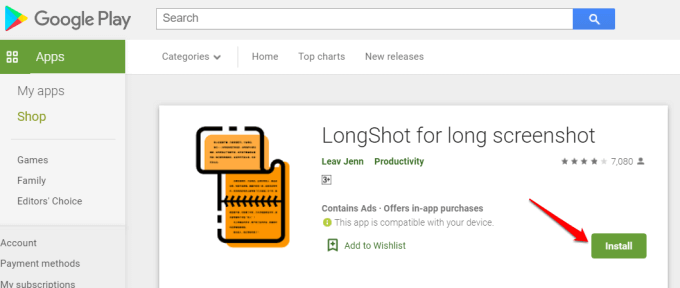
2. Si vous souhaitez que l'application capture automatiquement la photo de défilement, appuyez sur la case à côté de Défilement automatique.
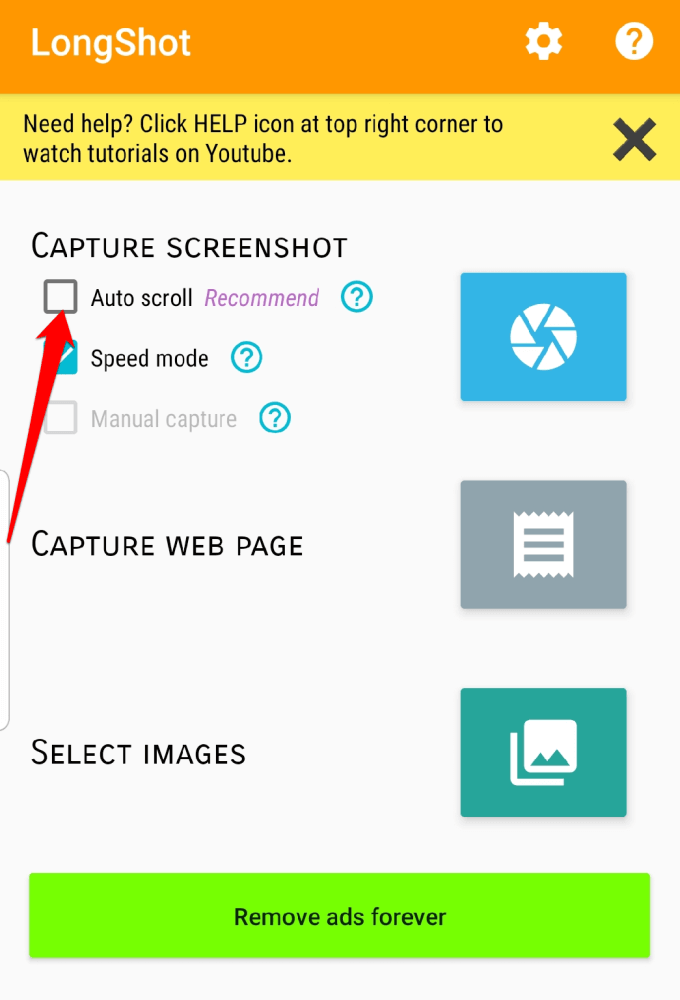
3. Accédez à votre appareil Paramètres>Accessibilité>Services installés>LongShotet activez le commutateur pour activer le défilement automatique. Accordez les autorisations requises en appuyant sur OK.
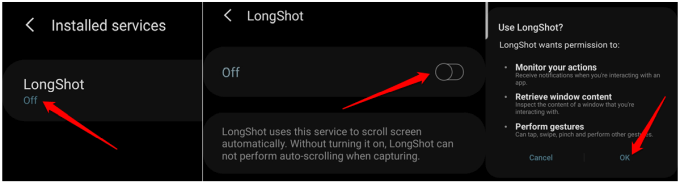
4. Ensuite, appuyez sur le bouton bleu à droite du bouton Capture d'écran. L'application devra être autorisée à afficher des éléments par-dessus les autres applications que vous utilisez. Activez le Autoriser l'autorisation.
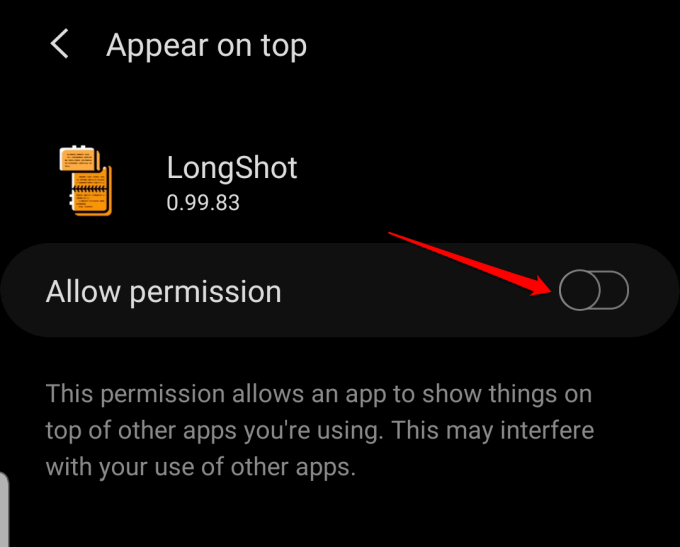
5. Une fenêtre apparaîtra vous informant que LongShot commencera à capturer tout ce qui est affiché sur votre écran. Appuyez sur Commencer maintenantpour continuer la capture d'écran.
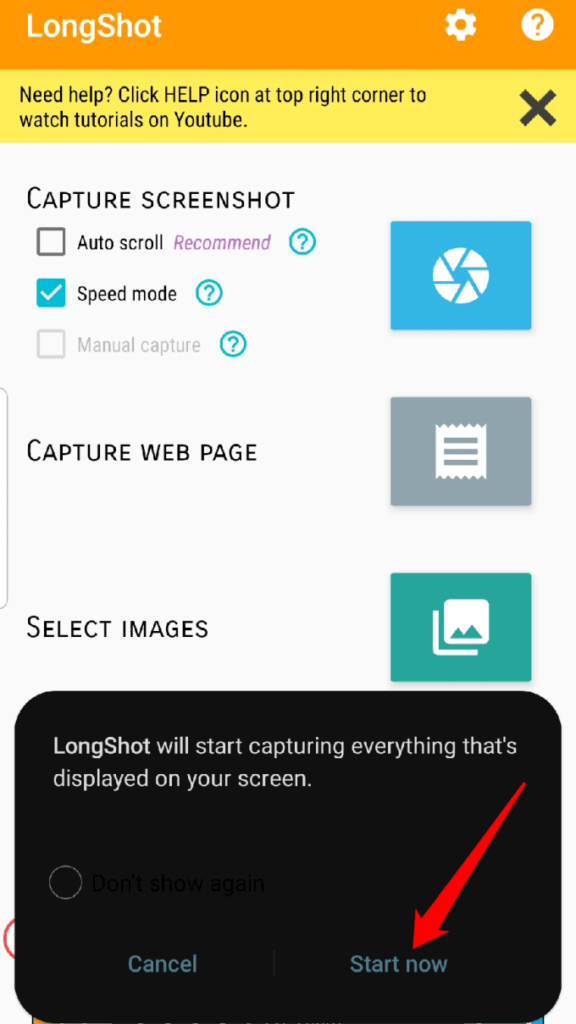
6. Vous verrez deux boutons flottants: Démarrer(vert) et Annuler(rouge). Ouvrez l'application pour laquelle vous souhaitez prendre des captures d'écran, puis cliquez sur le bouton Démarrer vert.
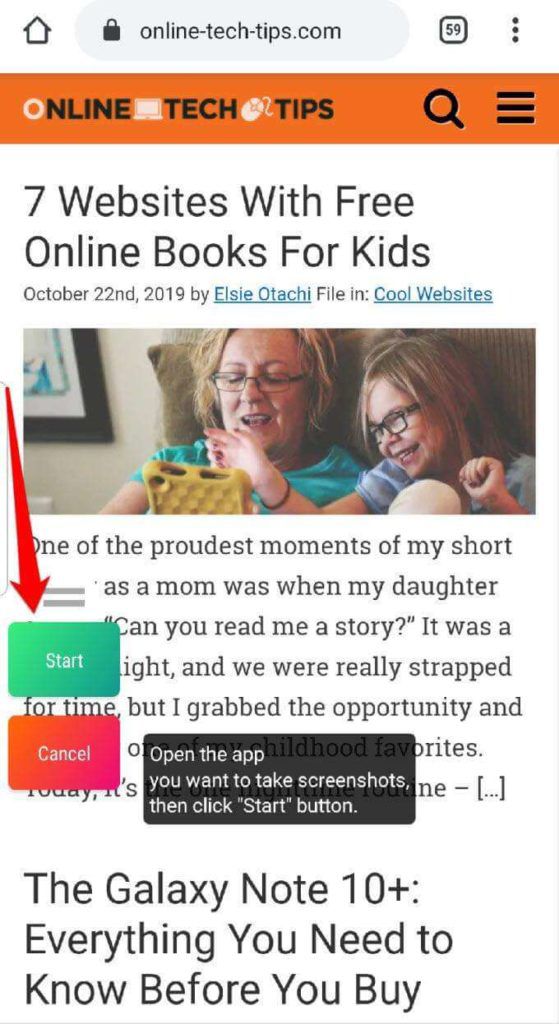
7. Une ligne rouge apparaîtra à l'écran pour vous aider à choisir un point final lorsque vous faites défiler. Appuyez sur le bouton flottant Terminé(rouge) pour arrêter la capture de défilement.
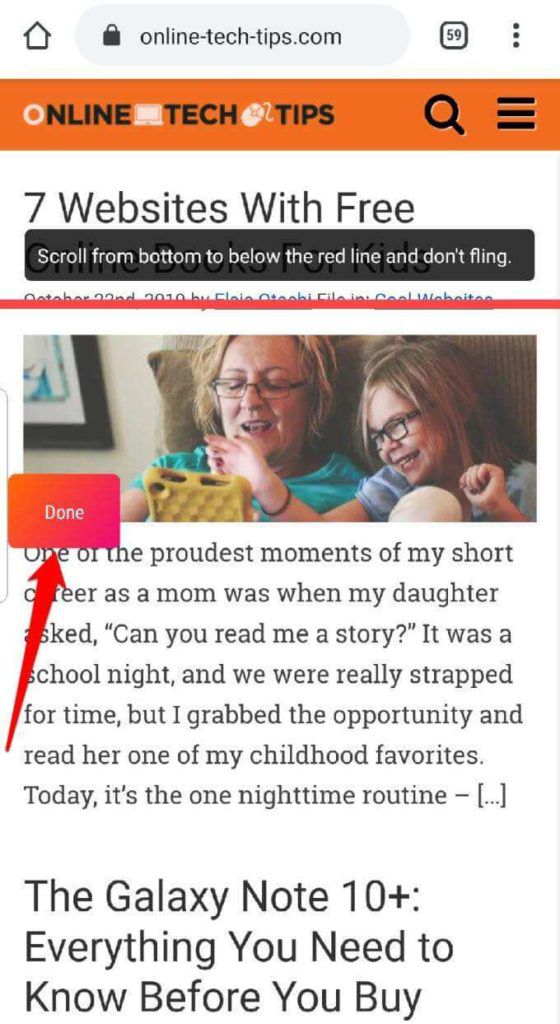
8. Dans le nouvel écran, vous pouvez modifier ou ajuster la capture d'écran capturée. Si vous le souhaitez, vous pouvez conserver la capture d'écran d'origine en cochant la case Conserver également les captures d'écran originales lors de l'enregistrementen haut.
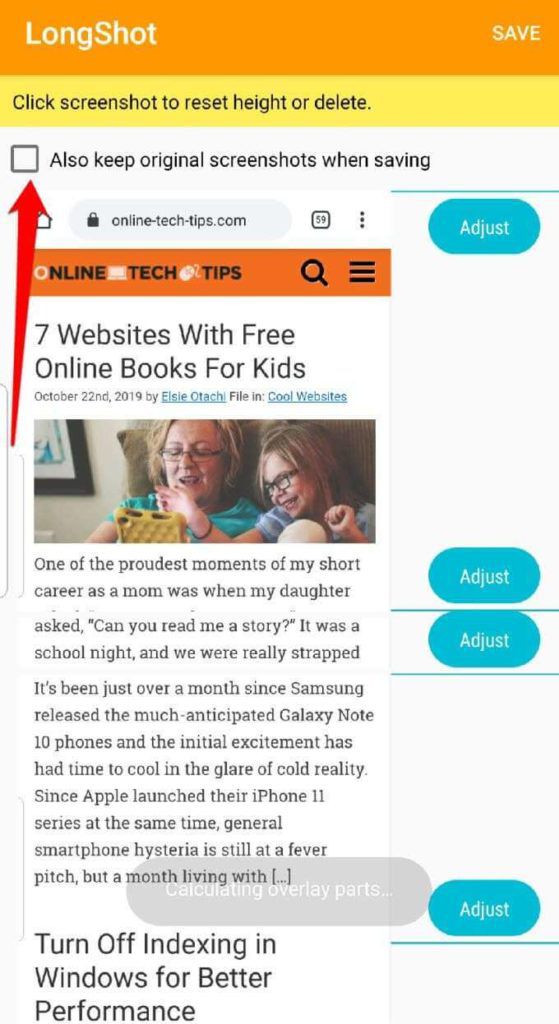
9. Appuyez sur Enregistrerlorsque vous avez terminé les modifications.
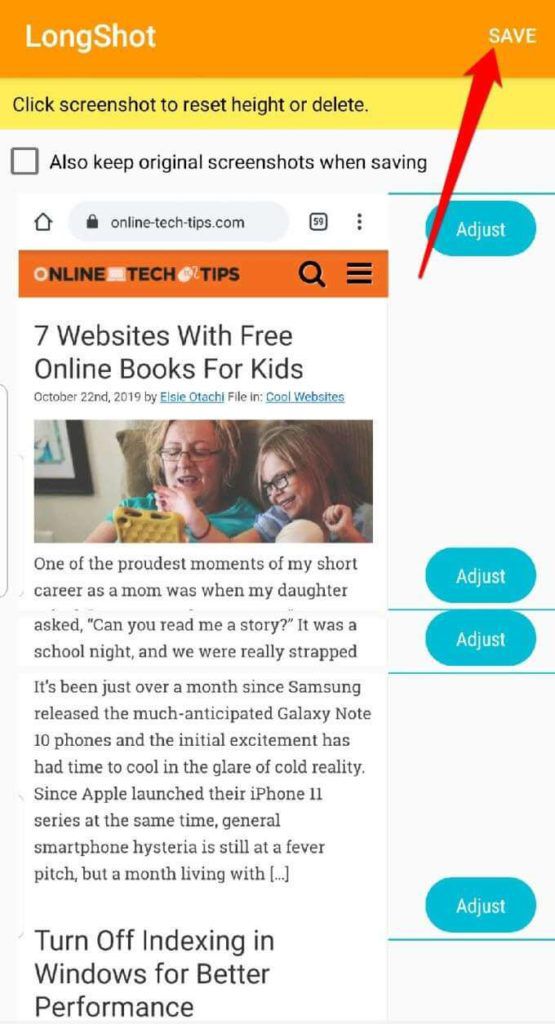
10. L'image résultante sera affichée sur votre écran, avec trois options en dessous: Parcourir(pour ouvrir l'emplacement de l'image dans le dossier LongShot), Noter(pour évaluer le ) et Nouveau(pour prendre une nouvelle capture d'écran de défilement).
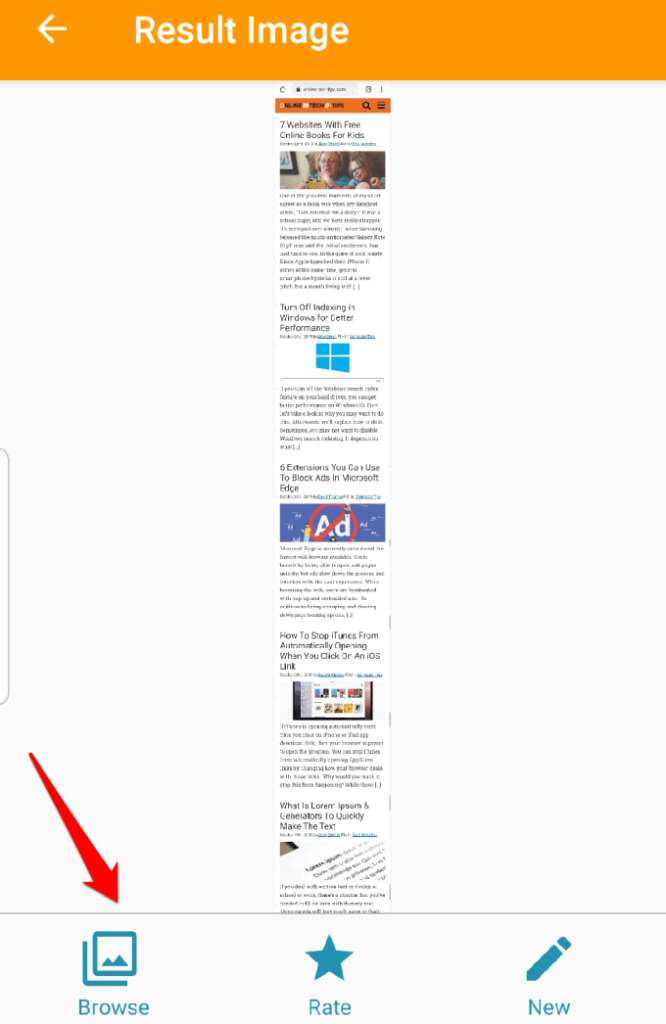
En plus de prendre de longues captures d'écran, l'application LongShot possède également quelques autres outils utiles comme l'outil d'assemblage qui vous permet de connecter plusieurs captures d'écran.
Conclusion
La prochaine fois que vous voudrez envoyer des captures d'écran d'une conversation, d'un fil de discussion, d'un long article ou d'un fil d'actualité, n'ayez pas de difficulté à prendre plusieurs captures d'écran. Utilisez Scrollshot ou Scroll Capture sur votre appareil, ou installez l'application LongShot et économisez du temps et des efforts.