L’une des façons de penser au système de noms de domaine (ou DNS) consiste à utiliser le répertoire téléphonique d’Internet. Les serveurs DNS informent votre ordinateur de l’adresse IP à laquelle les noms de domaine doivent pointer.
Par exemple, lorsque vous accédez à Google dans votre navigateur Web (via google.com), ce domaine vous indique 172.217.5.110. Au lieu de cela, vous tapez cette adresse IP dans la barre d’adresse de votre navigateur et vous verrez que cela vous amène à Google.

Comme vous pouvez l’imaginer, la base de données qui indique à nos machines les noms de domaine vers lesquels l’IP se met à jour et change constamment. Le processus de résolution DNS, géré par votre serveur DNS, est l’un des premiers points frappés par votre navigateur lors du renvoi d’une page Web.
Si vous n’avez jamais changé de fournisseur DNS ou si vous utilisez actuellement un fournisseur fourni par votre fournisseur de services Internet , cela pourrait conduire à des vitesses plus faibles. Pire encore, en particulier avec les FAI locaux et de petits marchés, votre serveur DNS peut effectivement diffuser des annonces et tout autre contenu que vous ne devriez pas voir.
Dans cet article, nous allons vous expliquer comment modifier manuellement votre Fournisseur DNS et certaines des solutions de rechange plus fiables vers lesquelles vous pouvez basculer.
Comment changer de serveur DNS sous Windows
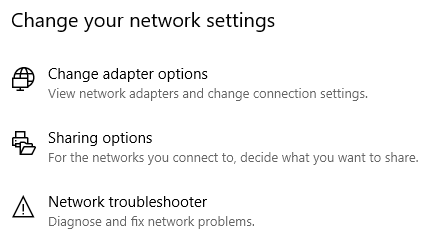
Cette fenêtre contextuelle doit afficher toutes vos cartes réseau. Ici, vous devrez identifier le ou les adaptateurs que vous utilisez le plus souvent et / ou qui sont actuellement connectés à Internet.
In_content_1 all: [300x250] / dfp: [640x360]->Si vous ne modifiez pas souvent les cartes réseau, celle que vous recherchez sera probablement nommée Ethernetou Wi-Fi.
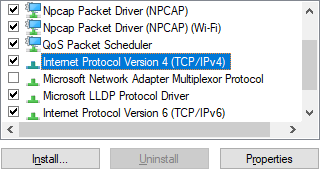
La fenêtre qui nous apparaît où vous pourrez changer votre serveur DNS. La partie inférieure de cette fenêtre est ce à quoi nous allons faire face.
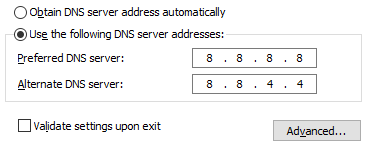
Dans la capture d'écran ci-dessus, j'ai rempli dans une adresse de serveur DNS préférée et alternative pour montrer comment ils doivent apparaître. À ce stade du processus, vous devez choisir le serveur DNS qui vous convient le mieux.
Faisons une pause ici pour parler de vos options.
Serveurs DNS recommandés à utiliser
En 2015, Online Tech Tips a publié un article sur les 0.. Bien que ces options soient toujours viables, quelques nouveaux fournisseurs de DNS ont vu le jour depuis.
Examinons trois des options les plus fiables et les plus fiables du moment.
DNS public Google
Les avantages de l’utilisation de DNS public GoogleCe qui estMon serveur DNS? incluent anycast. routage, sur-approvisionnement des serveurs pour se protéger contre les attaques par déni de service et équilibrage de la charge des serveurs.
Contrairement à de nombreux autres fournisseurs DNS, le DNS public public de Google ne bloque ni ne filtre les requêtes DNS, sauf si la situation est considérée comme extrême.
Adresses IPv4 du DNS public Google:
Adresses IPv6 du DNS de GooglePublic:
OpenDNS
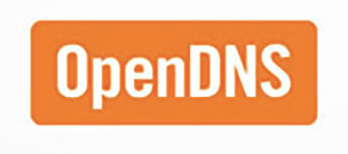
OpenDNSCe qui estMon serveur DNS? est un fournisseur DNS public cela existe depuis 2005. L'un de ses principaux attraits est la protection contre les sites Web malveillants pouvant être liés au phishing ou aux logiciels malveillants.
OpenDNS fournit d’autres options de filtrage du contenu, telles que les contrôles parentaux FamilyShield, qui peuvent être utilisées pour bloquer les sites contenant de la pornographie.
Adresses OpenDNSIPv4:p>
Adresses OpenDNSIPv6:
DNS Cloudflare
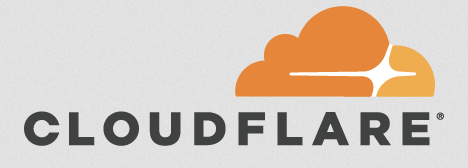
CloudflareCe qui estMon serveur DNS? est connu depuis des années grâce à son CDN et les services d'atténuation des attaques DDoS. En avril 2018, Cloudflare a annoncé qu'elle avait acquis la prestigieuse adresse 1.1.1.1 et commencerait à l'utiliser pour son service DNS public.
Il est présenté comme étant le "service DNS consommateur le plus rapide et le plus respectueux de la vie privée", prétendant traiter les requêtes deux fois plus rapidement que le DNS public Google.
Adresses CloudflareIPv4:
Adresses Cloudflare IPv6:
Voici les trois options de fournisseur DNS les plus fiables. Bien que de nombreuses personnes puissent faire des déclarations concernant la vitesse et les performances, cela varie selon les localisations. Je vous recommande vivement d'essayer chacune d'elles et de voir si vous pouvez remarquer les différences.
Si vous souhaitez rechercher un moyen automatisé de déterminer quel fournisseur de DNS est le plus rapide pour votre connexion, Help Desk Geek a déjà été publié. un article sur les utilitairesCe qui estMon serveur DNS?.
Définir et valider votre serveur DNS
Une fois que vous avez choisi un fournisseur DNS, entrez les adresses préférées et alternatives dans la fenêtre précédemment ouverte. Cochez également la case en regard de l'option Valider les paramètres à la sortiepour que Windows vérifie rapidement que vos serveurs DNS fonctionnent correctement.
Lorsque vous avez terminé, je vous recommande de vérifier la pour changer vos serveurs DNSCe qui estMon serveur DNS? site pour effectuer une seconde vérification.
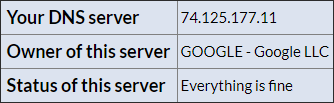
Si tout va bien, félicitations! N'oubliez pas qu'il est recommandé d'essayer plusieurs fournisseurs DNS différents. Les performances varient en fonction de nombreux facteurs. Il s'agit du seul moyen de déterminer le meilleur choix pour votre cas.