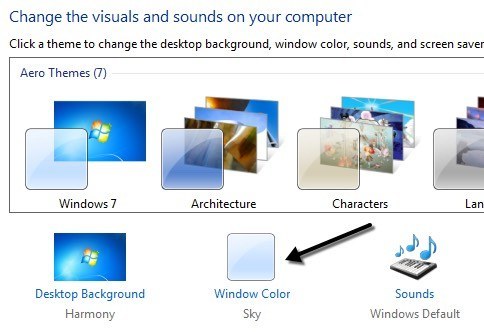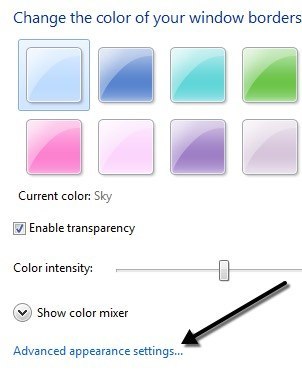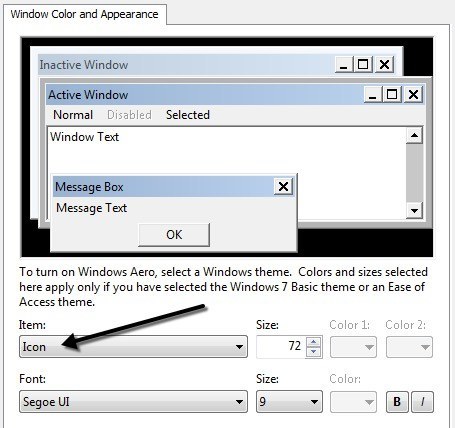Trouvez-vous la taille des icônes de bureau dans Windowstrop petite ou trop grande? Pour une raison étrange, je trouve toujours les icônes Windows par défaut trop grandes! J'aime les choses petites, donc j'ai rapidement trouvé un moyen de rendre les icônes beaucoup plus petites. Windows 10 a des icônes de taille normale, mais vous pouvez également les agrandir ou les agrandir en fonction de vos besoins.
Il existe trois façons de redimensionner les icônes: via le bureau, via la molette de la souris ou via la personnalisation. Je trouve que la seconde méthode est la plus rapide et la plus facile, si vous avez une souris attachée à votre système.
Si vous lisez aussi en ligne, il y a quelques entrées de registre qui vous permettent de changer la taille de l'icône du bureau, mais je n'ai pas pu les faire fonctionner sous Windows. Je les ai énumérés au bas juste au cas où vous voudriez essayer sur votre système.
Aussi, vérifiez mon autre poteau sur comment rendre les icônes de votre barre des tâches plus petites dans Windows.
Méthode 1 - Molette de défilement
Premièrement, allez-y Minimisez tous les programmes ou toutes les fenêtres pour ne voir que votre bureau. Ensuite, appuyez simplement sur la touche CTRLde votre clavier et maintenez-la enfoncée, puis faites défiler la molette de la souris vers le haut ou vers le bas. C'est tout! Vous pouvez rendre les icônes vraiment petites ou très grandes:
Il y a aussi beaucoup de tailles intermédiaires, que vous n'obtenez pas vraiment avec les autres options.
Méthode 2 - Cliquer avec le bouton droit sur Desktop
Si vous n'avez pas de souris avec une molette, vous pouvez changer la taille des icônes du bureau dans Windows manuellement en cliquant avec le bouton droit de la souris sur le bureau, en choisissant Afficher, puis en choisissant une taille d'icône.
Lorsque vous utilisez la méthode de bureau, vous n'avez que trois choix: Grand, Moyenet Classique(ou Petit). Lorsque vous utilisez la méthode de la molette de la souris, la plage de tailles est beaucoup plus grande.
Méthode 3 - Personnalisation
Si vous n'avez pas de molette de la souris et que vous voulez redimensionner les icônes à une autre chose que les trois options mentionnées ci-dessus, vous pouvez modifier manuellement la valeur.
Cette méthode ne fonctionne que sous Windows 7. Pour cela, faites un clic droit sur le bureau et choisissez Personnaliser . Cela vous amènera à la boîte de dialogue de personnalisation où vous pouvez changer le thème, etc. Ici, vous voulez cliquer sur Couleur de la fenêtre.
Vous verrez un tas d'options de couleur et en bas vous verrez un lien pour Paramètres d'apparence avancés.
Lorsque vous cliquez dessus, une boîte de dialogue de type Windows XP apparaîtra où vous pouvez choisir à l'élément, puis modifier la taille. Dans notre cas, nous voulons choisir Icône, puis changer la valeur de 16 à 72.
Méthode 4 - Clés de registre
Les touches suivantes sont mentionnées partout sur le Net, mais leur modification n'a eu aucun effet sur la taille de mes icônes de bureau. Pour autant que je sache, il est impossible de changer la taille de l'icône du bureau via le registre de Windows.
HKEY_CURRENT_USER - Software - Microsoft - Windows - Shell - Bags - 1 - Desktop - IconSizeHKEY_CURRENT_USER - Control Panel - Desktop - WindowMetrics - Shell Icon Size
Si vous avez trouvé un moyen d'utiliser le registre pour ajuster la taille de l'icône dans Windows, envoyez un commentaire et indiquez-nous la clé de registre. Profitez-en!