Sans mot de passe sécurisé, vos données sont vulnérables. Les mots de passe faciles à deviner ou qui ont déjà été divulgués facilitent la tâche d’un pirate informatique. Après tout, il n’est pas difficile de violer un compte utilisateur si "password123" est votre mot de passe. C’est pourquoi il est important de changer votre mot de passe régulièrement, même sur un système d’exploitation plus sécurisé comme Linux.
Heureusement, il est facile de changer votre mot de passe sous Linux. Vous pouvez modifier votre mot de passe (ou les mots de passe d'autres utilisateurs) à partir du terminal localement ou à distance, ou définir des dates d'expiration pour forcer les autres utilisateurs à le modifier eux-mêmes lors de leur prochaine connexion. Voici ce que vous devrez faire pour modifier le mot de passe d'un utilisateur toute distribution Linux.
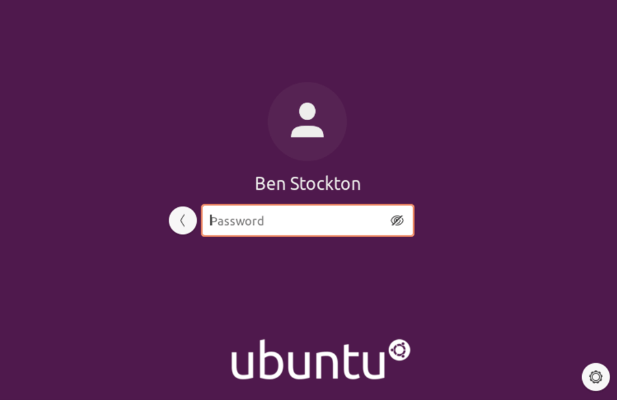
Pourquoi changer votre mot de passe Linux régulièrement
Alors qu'un système d'exploitation basé sur Linux offre une plus grande sécurité qu'un système Installation de Windows, cela ne signifie pas qu'il est infaillible pour les pirates. L'un des moyens les plus simples pour quelqu'un de violer votre PC est d'utiliser une sécurité laxiste, avec des mots de passe faciles à déchiffrer en haut de la liste.
Malheureusement, vous devriez également vous attendre à ce que le temps soit contre vous. Beaucoup d'entre nous utilisent les mêmes mots de passe pour plusieurs comptes. Si votre le mot de passe de l'e-mail est compromis, par exemple, et que vous utilisez le même mot de passe pour vous connecter à votre PC Linux, vous mettez votre PC (et toutes vos données enregistrées) en danger.
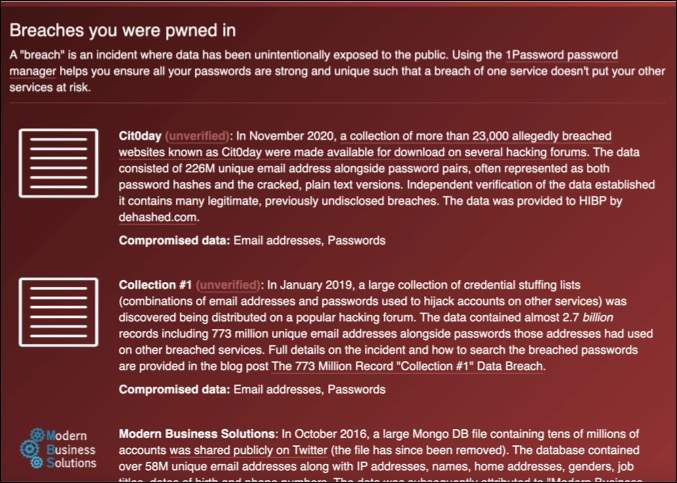
C'est pourquoi il est important d'envisager de changer régulièrement tous vos mots de passe sous Linux, y compris les mots de passe de votre compte sous Linux. Un bon mot de passe se compose d'un certain nombre de lettres (majuscules et minuscules), de chiffres et de caractères spéciaux. Il faut également que le mot de passe soit d'une longueur appropriée (au moins 8 caractères, sinon plus).
Si vous avez du mal à trouver un mot de passe dont vous vous souviendrez, vous pouvez utiliser un gestionnaire de mots de passe pour vous aider à le générer et à vous en souvenir. Vous ne pourrez pas l'utiliser pour remplir l'écran de connexion, mais si vous utilisez un gestionnaire de mots de passe comme KeePass, vous pouvez rapidement rappeler le mot de passe à l'aide de l'application mobile.
In_content_1 all: [300x250] / dfp: [640x360]->Cependant, il est probablement préférable (et le plus simple) de créer un mot de passe dont vous vous souviendrez. Les mots du dictionnaire ne sont pas dans le menu de celui-ci, mais si possible, vous devriez essayer de créer un mot de passe mémorable que personne d'autre ne pourrait connaître en suivant les étapes décrites ci-dessus.
Comment pour changer votre mot de passe sous Linux
Bien que vous puissiez changer les mots de passe en utilisant l'environnement de bureau de votre distribution, ces étapes varieront considérablement. Si vous utilisez une version sans tête de Linux (sans interface graphique), vous ne pourrez pas du tout utiliser une interface graphique pour modifier votre mot de passe.
C’est pourquoi le moyen le meilleur et le plus rapide de changer votre mot de passe sous Linux est d’utiliser le terminal, quel que soit le Distribution Linux que vous utilisez.
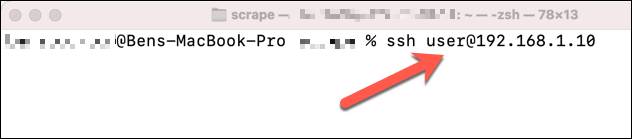
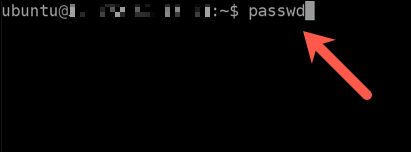
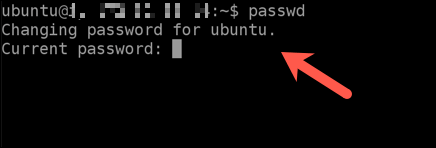
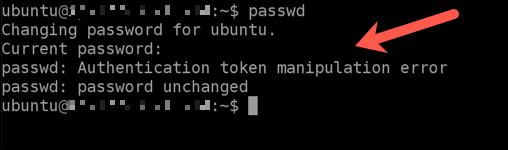
Modification des mots de passe d'autres comptes utilisateur sous Linux
Si vous avez un accès superutilisateur ou root sur votre PC ou serveur Linux (par exemple, si vous êtes un administrateur système), vous pouvez changer les mots de passe d'autres utilisateurs locaux. Vous voudrez peut-être le faire si quelqu'un a oublié son mot de passe, par exemple.
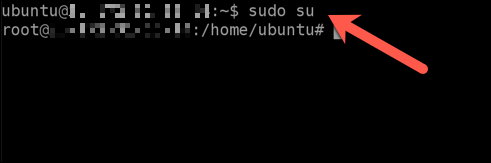
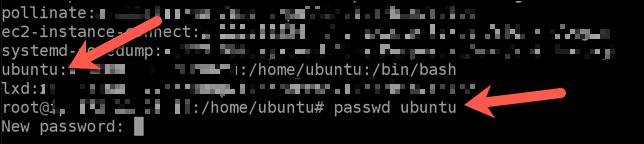

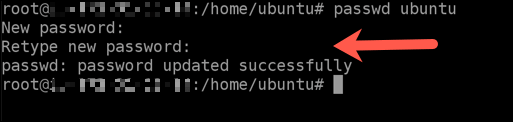
Comment changer le mot de passe root sous Linux en utilisant Sudo
Pour aider à protéger votre système, de nombreuses distributions Linux restreignent les comptes utilisateurs normaux en cachant certains accès derrière le compte root (superutilisateur). Lorsque vous élevez votre terminal à l'aide de commandes telles que sudo suou supour accorder l'accès root, vous devez saisir le mot de passe root correct.
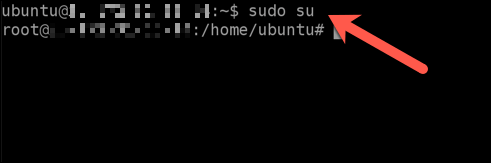
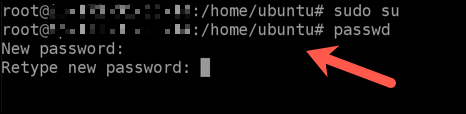
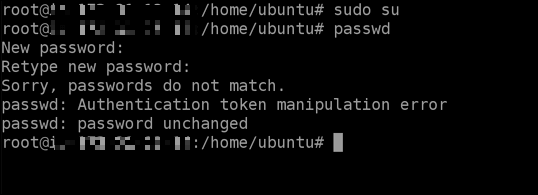
Définition d'une date d'expiration de mot de passe sous Linux
En définissant une date d'expiration intégrée pour les mots de passe sur votre PC Linux, vous n'avez pas à vous soucier d'exécuter manuellement la commande passwdsur une base régulière. Lorsque le mot de passe expire, votre PC vous demandera de changer votre mot de passe automatiquement.

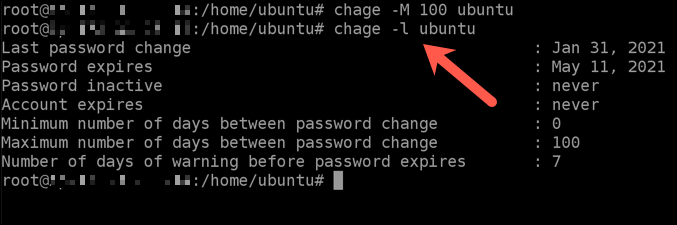
Sécurisation d'un système Linux
Linux est bien connu comme l'un des systèmes d'exploitation les plus sécurisés disponibles, mais sans mot de passe sécurisé en place, vous laissez votre PC vulnérable aux attaques. Il existe d'autres moyens de sécuriser davantage votre système, comme maintenir un réseau local sécurisé et analyse de vos fichiers pour les virus qui pourraient infecter d'autres PC.
Vous pouvez également penser à en utilisant un navigateur Web sécurisé pour rester en sécurité en ligne, en particulier si vous envisagez en utilisant un VPN de masquer votre adresse IP. Faire des efforts pour protégez votre confidentialité et votre sécurité en ligne n'arrêtera pas les tentatives de piratage, mais cela ajoutera une autre couche de défense contre cela.