Lorsque vous configurer un nouveau PC Windows 10, l'une des choses que vous devez faire est de sélectionner un nom d'utilisateur. Lors de la configuration, vous pouvez choisir un nom d'utilisateur aléatoire ou temporaire, mais avec le temps, vous pouvez envisager de le changer pour différentes raisons.
Pour certains utilisateurs, changer leur nom d'utilisateur est un problème de confidentialité, en particulier s'ils utilisent leur appareils dans les espaces publics. Pour d'autres, un nom d'utilisateur peut les aider à faire la différence entre plusieurs utilisateurs sur le même PC.
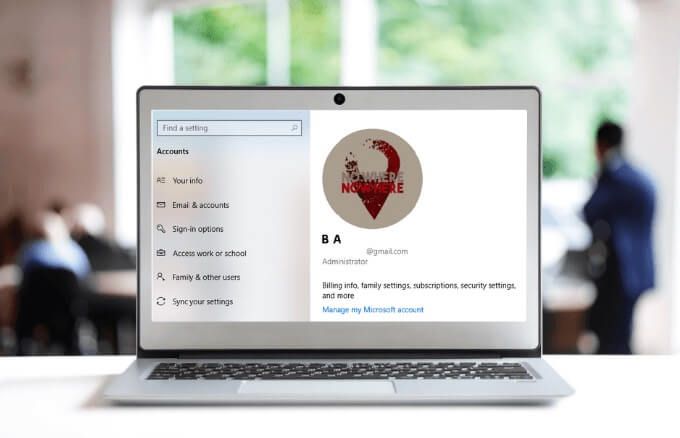
Bien qu'il soit possible de changer votre nom d'utilisateur sur Windows 10, ce n'est pas un processus aussi simple que vous le pensez.
Comment modifier un nom d'utilisateur sous Windows 10
Vous pouvez modifier votre nom d'utilisateur sous Windows 10, que vous utilisiez un compte local ou Microsoft. Le nom d'utilisateur fait partie de l'identité qui vous permet de vous connecter et d'accéder à vos fichiers, documents et applications sur votre PC.
Pour changer votre nom d'utilisateur, vous pouvez utiliser l'application Paramètres ou le Panneau de configuration.
Modifier le nom d'utilisateur sous Windows 10 à l'aide des paramètres
Si vous vous connectez à Windows 10 à l'aide d'un compte Microsoft, le compte affiche le nom d'utilisateur tel qu'il est enregistré dans le cloud . Cependant, si vous configurer Windows 10 sans compte Microsoft, vous utilisez un compte local pour vous connecter.
In_content_1 all: [300x250] / dfp: [640x360]->Vous pouvez modifier votre nom d'utilisateur sur Windows 10 via l'application Paramètres, mais vous devrez mettre à jour les paramètres du compte en ligne pour refléter le changement.
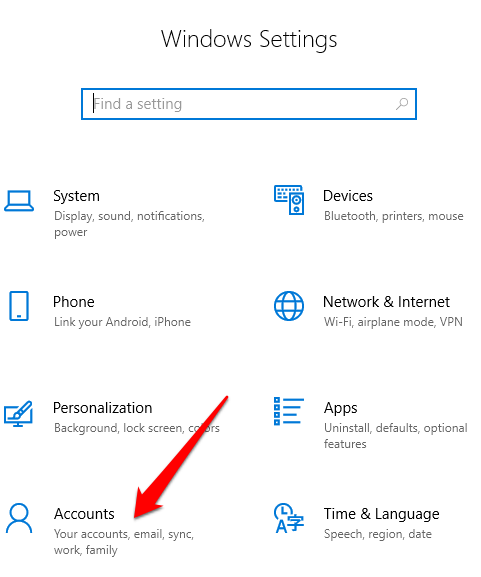
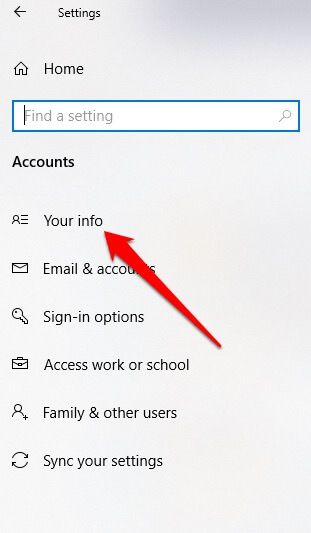
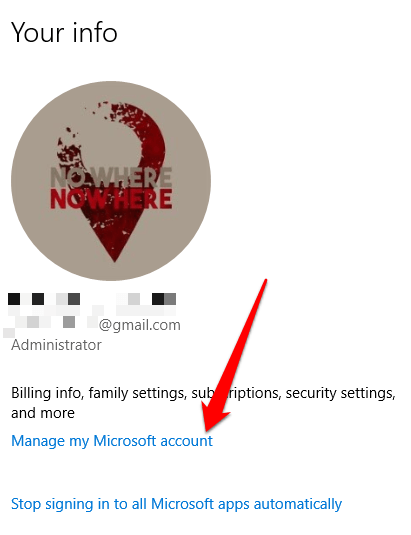
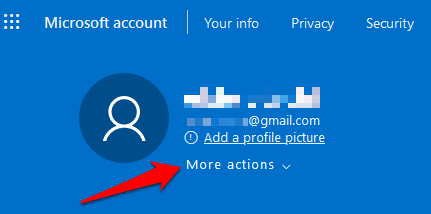
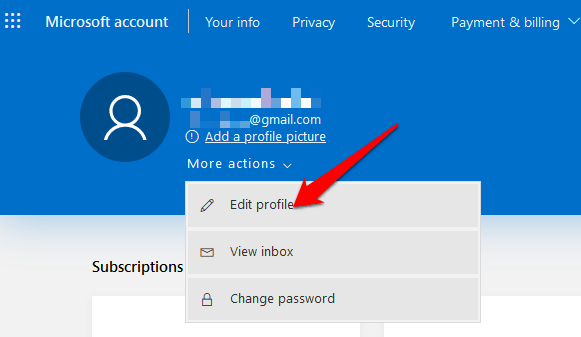
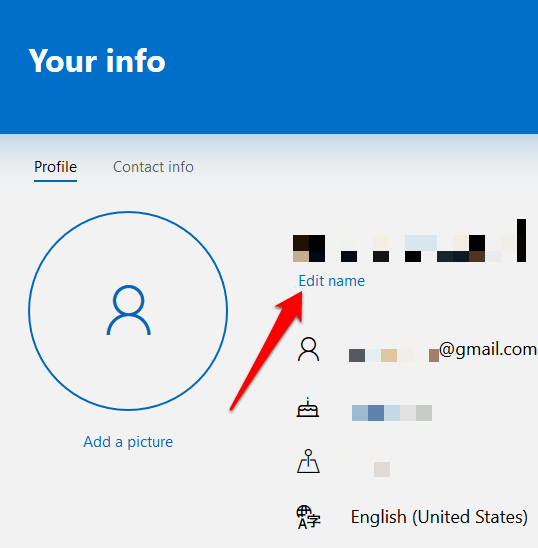
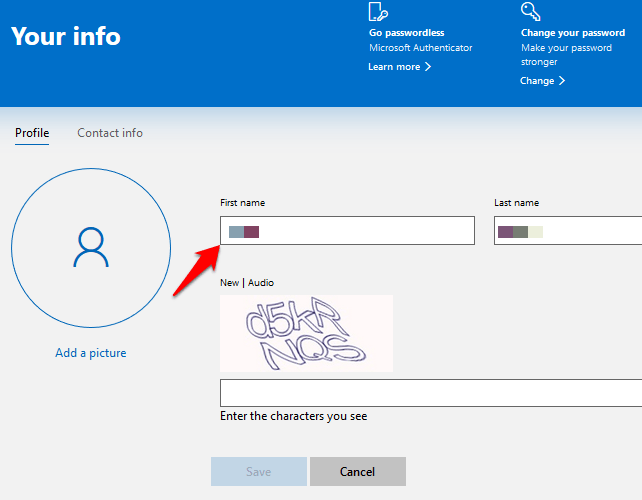
Votre nom d'utilisateur Windows 10 sera mis à jour, mais il ne sera pas instantanément synchronisé et ne s'appliquera pas à tous vos appareils. De plus, le nom d'utilisateur et le nom de votre compte de messagerie et d'autres services Microsoft changeront une fois les nouveaux paramètres de nom d'utilisateur appliqués.
Changer le nom d'utilisateur sous Windows 10 à l'aide du panneau de configuration
Pour les utilisateurs d'un compte local, la meilleure façon de changer un nom d'utilisateur sur Windows 10 est d'utiliser le Panneau de configuration. Cette méthode adopte trois approches différentes. Vous pouvez modifier votre nom d'utilisateur via:
Comment utiliser les comptes d'utilisateurs pour changer le nom d'utilisateur
Grâce aux paramètres des comptes d'utilisateurs, vous pouvez également créer et contrôler tous les comptes d'utilisateurs avec différents rôles d'accès et niveaux d'autorisation. Cela vous permet de partager votre appareil avec d'autres personnes à la maison ou au bureau.
Chaque utilisateur dispose de son propre espace personnel avec des paramètres personnalisés pour son bureau et un stockage privé pour ses fichiers qui est différent de la zone de stockage d'un autre utilisateur. Dans le cas des membres de la famille, en particulier pour les enfants, vous pouvez utiliser un contenu Compte famille Microsoft à les empêcher d'accéder au contenu de votre appareil ou inapproprié sur le Web.
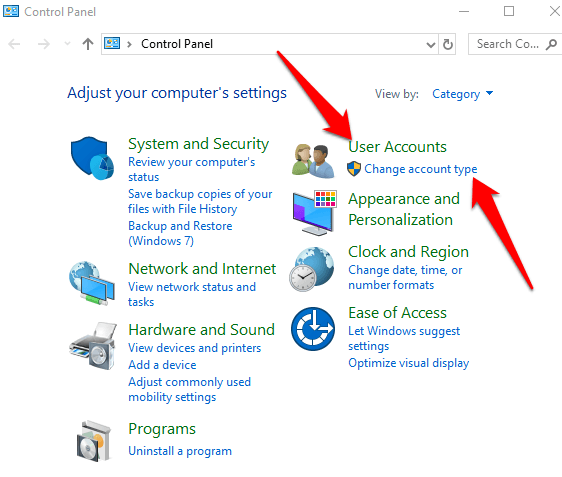
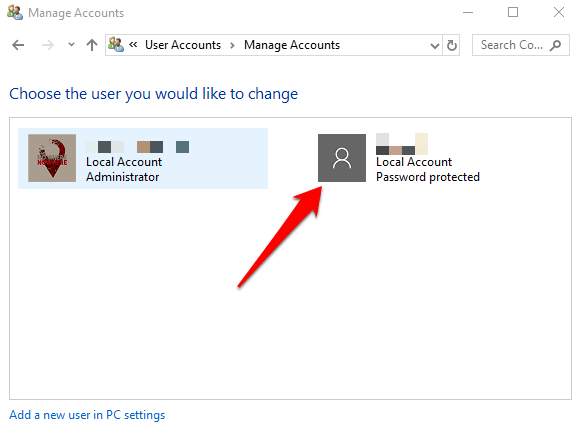
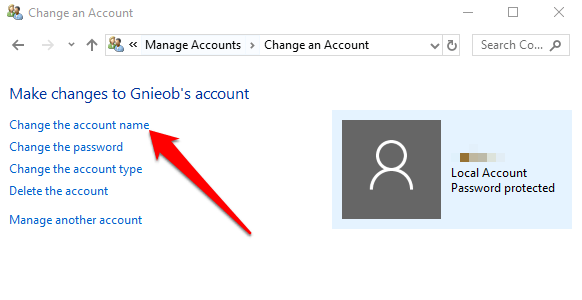
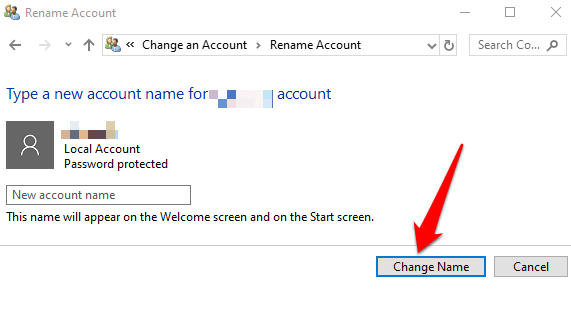
Déconnectez-vous, puis reconnectez-vous pour activer les modifications.
Comment utiliser la gestion de l'ordinateur pour changer de nom d'utilisateur
La gestion de l'ordinateur dans Windows 10 est un ensemble de des outils qui vous aident à gérer, surveiller ou optimiser les tâches et les performances de votre PC, la sécurité et d'autres améliorations. Vous pouvez l'utiliser pour gérer les utilisateurs et les groupes locaux si vous avez besoin de plus d'options liées à l'ordinateur local que celles offertes par les comptes d'utilisateurs.
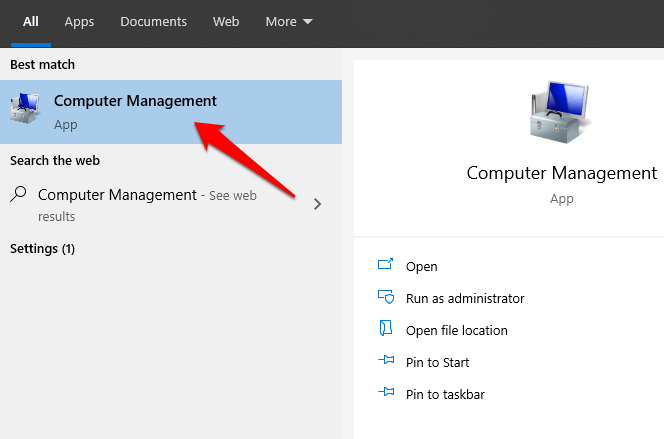
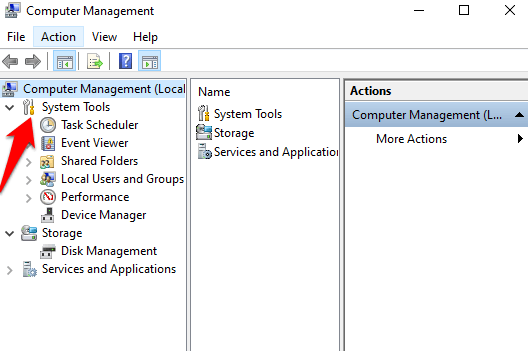
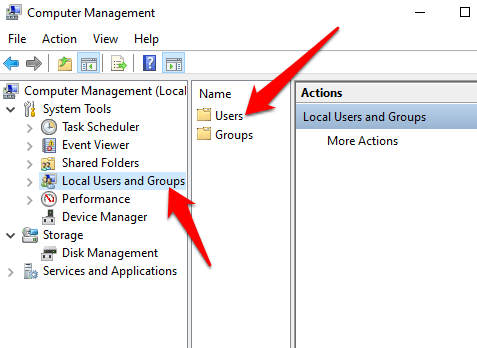
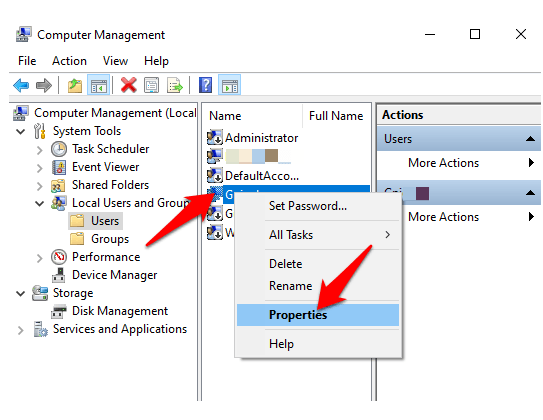
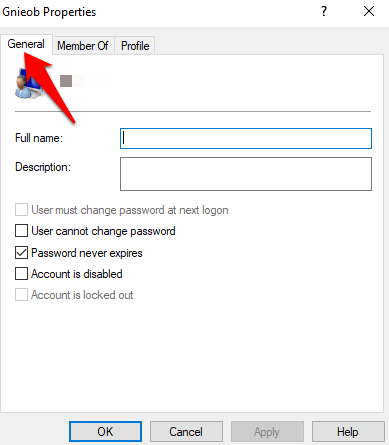
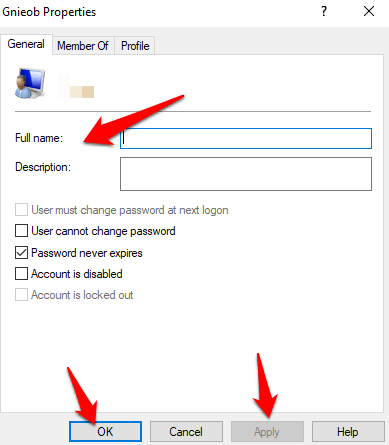
Comment utiliser Netplwiz pour changer de nom d'utilisateur
Netplwiz est un fichier exécutable qui vous permet de contrôler tous les comptes utilisateurs de votre PC . Vous pouvez utiliser l'outil pour modifier et mettre à jour votre nom d'utilisateur.
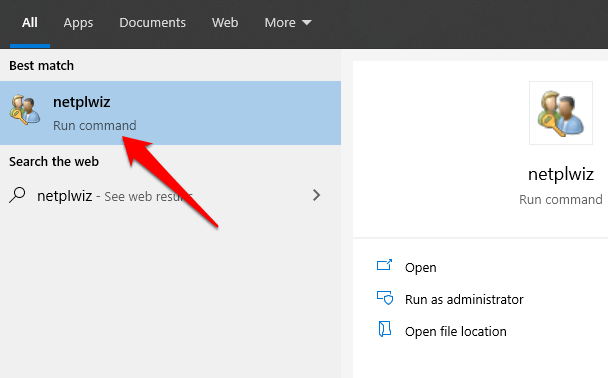
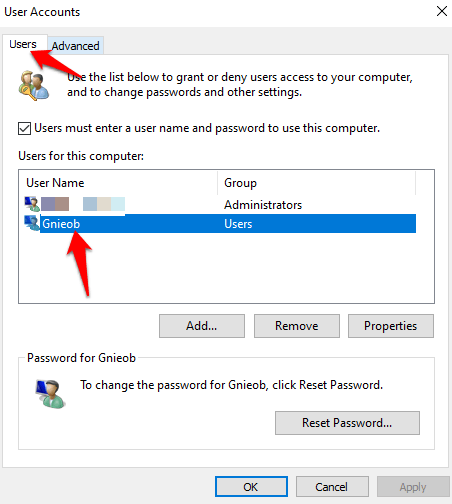
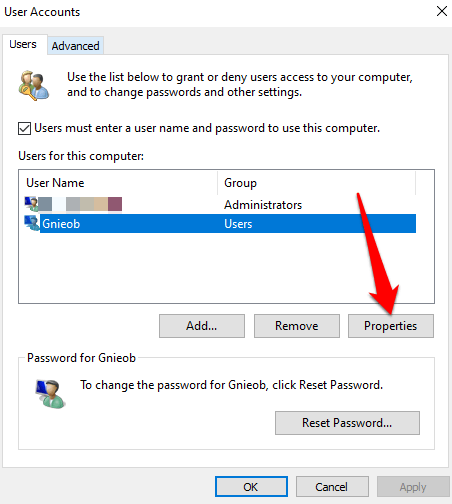
Déconnectez-vous, redémarrez votre PC et le nouveau nom d'utilisateur sera affiché sur votre ordinateur.
Créer un nouveau compte utilisateur
Si vous souhaitez effacer toute trace du nom d'utilisateur précédent, vous pouvez créer un nouveau compte utilisateur avec un nouveau nom d'utilisateur, puis déplacez tous vos fichiers vers le nouveau compte utilisateur.
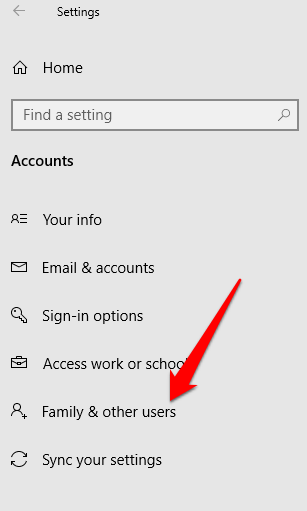
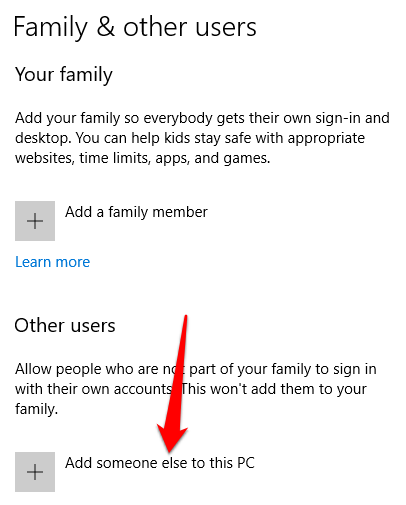
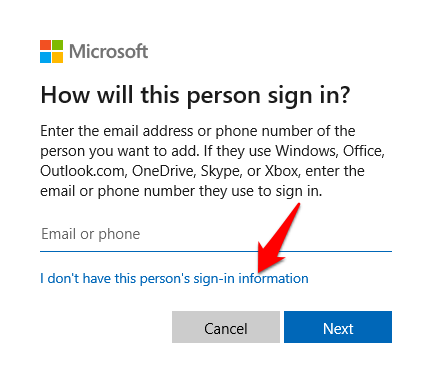
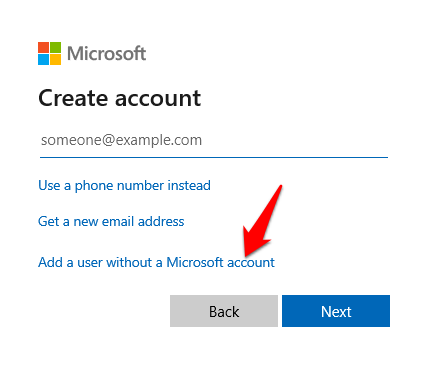
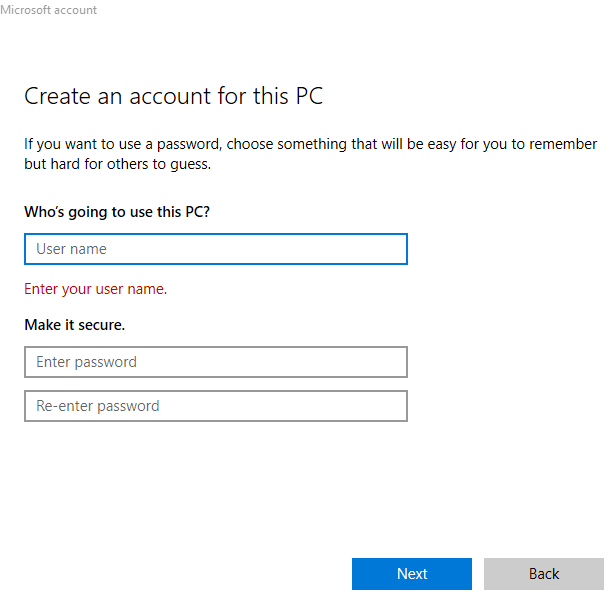
Ne restez pas lié à un seul nom d'utilisateur
Les noms d'utilisateur n'ont pas besoin être coulé dans la pierre. Si vous souhaitez changer votre nom d'utilisateur sur Windows 10, vous pouvez le faire sans sauter à travers les cerceaux. Nous avons également des guides pour vous aider changer votre nom d'utilisateur sur Spotify et changer votre pseudo Skype.
Avez-vous pu changer votre nom d'utilisateur sur Windows 10 en utilisant les méthodes ci-dessus? Partagez avec nous dans un commentaire ci-dessous.