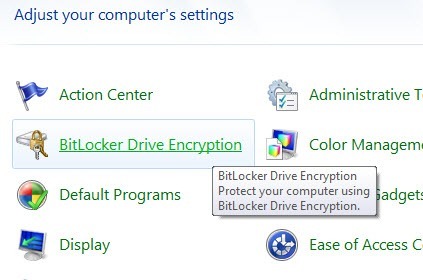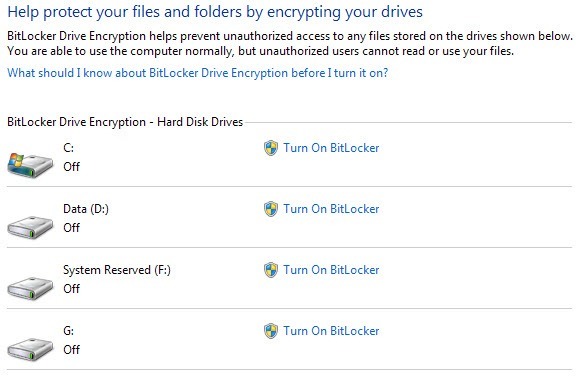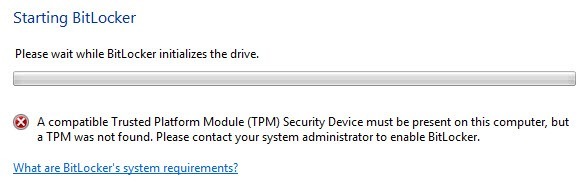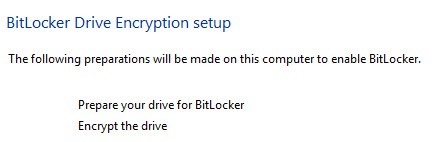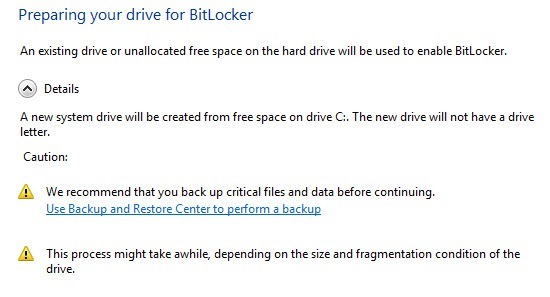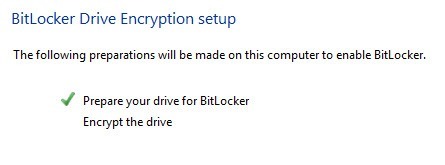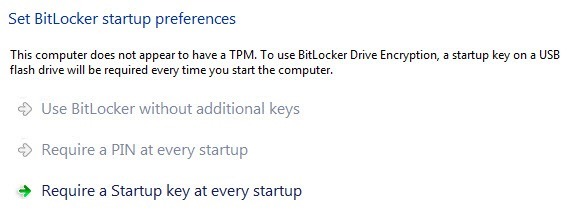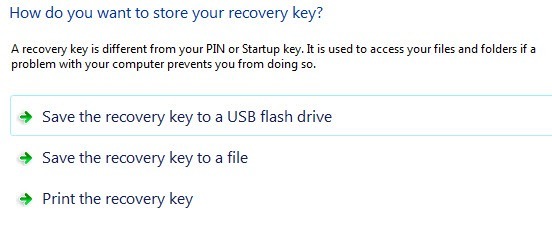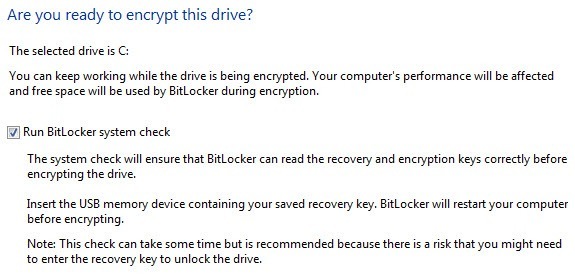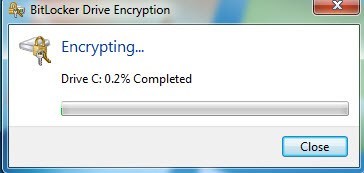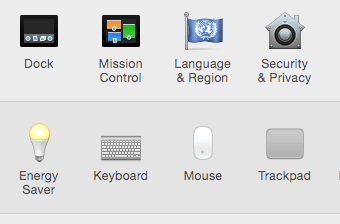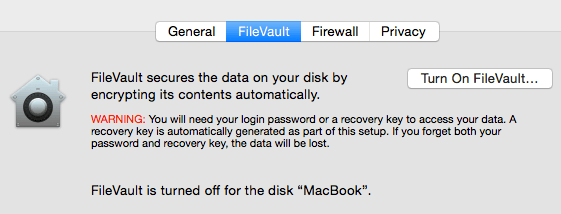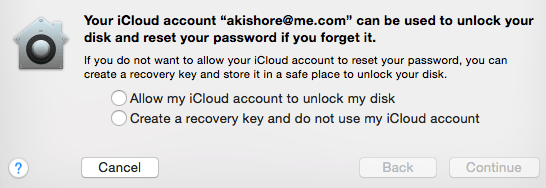La sécurisation des données informatiques par le biais d'un logiciel de chiffrement est devenue une nécessité évidente pour de nombreuses entreprises et particuliers qui transportent des informations sensibles sur leurs ordinateurs portables ou leurs clés USB. Malheureusement, beaucoup de gens ne cryptent pas leurs données parce qu'ils sont trop paresseux ou pensent que le vol de données ne leur arrivera pas. Beaucoup de gens pensent simplement qu'ils n'ont rien d'important sur leur ordinateur et qu'ils n'ont donc pas besoin de cryptage.
Quelle que soit la raison, le cryptage de vos données est très important. Que vous pensiez que vous stockez des données importantes sur votre ordinateur ou non, il existe des pirates informatiques qui aimeraient parcourir vos fichiers, images et données pour faire du mal comme le vol d'identité. Même si quelque chose d'aussi inoffensif que des images peut être utilisé de façon très mauvaise entre de mauvaises mains.
Le cryptage de votre disque dur sous Windows et OS X est maintenant un processus assez simple et direct que tout le monde peut faire, donc il n'y a aucune raison de vous laisser ouvert à d'éventuelles attaques. Dans cet article, je vais utiliser BitLocker sur Windows et FileVault sur OS X pour crypter vos données.
Auparavant, j'avais écrit sur l'utilisation d'un programme appelé TrueCrypt, mais il semble que le projet a été abandonné pour diverses raisons. Le programme a été l'un des plus populaires pour le cryptage de votre disque dur, mais maintenant qu'il n'est plus supporté, nous ne recommandons pas de l'utiliser. L'équipe TrueCrypt recommande même d'utiliser BitLocker car elle peut faire à peu près tout ce que TrueCrypt a pu faire.
Bitlocker sur Windows
Sous Windows Vista, Windows 7 et Windows 8, vous pouvez vous tourner sur le cryptage du lecteur en activant BitLocker. Avant d'entrer dans la procédure d'activation de BitLocker, vous devez d'abord savoir quelques choses:
1. BitLocker fonctionne sur les versions Ultimate et Enterprise de Windows Vista et Windows 7 et sur les versions Pro et Enterprise de Windows 8 et Windows 8.1.
2. Il existe trois mécanismes d'authentification dans BitLocker: Module TPM (Trusted Platform Module), code PIN et clé USB. Pour plus de sécurité, vous souhaitez utiliser TPM plus un code PIN. Le code PIN est un mot de passe qui doit être saisi par l'utilisateur avant le processus de démarrage.
3. Les ordinateurs plus anciens qui ne prennent pas en charge TMP peuvent uniquement utiliser le mécanisme d'authentification par clé USB. Ce n'est pas aussi sûr que d'utiliser TPM avec un code PIN ou TPM avec une clé USB ou TPM avec un code PIN et une clé USB.
4. N'imprimez jamais une clé de sauvegarde sur papier et rangez-la quelque part. Si quelqu'un, même la police, peut avoir accès à ce document, il peut déchiffrer tout le disque dur.
Parlons maintenant de l'activation de BitLocker. Ouvrez le Panneau de configuration dans Windows et cliquez sur Chiffrement de lecteur BitLocker.
Vous verrez une liste de tous vos partitions et lecteurs répertoriés sur l'écran principal. Pour commencer, tout ce que vous avez à faire est de cliquer sur Activer BitLocker.
Si vous en avez un plus récent ordinateur avec un processeur qui prend en charge TPM, vous êtes prêt à partir et le processus va commencer. Sinon, vous obtiendrez le message d'erreur suivant: "Un périphérique de sécurité TPM (Trusted Platform Module) compatible doit être présent sur cet ordinateur, mais aucun TPM n'a été trouvé." Pour résoudre ce problème, lisez mon post précédent sur ce Problème TPM lors de l'activation de BitLocker.
Une fois que vous avez suivi les instructions de ce message, vous devriez pouvoir cliquer à nouveau sur Activer BitLocker et le message d'erreur ne devrait pas apparaître. Au lieu de cela, la configuration du chiffrement de lecteur BitLockerdémarre.
Cliquez sur Suivant pour commencer. L'installation prépare essentiellement votre lecteur, puis le crypte. Pour préparer le lecteur, Windows a besoin de deux partitions: une petite partition système et une partition du système d'exploitation. Il vous le dira avant qu'il ne commence.
Vous devrez peut-être attendre quelques minutes alors que le lecteur C est d'abord rétréci et que le nouvelle partition est créée. Une fois terminé, il vous sera demandé de redémarrer votre ordinateur. Allez-y et faites-le.
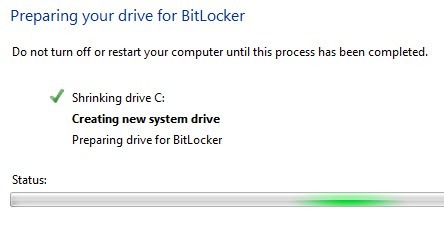 Une fois Windows redémarré, l'installation de BitLocker devrait apparaître automatiquement avec une coche à côté de la configuration du lecteur. Cliquez sur Suivant pour lancer le cryptage du disque dur réel.
Une fois Windows redémarré, l'installation de BitLocker devrait apparaître automatiquement avec une coche à côté de la configuration du lecteur. Cliquez sur Suivant pour lancer le cryptage du disque dur réel.
Dans l'écran suivant, vous pourrez choisir vos options de sécurité BitLocker. Si vous n'avez pas de TPM installé, vous ne pourrez pas utiliser un code PIN pour le démarrage, mais uniquement une clé USB.
Il vous sera demandé d'insérer une clé USB à quel point il sauvegardera la clé de démarrage. Ensuite, vous devrez également créer une clé de récupération. Vous pouvez l'enregistrer sur une clé USB, dans un fichier ou l'imprimer. Il est préférable de ne pas l'imprimer.
Après cela, on vous demandera si vous êtes prêt à crypter le disque dur.
Si tout se passe bien et que Windows est capable de lire les clés de cryptage de votre clé USB ou du TPM, alors vous devriez voir apparaître une boîte de dialogue vous indiquant que le disque est chiffré.
Une fois terminé, vos données sont cryptées en toute sécurité et ne peuvent plus être accédé sans vos clés. Encore une fois, il est important de noter que l'utilisation de BitLocker sans TPM est beaucoup moins sécurisée et même si vous utilisez TPM, vous devez l'utiliser avec un code PIN ou avec une clé USB ou les deux pour être vraiment protégé.
Aussi, il est intéressant de noter que lorsque vous êtes connecté, les clés sont stockées dans la mémoire RAM. Si vous mettez votre ordinateur en veille, les clés pourraient être volées par des hackers avertis, vous devriez donc toujours éteindre votre ordinateur lorsque vous ne l'utilisez pas. Parlons maintenant de FileVault sous OS X.
FileVault sous OS X
FileVault sous OS X fournit les mêmes fonctionnalités que BitLocker dans Windows. Vous pouvez crypter le lecteur entier et créer un volume de démarrage distinct pour stocker les informations d'authentification des utilisateurs non cryptées.
Pour utiliser FileVault, vous devez accéder à Préférences systèmeet cliquer sur >Sécurité & amp; Confidentialité.
Maintenant, cliquez sur l'onglet FileVaultet cliquez sur Activer FileVault. Si le bouton est désactivé, vous devez cliquer sur le petit verrou jaune en bas à gauche de la boîte de dialogue et entrer le mot de passe de votre système pour effectuer les modifications.
Maintenant, on vous demandera où vous voulez stocker votre clé de récupération. Vous pouvez soit le stocker dans iCloud ou vous pouvez obtenir un code de clé de récupération et ensuite le stocker dans un endroit sûr. Je recommande fortement de ne pas utiliser iCloud, même si cela est plus facile, car si l'application de la loi ou un pirate doit pénétrer dans votre ordinateur, tout ce qu'ils ont à faire est d'accéder à votre compte iCloud pour supprimer le cryptage.
Maintenant, on vous demandera de redémarrer votre ordinateur et quand OS X se reconnectera, le processus de cryptage commencera. Vous pouvez revenir dans Sécurité et confidentialité pour voir la progression du cryptage. Vous devriez vous attendre à ce que les performances de l'ordinateur soient légèrement affectées dans une plage de 5 à 10% plus lente. Si vous avez un nouveau MacBook, l'impact peut être moindre.
Comme mentionné plus haut, tout le chiffrement intégral du disque peut encore être piraté car les clés sont stockées dans la RAM pendant que vous êtes connecté. éteignez l'ordinateur au lieu de le mettre en veille et vous devez toujours désactiver la connexion automatique. De plus, si vous utilisez un code PIN ou un mot de passe de pré-démarrage, vous aurez le plus de sécurité et il sera extrêmement difficile, même pour les experts médico-légaux, de pénétrer dans votre disque dur. Vous avez des questions, postez un commentaire. Profitez-en!