Dans cette dernière partie d'une série en trois parties, nous allons maintenant examiner comment chiffrer votre disque dur Windows à l'aide de VeraCrypt. Dans la première partie, nous avons montré comment faire un dossier crypté ordinaire et dans la deuxième partie, comment faire un dossier caché dans un dossier crypté.
Mais maintenant, nous allons monter l'ante et chiffrer le disque dur. . Après avoir bu quelques verres pour reprendre courage, il est temps de suivre cette émission sur la route.

Comment chiffrer votre disque dur Windows afin d'empêcher les fouineurs
Cela n'est en fait pas trop difficile à faire. Suivez simplement ces étapes dans l’ordre et, espérons-le, votre ordinateur n’explosera pas à la face. Je suppose que VeraCrypt est déjà installé mais si ce n’est pas le cas, vous pouvez obtenez-le ici.
Ouvrez d’abord VeraCrypt et cliquez sur «Créer un volume».
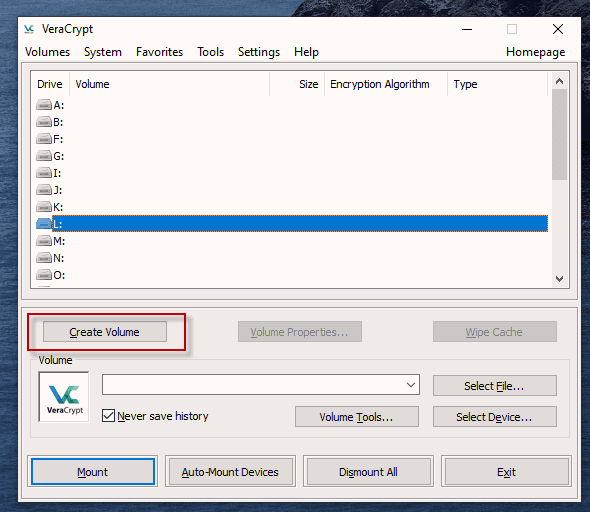
Vous verrez alors trois options. Nous avons déjà fait les deux premiers articles dans les articles précédents. Aujourd’hui, nous choisissons la troisième option: «chiffrer la partition système ou l’ensemble du lecteur système.»
Cliquez sur «Suivant» pour continuer.
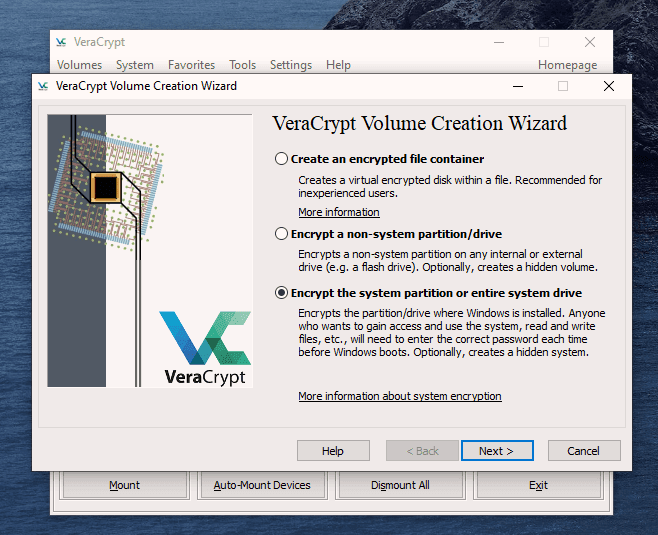
Dans ce cas, nous allons pour un cryptage normal, pas un "système d'exploitation masqué". Choisissez donc la première option, puis cliquez sur "Suivant" pour continuer.
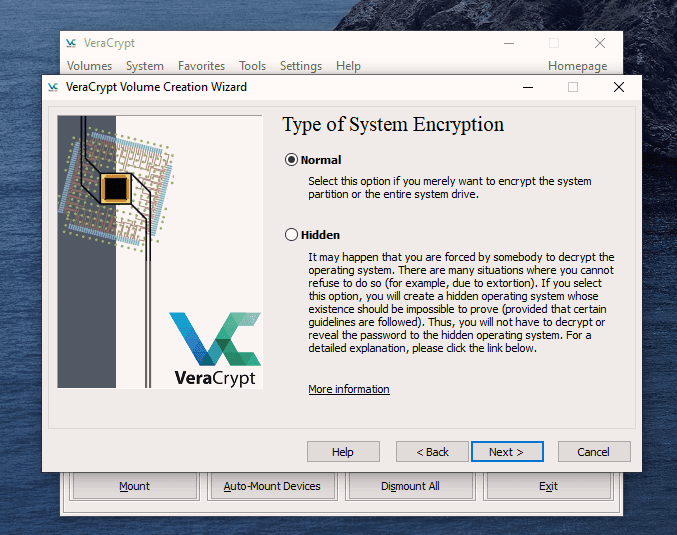
Personnellement, j’ai le sentiment (bien que vous puissiez être en désaccord) que vous devez uniquement chiffrer la partie du disque dur contenant le système d’exploitation Windows.
Pour rester simple (ce qui est toujours mon mantra), j’ai choisi l’option 1: «Crypter la partition système Windows». Vous pouvez décider de choisir la deuxième option, mais si vous le faites, vous obtiendrez beaucoup des avertissements sur les conséquences si tout se passe mal.
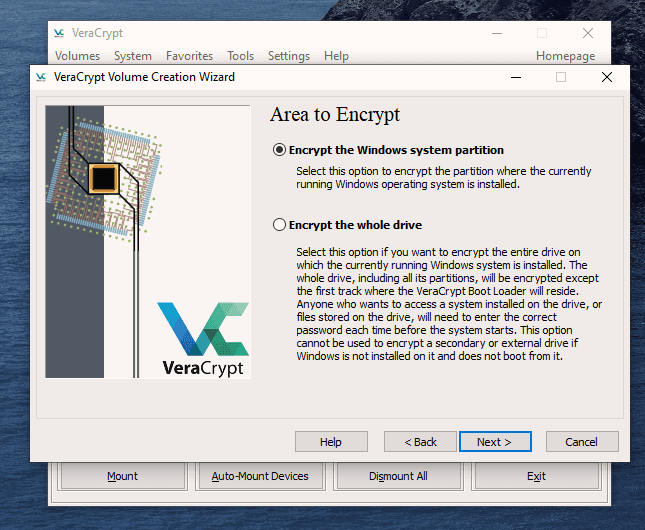
Si vous n’avez que Windows sur votre ordinateur, vous disposez d’un système à démarrage unique. Si vous avez plusieurs systèmes d’exploitation (Windows, Linux, par exemple) sur votre ordinateur, il s’agit d’un système multi-amorçage. Choisissez celui que vous avez.
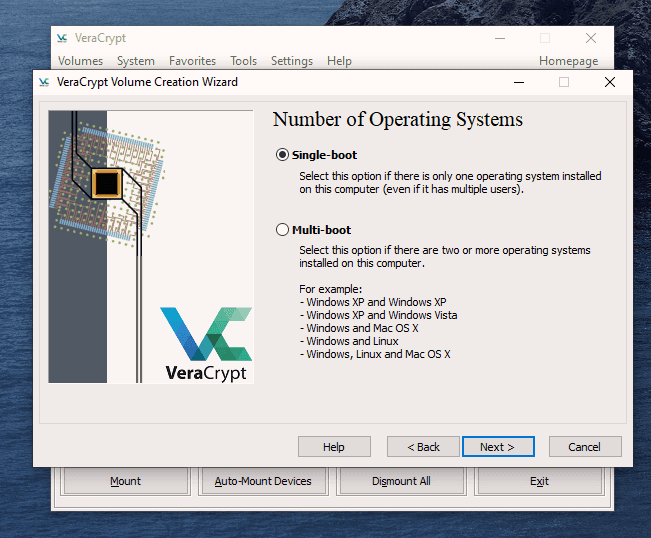
Il vous demandera maintenant quelle option de cryptage vous voulez. Mais comme je l'ai indiqué dans les articles précédents, à moins que vous n'ayez une raison particulière pour laquelle vous devriez laisser les protocoles de cryptage sur les valeurs par défaut. C’est la norme AES utilisée par les gouvernements pour chiffrer les documents secrets. Quittez également l'algorithme de hachage tel qu'il est.
Cliquez sur "Suivant".
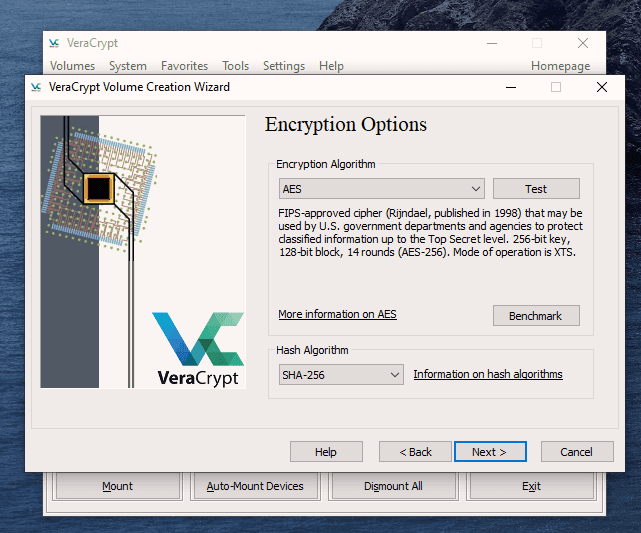
Après avoir spécifié le mot de passe souhaité, il est temps de générer vos clés de cryptage. Pour les rendre aussi puissants que possible, vous devez déplacer votre souris ou votre trackpad autour de la fenêtre de VeraCrypt dans un «ordre aléatoire».
Ce faisant, la barre située en bas passera du rouge au jaune et enfin au vert. Lorsque la barre verte se trouve complètement à l'extrême droite de l'écran, cliquez sur "Suivant".
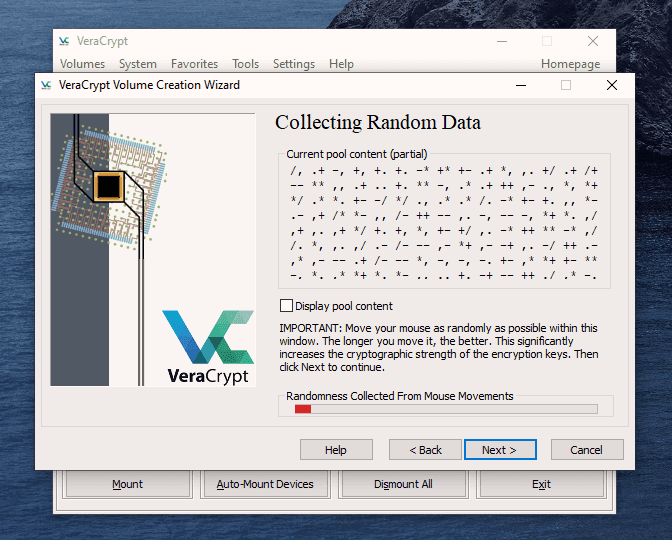
Étant donné que vous chiffrez maintenant un disque dur (ou une partie d’un disque dur), vous devez prendre une mesure de précaution supplémentaire au cas où vous vous enfermeriez à clef hors de votre disque dur. Ceci s'appelle le VeraCrypt Rescue Disk (VRD) qui réparera tout dommage causé au chargeur de démarrage VeraCrypt ou à Windows, vous permettant ainsi de vous connecter (si tout va bien).
Cependant, ce n'est pasle disque de secours présente un risque pour la sécurité, car vous aurez toujours besoin du mot de passe de chiffrement pour que celui-ci fonctionne.
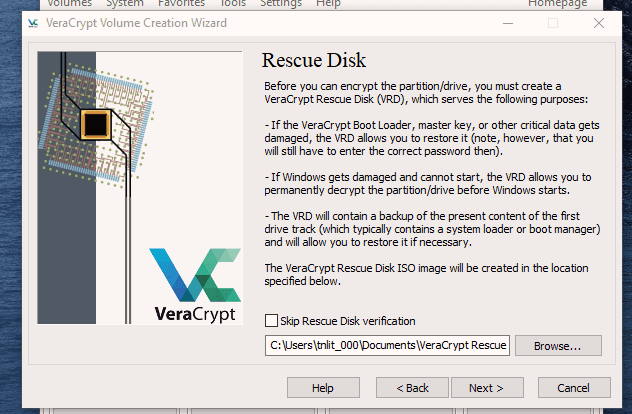
VeraCrypt sélectionnera une zone pour votre disque de secours à placer une fois celui-ci créé. Mais vous pouvez facilement le déplacer si vous le souhaitez en cliquant sur le bouton "Parcourir". Ne désélectionnez PAS l'option «Skip Rescue Diskverification», ce qui est essentiel.
Cliquez sur «Suivant».
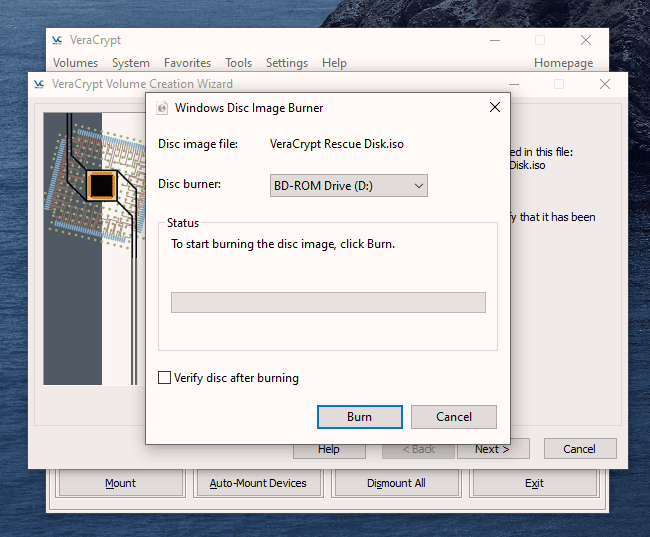
Cette étape suivante ouvre le graveur d'images de disque Windows. Vous verrez que le disque de secours est un fichier ISO et vous devez choisir le graveur de disque sur votre disque dur. Un CD normal de 700 Mo est suffisant. Sélectionnez «Vérifier le disque après la gravure».
Une fois le disque inséré dans le graveur, cliquez sur «Graver» pour lancer le processus.
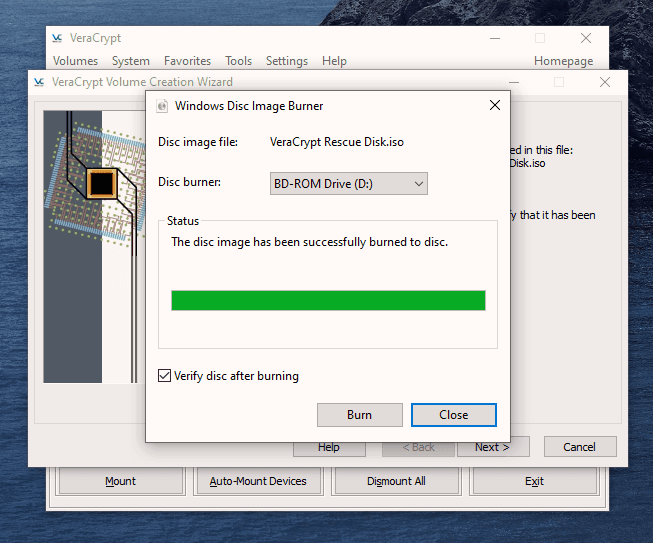
Lorsque le processus est terminé, le graveur de disque ouvre son tiroir dans le disque dur. Fermez à nouveau le plateau et laissez le disque fonctionner afin que Disc Image Burner puisse vérifier le disque et s’assurer que tout fonctionne correctement.
Espérons que vous verrez éventuellement cela.
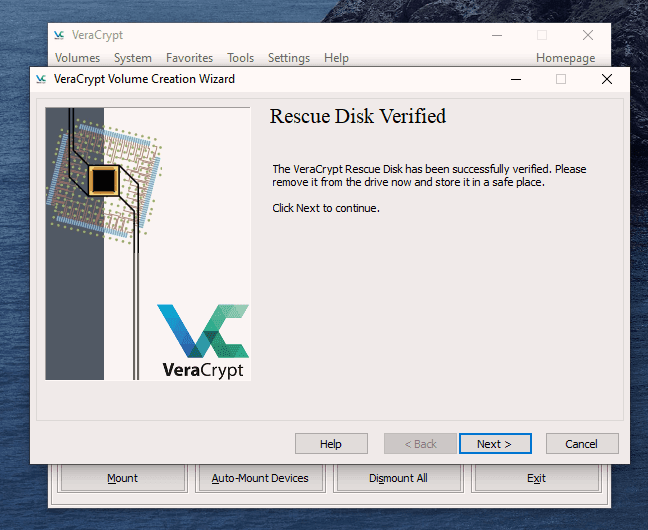
Il est maintenant temps pour VeraCrypt de faire des tests préalables avant de commencer à chiffrer votre Disque dur ou partition (selon votre choix).
Comme l'indique la capture d'écran suivante, votre système Windows redémarrera, le chargeur de démarrage sera installé et, en supposant que tout se passe bien, le système commencera à chiffrer. Cliquez sur "Test" pour commencer le processus.
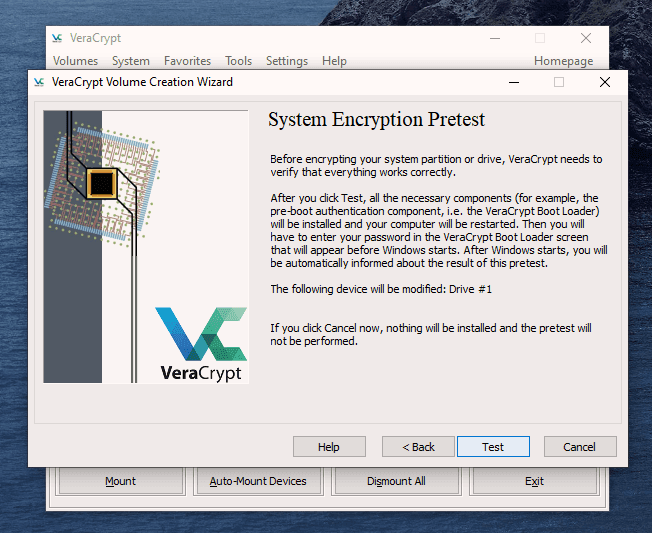
Lorsque l'ordinateur redémarre - avant le chargement de Windows - vous voyez maintenant l'écran suivant.
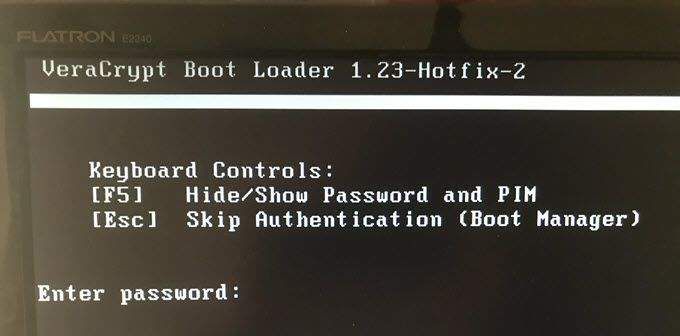
Entrez votre mot de passe dans l'espace prévu à cet effet. Vous n'avez probablement pas spécifié de PIM dans les paramètres de mot de passe (ce que je n'ai pas fait), laissez le champ vide lorsqu'il vous demande un PIM et appuyez sur Entrée.
Attendez maintenant que votre système se connecte Si vous le faites pour la première fois, le processus de connexion risque d’être légèrement retardé.
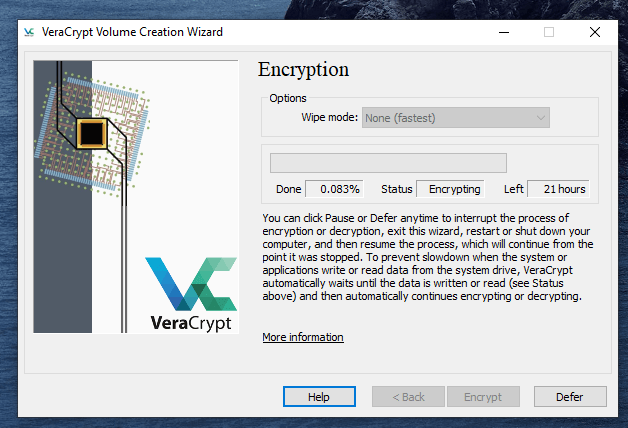
Une fois votre mot de passe vérifié,votre système commencera à chiffrer. Comme vous pouvez le constater, le cryptage du système prend beaucoup de temps, en fonction de sa taille. Il peut donc s'agir d'un des moments où vous devez laisser l'ordinateur allumé toute la nuit pour pouvoir le faire démarrer.
Une fois que cela est fait, votre ordinateur est beaucoup plus sécurisé. Maintenant, craquiez-vous avec satisfaction lorsque vos colocataires insensés tentent inutilement de passer au crible votre ordinateur pour lire vos lettres d'amour à votre amour non partagé.