Windows 10 dispose d'une fonctionnalité intégrée permettant aux utilisateurs non seulement de connecter deux ou plusieurs ordinateurs à un moniteur mais également de créer plusieurs bureaux virtuels. Chacun affichera différentes applications, programmes et fenêtres permettant de nombreuses tâches multiples.
Il est idéal pour les personnes qui souhaitent conserver leurs applications et données personnelles et professionnelles séparées, pour consacrer de l'espace à des tâches spécifiques et pour organiser des groupes d'emplois connexes.
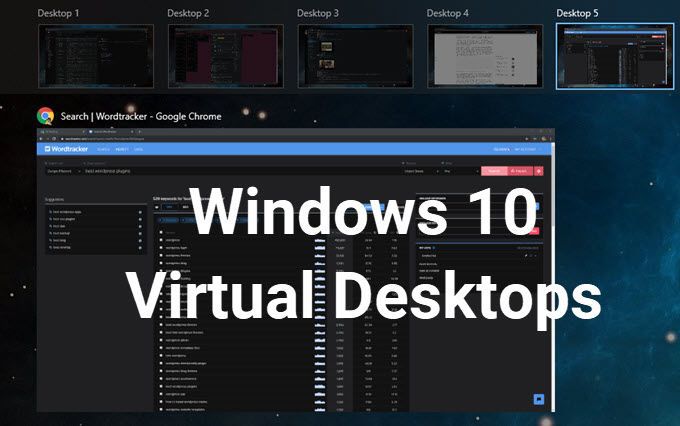
Cet article explique comment:
Créer un nouveau bureau virtuel dans Windows 10

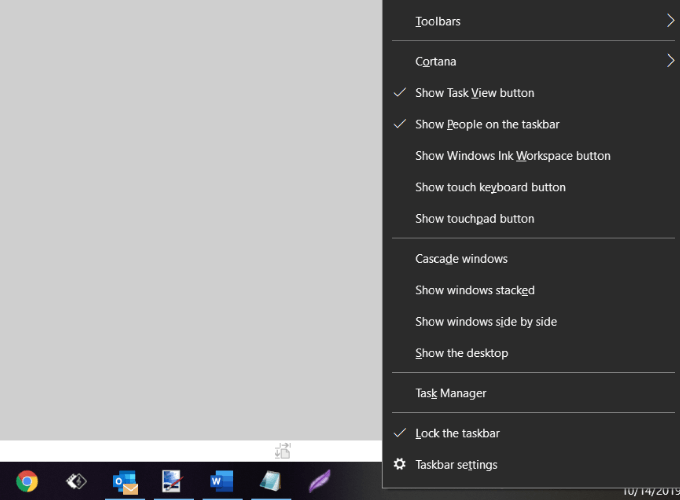
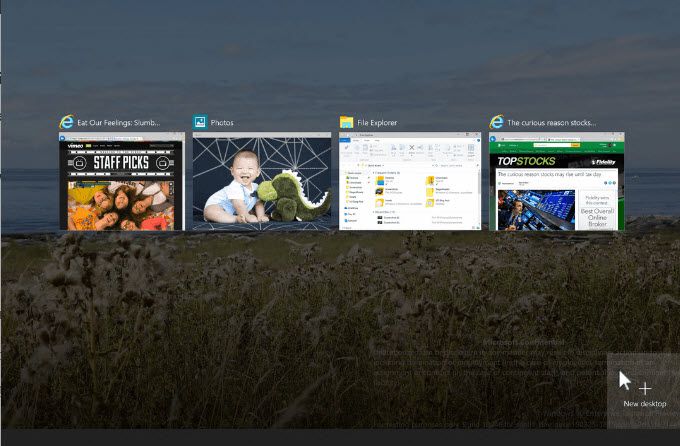
Vous pouvez créer autant de bureaux virtuels dans Windows 10 que vous le souhaitez. Cependant, n'en créez pas trop ou vous risquez de perdre le contrôle et de ne pas pouvoir organiser vos activités.
Basculer entre les bureaux
Après avoir ajouté des bureaux supplémentaires , la vue des tâches les montrera tous en haut de votre écran.
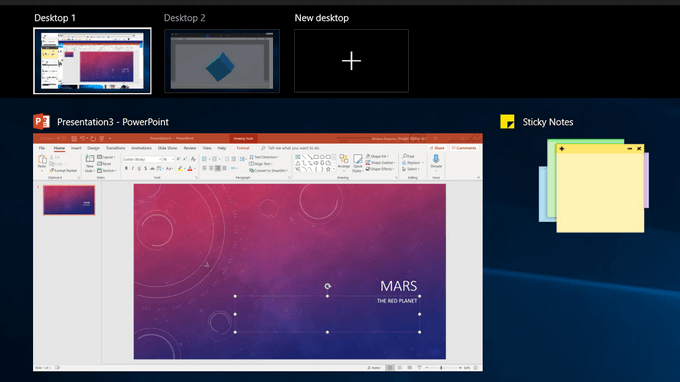
Voici plusieurs façons de passer d'un bureau à un autre:
In_content_1 all: [300x250] / dfp: [640x360]- ->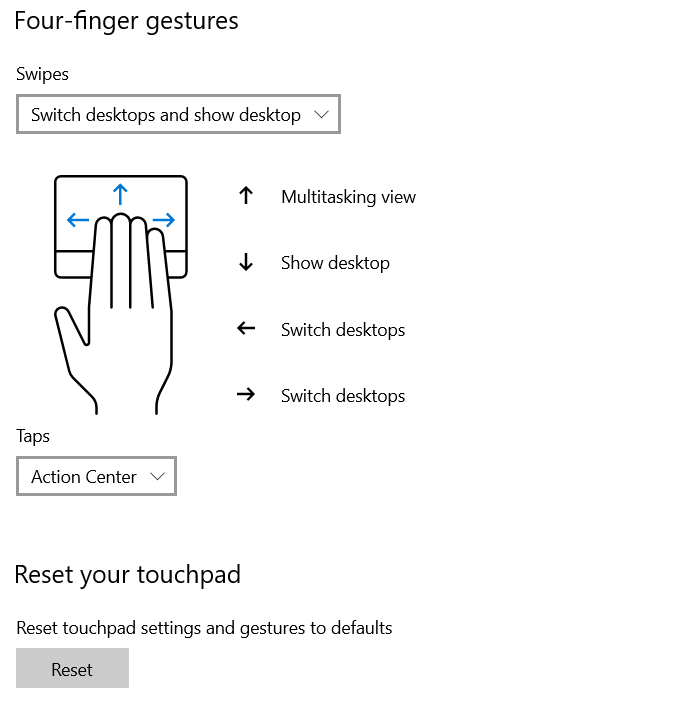
Travailler avec les applications et Windows sur les bureaux virtuels
Si vous avez créé un nouveau bureau virtuel que vous ne souhaitez pas utiliser, cliquez sur le X en haut du bureau virtuel pour le supprimer.
Maintenant que vous avez créé de nouveaux bureaux, comment les remplissez-vous avec les applications et les programmes dont vous avez besoin?
Vous pouvez ouvrir différents programmes sur chaque bureau virtuel que vous créez dans Windows 10. Si vous ouvrez une application ou une fenêtre sur un bureau, elle restera ouverte et restera sur ce bureau. Certaines applications, telles que Microsoft Word ou Chrome, vous permettent d'ouvrir différentes fenêtres sur différents bureaux.
Cependant, d'autres applications (comme l'application Windows Store) ne vous permettront de les utiliser que sur une seule fenêtre à la fois. Pour ces applications, si vous l'avez en cours d'exécution sur le bureau 1 et essayez de l'ouvrir dans le bureau 2, vous serez renvoyé au bureau 1 où l'application est en cours d'exécution.
Cela peut être gênant. Votre seule option est de regarder votre vue des tâches pour trouver où l'application a été installée.
Vous pouvez déplacer une fenêtre ouverte d'un bureau à un autre en suivant les étapes ci-dessous:
Fermer le bureau virtuel Windows
La présence de plusieurs bureaux virtuels sur votre ordinateur Windows 10 est très utile. Cependant, en fonction de votre matériel et du nombre de fenêtres ouvertes à la fois, les performances de votre système pourraient être affectées négativement.
Utilisez le raccourci Windowstouche + Ctrl + F4pour fermer un bureau virtuel. Répétez le raccourci pour fermer plus ou tous les bureaux restants.
Personnaliser plusieurs bureaux
Pour gérer la vue d'un bureau virtuel, cliquez avec le bouton droit sur une fenêtre ouverte.
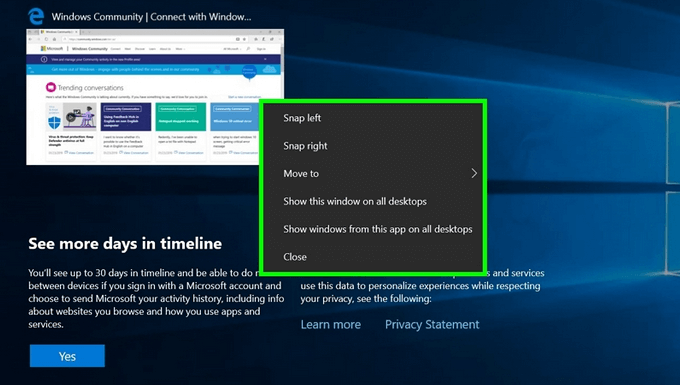
Si vous souhaitez fixer un bureau à gauche ou à droite côté de votre écran, vous pouvez utiliser les options d'accrochage de Snap Assist pour organiser vos écrans avec deux fenêtres côte à côte.
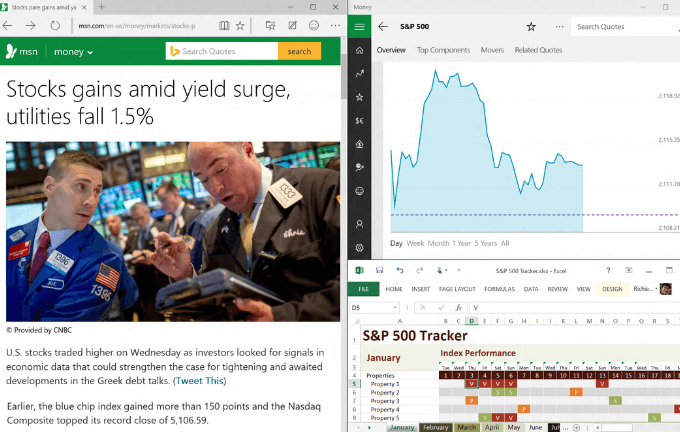
Utilisez plusieurs bureaux virtuels comme des espaces de travail temporaires dans Windows 10 pour rester productif et organisé. Par exemple, plutôt que de basculer entre PowerPoint, un navigateur et une application musicale, les placer sur des bureaux différents facilite le déplacement entre eux. Vous n'avez pas non plus à minimiser et à maximiser chaque programme pendant que vous en utilisez un autre.