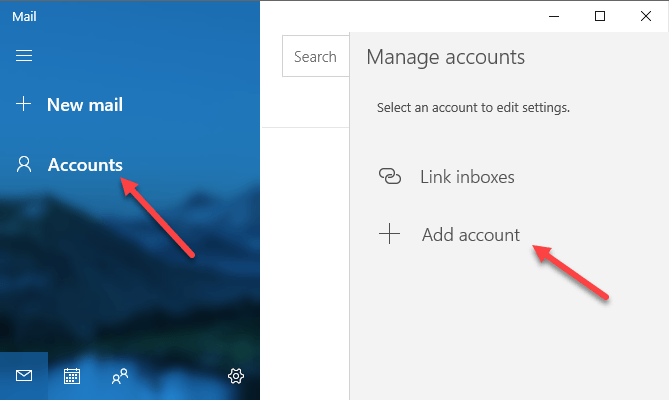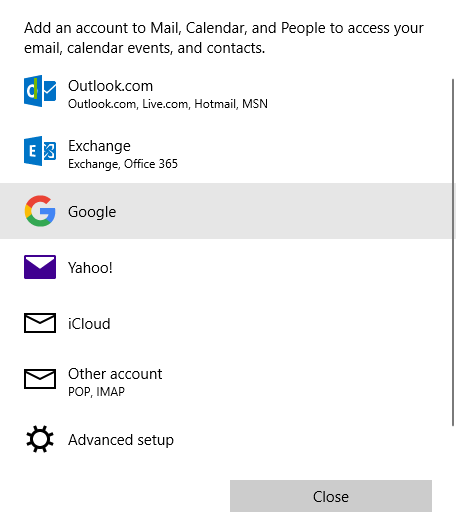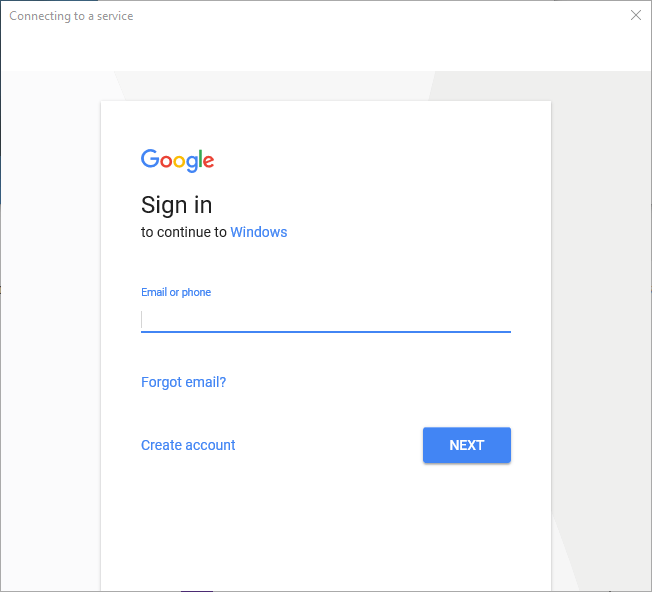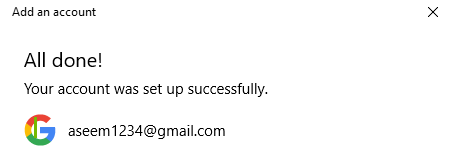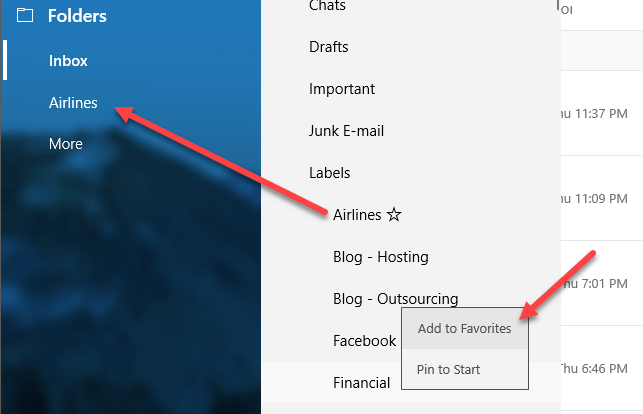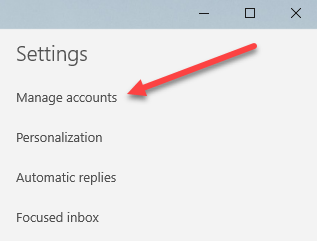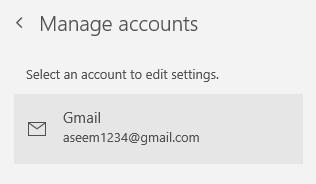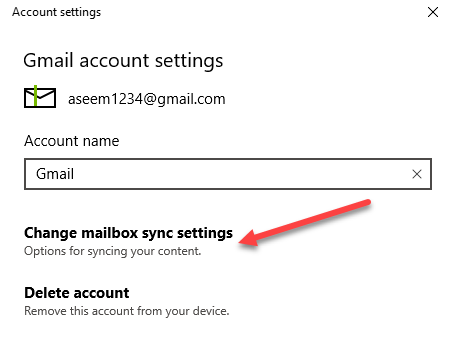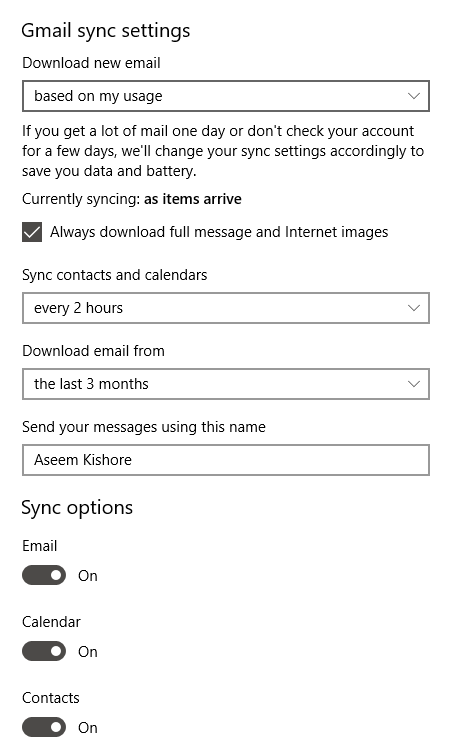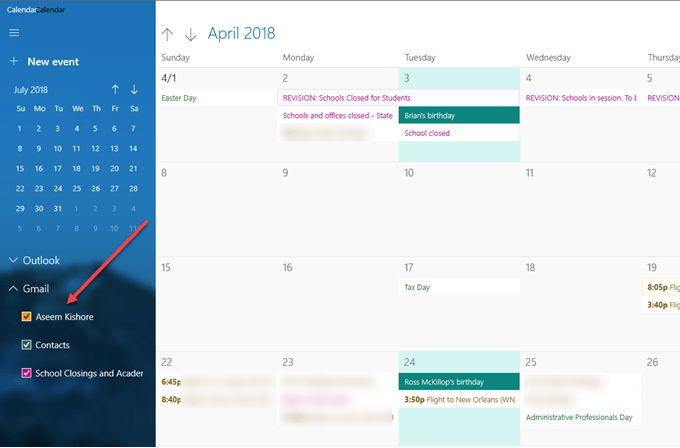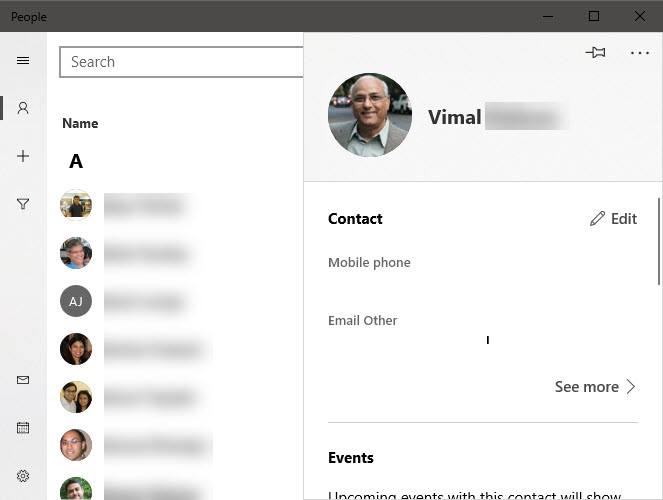Si vous utilisez Windows 10, vous serez peut-être heureux de savoir qu'il existe désormais un moyen simple et élégant d'afficher vos e-mails, vos contacts et votre agenda Google à l'aide d'applications de magasin intégrées plutôt que d'utiliser Outlook.
Outlook est un excellent client de messagerie pour les employés d'entreprise, mais je ne suis pas un grand fan de mon email personnel. Cependant, avant Windows 10, je n'avais pas d'autre choix que d'utiliser Outlook ou de garder un onglet ouvert dans Chrome tout le temps pour mon email.
Les nouvelles applications Mail, Agenda et Contacts peuvent toutes être synchronisées avec Gmail , Google Agenda et les contacts Google, respectivement. La meilleure partie pour moi, cependant, c'est que les applications sont vraiment super et j'aime vraiment les utiliser. Dans cet article, je vais vous montrer comment synchroniser rapidement et facilement votre compte Google avec Windows 10.
Configurer Gmail dans Windows 10 Mail App
Pour commencer, configurons l'application Mail en premier. La grande chose à propos des trois applications dans Windows 10 est qu'ils sont tous intégrés. Une fois que vous avez ajouté votre compte Google à l'application, il sera automatiquement ajouté aux deux autres applications. De plus, chaque application a des liens vers les autres applications de la barre latérale, il est donc très facile de passer d'une application à l'autre.
Pour ouvrir l'application Mail, cliquez sur Démarrer et tapez Mail. Le meilleur résultat devrait être Mail - Application Microsoft Store approuvée.
L'application Mail est divisée en trois sections: sur la gauche se trouve la barre latérale où vous verrez votre liste de comptes de messagerie et de dossiers, au milieu est où une brève description de tous les e-mails dans ce dossier apparaîtra et le volet de droite affichera l'email individuel complet.
Cliquez sur Comptesdans la barre latérale de gauche, puis sur Ajouter un comptedans le panneau de droite. apparaît. Une boîte de dialogue apparaîtra où vous pourrez choisir votre fournisseur de service email.
Vous pouvez ajouter un compte Outlook.com, un compte Exchange, un email Yahoo , e-mail iCloud ou tout autre compte de messagerie POP ou IMAP activé. Dans notre cas, nous sélectionnerons Google. Allez-y et entrez vos informations d'identification Google, puis cliquez sur Autoriserpour permettre à Windows d'accéder à vos e-mails, calendriers et contacts.
Si tout s'est bien passé, vous devriez recevoir un message indiquant que le compte a été ajouté à Windows.
Tous les e-mails de votre compte Gmail La boîte de réception devrait maintenant apparaître dans l'application Mail. Vous remarquerez que par défaut, l'application Mail affiche uniquement le dossier Boîte de réceptionet c'est tout.
Alors que faire si vous avez tout un tas de labels Gmail? Eh bien, allez-y et cliquez sur le lien Pluspour charger toutes les autres balises Gmail, qui sont essentiellement des dossiers de l'application Courrier. Cependant, le panneau disparaît une fois que vous avez cliqué dessus. Ainsi, si vous avez besoin d'accéder à plusieurs étiquettes tout le temps, c'est une bonne idée de faire un clic droit et de choisir Ajouter aux favoris. Ces étiquettes apparaîtront maintenant dans le dossier Boîte de réception et peuvent être consultées tout le temps.
Par défaut, l'application Mail télécharge uniquement les e-mails des 3 derniers mois. Si vous voulez changer cela, vous devez entrer dans les paramètres. Si la barre latérale gauche n'est pas déjà développée, vous pouvez la développer en cliquant sur les trois lignes horizontales en haut à gauche. Ensuite, cliquez sur l'icône en forme de roue dentée en bas à droite de la barre latérale.
À l'extrême droite, un panneau apparaît vous pouvez régler divers paramètres pour l'application Mail. En haut, vous voulez cliquer sur Gérer les comptes.
Ensuite, cliquez sur le compte de messagerie que vous voulez pour ajuster les paramètres pour. Dans notre cas, c'est pour le compte Gmail.
Cliquez sur le compte et une boîte de dialogue apparaîtra où vous pourrez changer le nom de l'email comptez, supprimez-le ou modifiez les paramètres de synchronisation de boîte aux lettres.
Cliquez sur cette option pour charger la boîte de dialogue des paramètres de synchronisation Gmail. Ici, vous pouvez choisir quand un nouveau courriel doit être téléchargé et s'il faut télécharger le message complet et les images Internet.
Au-dessous, vous pouvez changer souvent pour synchroniser vos contacts et calendriers et jusqu'où vous voulez télécharger le courrier électronique. La seule autre option au cours des 3 derniers mois est Tout le temps, qui télécharge tous les e-mails quelle que soit la date.
Enfin, vous pouvez désactiver les e-mails, calendriers ou contacts si vous le souhaitez. Il convient de noter que vous pouvez également ajuster ces paramètres de la même manière dans les applications Calendrier et Contacts.
Synchroniser Google avec les applications Agenda et Contacts
Maintenant que vous avez votre application Mail dans Windows 10, tout ce que vous avez à faire est d'ouvrir les applications Calendrier et Contacts pour voir vos calendriers Google et vos contacts Google.
Par défaut Tous les calendriers doivent être vérifiés, mais vous devez développer Gmail et sélectionner ou désélectionner manuellement les calendriers que vous souhaitez afficher. Maintenant, ouvrez l'application Contacts et vous verrez qu'elle ressemble beaucoup aux deux autres applications. Microsoft a fait un bon travail en les faisant tous avoir la même apparence.
C'est tout ce qu'il faut pour synchroniser nos emails, contacts et Calendrier avec Windows 10. Jusqu'à présent, l'expérience a été agréable et nous espérons que Microsoft continuera à mettre à jour les applications pour les améliorer. Profitez-en!