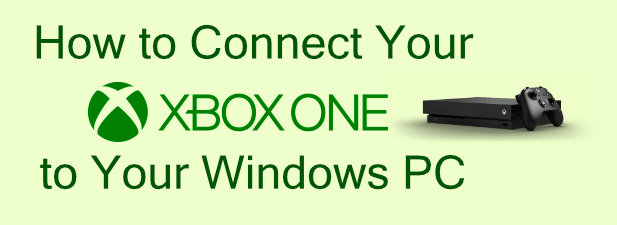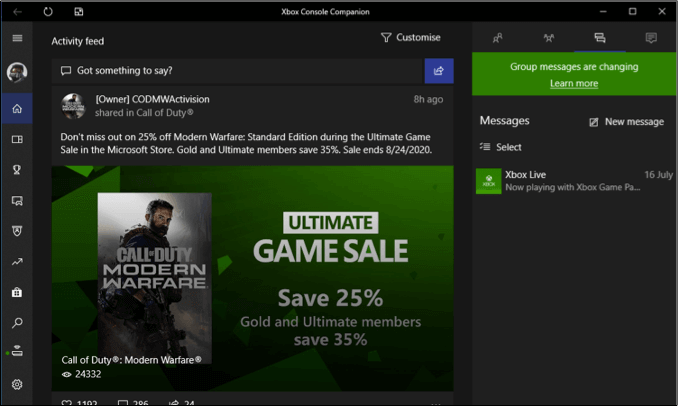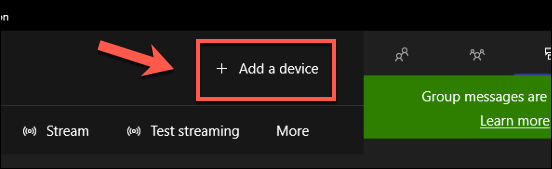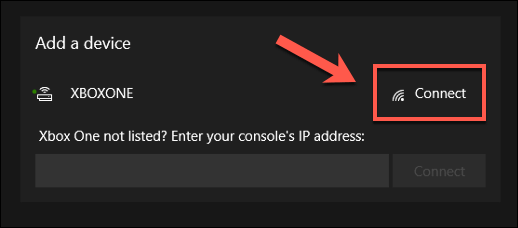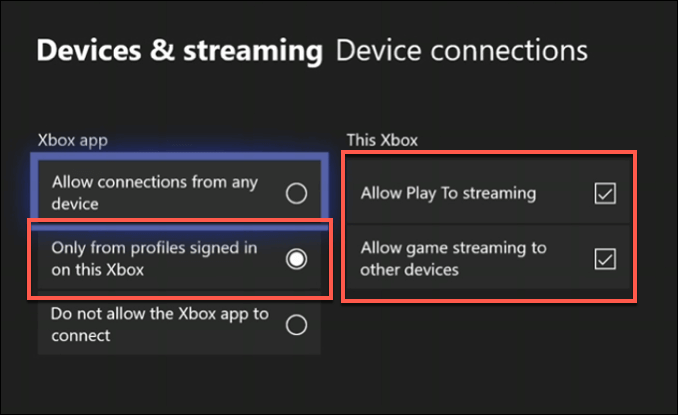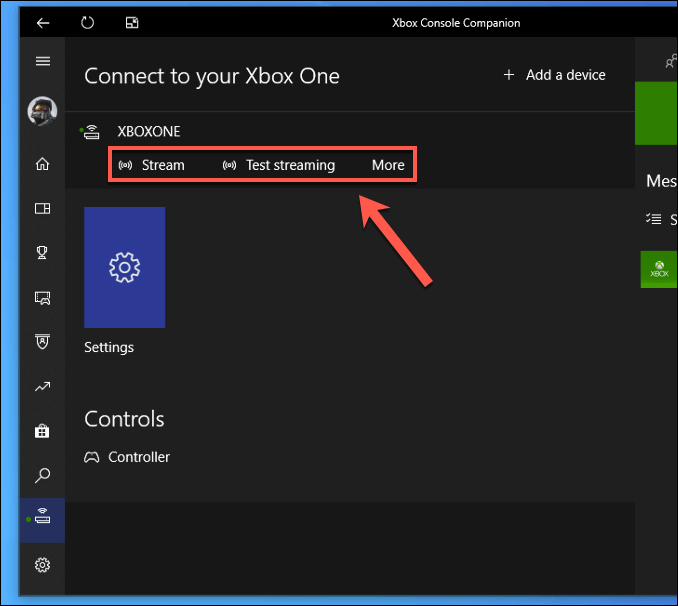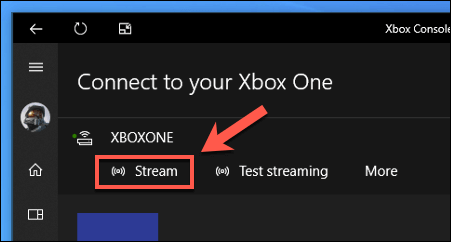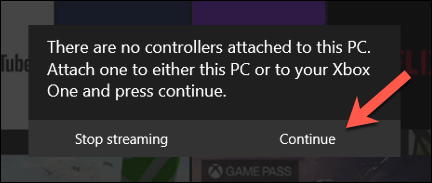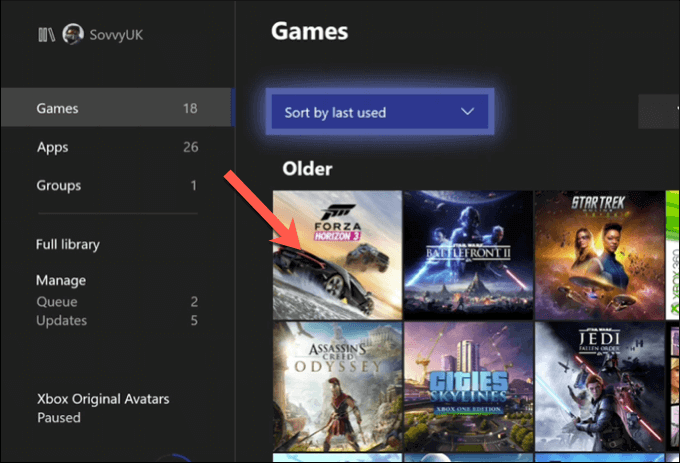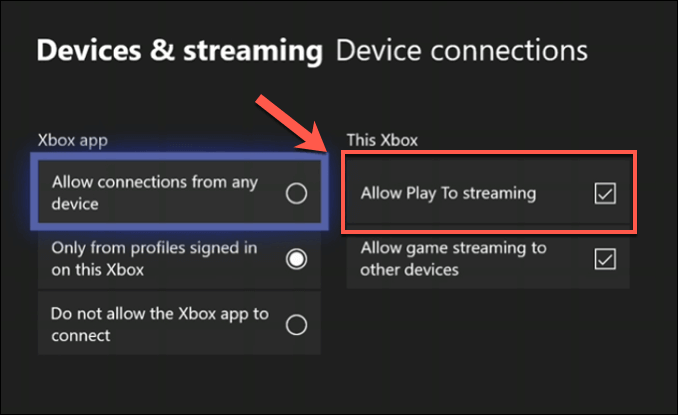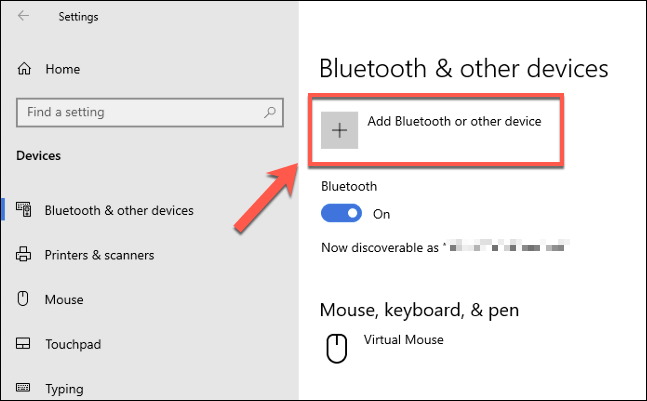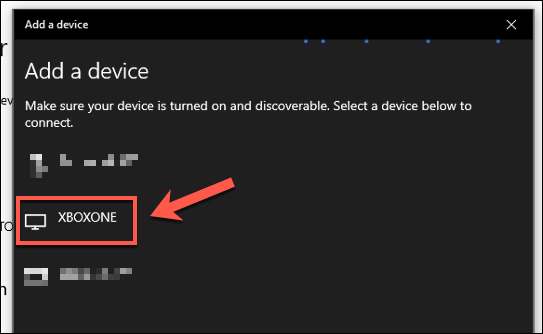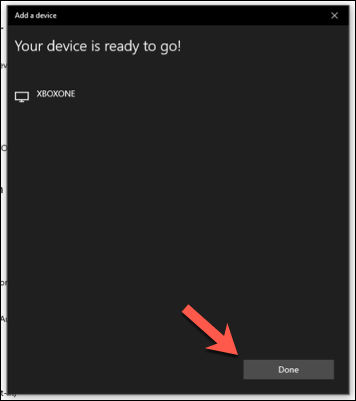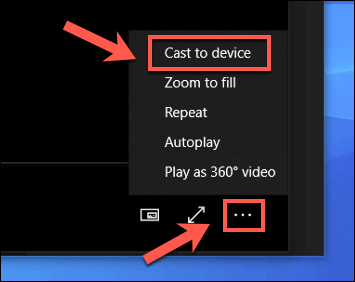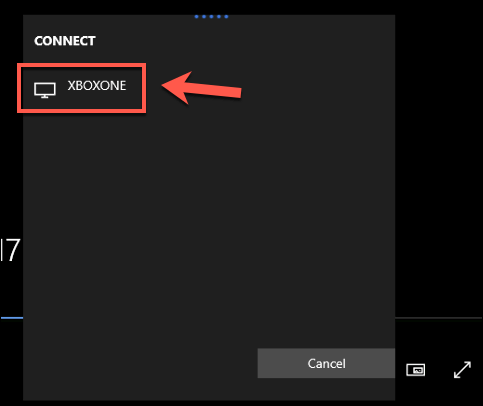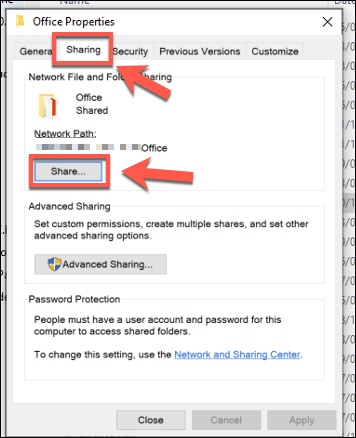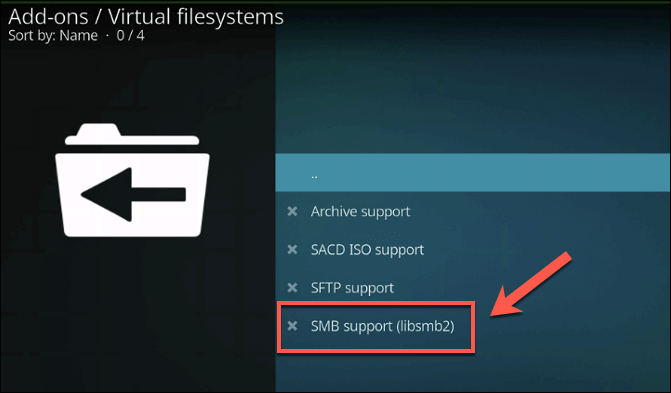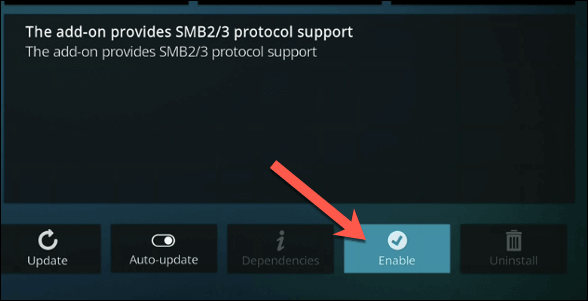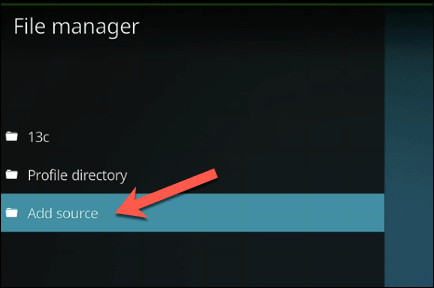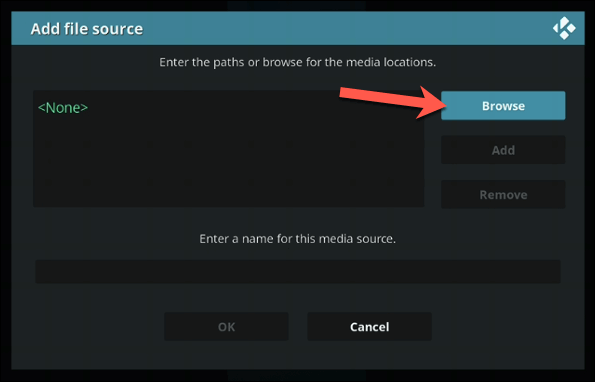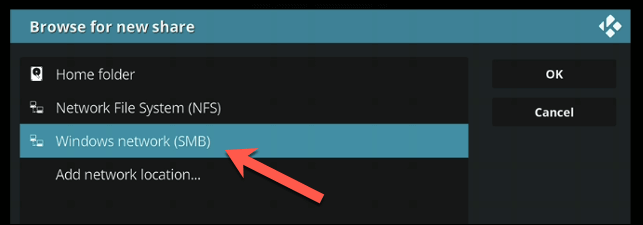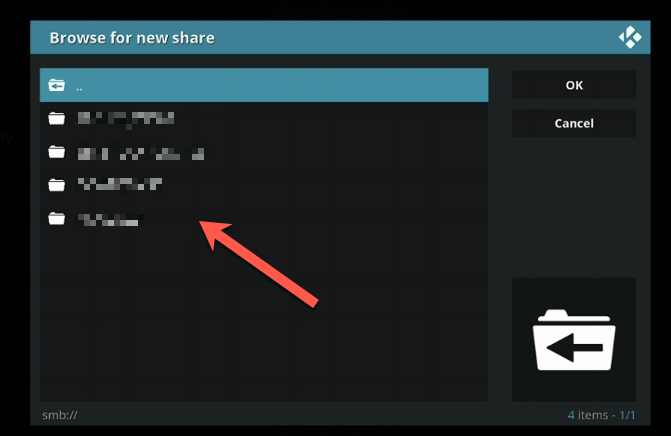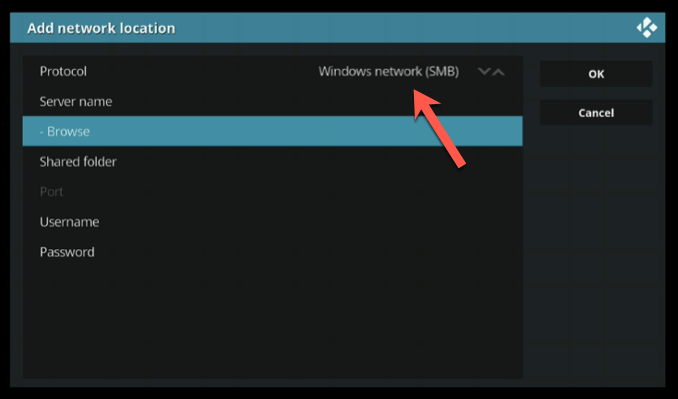En tant qu'appareil basé sur Windows, la Xbox a beaucoup en commun avec un PC Windows classique. La Xbox est l'une des meilleures consoles pour interagir avec un PC Windows, avec la possibilité de jeux en streaming, de partager du contenu multimédia, etc. Si vous voulez une expérience multimédia transparente, il est logique de combiner la Xbox et un PC Windows.
Tant que vous disposez de la configuration réseau correcte, il est facile de connecter une Xbox à un PC. Vous aurez besoin des deux appareils sur le même réseau et, si vous souhaitez diffuser du contenu, un connexion Ethernet est préférable. Si vous souhaitez savoir comment connecter votre Xbox à un PC Windows, voici ce que vous devez faire.
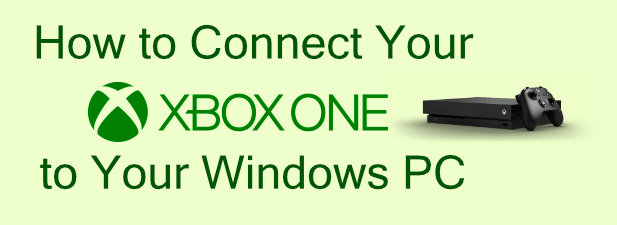
Connexion d'une Xbox à un PC Windows à l'aide de l'application Xbox
L'application Xbox Console Companionvous donne le contrôle total de votre console Xbox One à partir de votre PC Windows. Il vous permet de démarrer ou d'arrêter votre Xbox, de diffuser des jeux Xbox sur votre PC via votre connexion réseau locale, d'installer ou de supprimer des jeux, ainsi que de discuter avec vos amis Xbox.
L'application Xbox Console Companion est installée sur tous les PC Windows, dans le cadre du plan de Microsoft visant à intégrer davantage les deux services. Si vous disposez d'un compte d'utilisateur local, vous devrez vous connecter à l'aide de votre compte Microsoft pour utiliser l'application. Les utilisateurs du compte Microsoft existant devraient trouver que l'application les connecte automatiquement.
Tant que l'application Xbox est liée à votre compte Microsoft, elle ne se connectera pas automatiquement à votre Xbox. Vous devrez le faire manuellement. Pour ce faire, appuyez sur l'icône Connexiondans le menu de gauche de l'application Xbox sur votre PC.
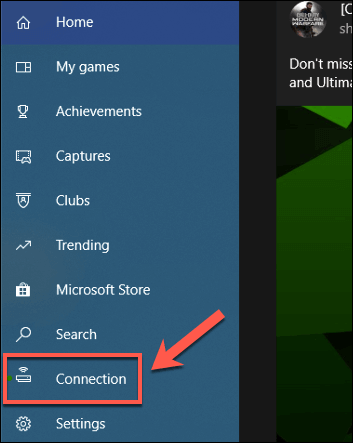 Dans le Connectez-vous à votre fenêtre Xbox One, cliquez sur l'icône Ajouter un appareilen haut à droite.
Dans le Connectez-vous à votre fenêtre Xbox One, cliquez sur l'icône Ajouter un appareilen haut à droite.
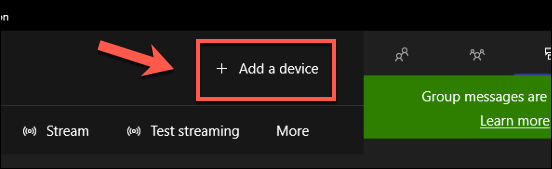 Windows recherchera automatiquement votre console Xbox One. S'il le détecte, appuyez sur le bouton Se connecter. Si vous devez le faire manuellement, saisissez l'adresse IP de votre Xbox dans la case prévue à cet effet, puis appuyez sur Se connecterpour vous y connecter.
Si vous ne parvenez pas à vous connecter, vous devrez peut-être autoriser les connexions de diffusion en continu dans vos paramètres Xbox. Pour ce faire, ouvrez vos paramètres Xbox et accédez à Appareils et diffusion>Connexions de l'appareil. Assurez-vous que les paramètres Autoriser la lecture en streaming, Autoriser la diffusion de jeux sur d'autres appareilset Uniquement à partir des profils connectés sur cette Xboxsont sélectionnés ou activés.
Windows recherchera automatiquement votre console Xbox One. S'il le détecte, appuyez sur le bouton Se connecter. Si vous devez le faire manuellement, saisissez l'adresse IP de votre Xbox dans la case prévue à cet effet, puis appuyez sur Se connecterpour vous y connecter.
Si vous ne parvenez pas à vous connecter, vous devrez peut-être autoriser les connexions de diffusion en continu dans vos paramètres Xbox. Pour ce faire, ouvrez vos paramètres Xbox et accédez à Appareils et diffusion>Connexions de l'appareil. Assurez-vous que les paramètres Autoriser la lecture en streaming, Autoriser la diffusion de jeux sur d'autres appareilset Uniquement à partir des profils connectés sur cette Xboxsont sélectionnés ou activés.
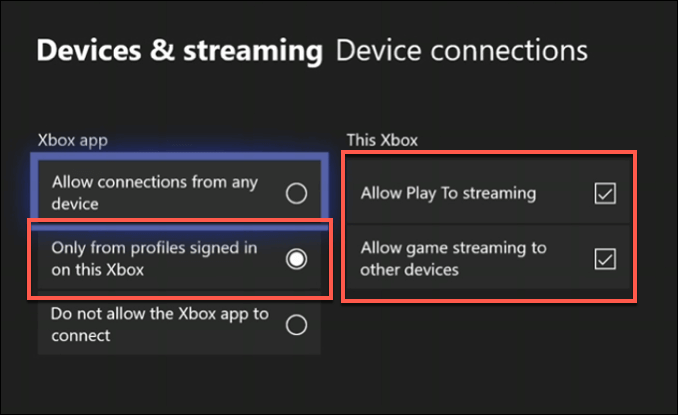 Une fois la Xbox ajoutée, vous devriez la voir répertoriée dans l'onglet Connexions. À partir de là, vous pouvez allumer ou éteindre la Xbox, afficher le jeu ou l'application actuellement ouvert, tester la qualité de la diffusion en continu ou diffuser la Xbox sur votre PC en appuyant sur Diffuser.
Une fois la Xbox ajoutée, vous devriez la voir répertoriée dans l'onglet Connexions. À partir de là, vous pouvez allumer ou éteindre la Xbox, afficher le jeu ou l'application actuellement ouvert, tester la qualité de la diffusion en continu ou diffuser la Xbox sur votre PC en appuyant sur Diffuser.
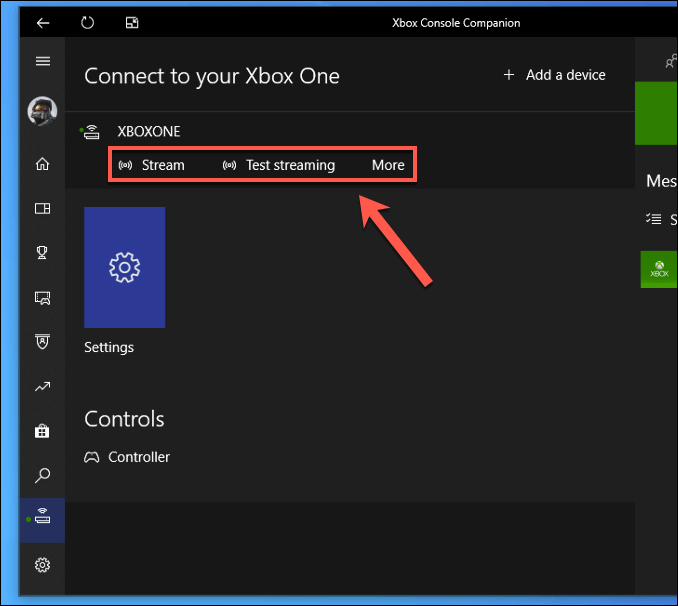
Diffusion de jeux Xbox sur un PC Windows
Vous pouvez diffuser des jeux Xbox sur votre PC à partir de l'onglet Connexionsde la Xbox Console Companionapp.
Dans l'onglet Connexions, appuyez sur le bouton Diffuserpour commencer la diffusion sur Xbox Une console sur votre PC.
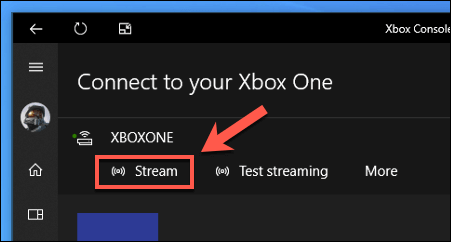 Une fois le flux établi, vous devrez décider si vous souhaitez connecter votre manette Xbox One à votre PC ou continuez à l'utiliser à partir de votre Xbox. Si votre Xbox est un peu plus éloignée, vous souhaiterez peut-être la connecter à votre PC. Une fois que vous êtes prêt à continuer, appuyez sur Continuer
Une fois le flux établi, vous devrez décider si vous souhaitez connecter votre manette Xbox One à votre PC ou continuez à l'utiliser à partir de votre Xbox. Si votre Xbox est un peu plus éloignée, vous souhaiterez peut-être la connecter à votre PC. Une fois que vous êtes prêt à continuer, appuyez sur Continuer
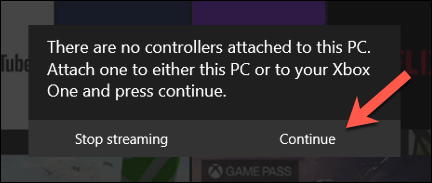 En utilisant votre manette Xbox, vous pouvez naviguer dans votre menu Xbox One comme d'habitude . Jouez à un jeu en le sélectionnant dans le menu Mes jeux et applications.
En utilisant votre manette Xbox, vous pouvez naviguer dans votre menu Xbox One comme d'habitude . Jouez à un jeu en le sélectionnant dans le menu Mes jeux et applications.
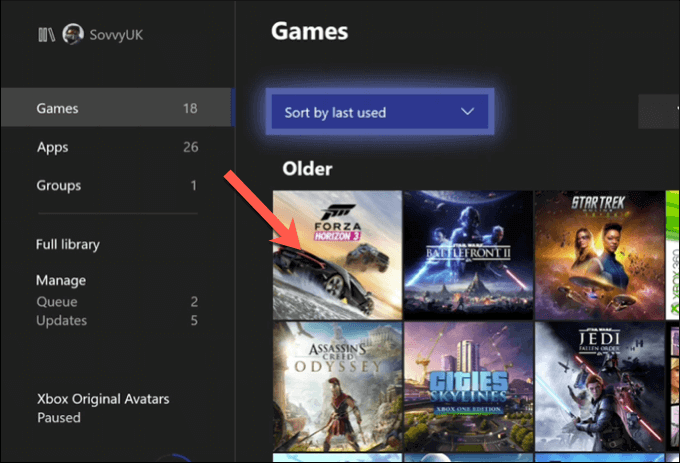
Diffusion de contenu multimédia sur une Xbox à l'aide de Microsoft Movies & TV
Alors que la plupart des utilisateurs seront probablement intéressés par la connexion et le contrôle de leur Xbox à un PC pour des raisons de jeu, vous pouvez diffuser d'autres contenus multimédias sur une Xbox à l'aide de PlayTofonctionnalité. Cela permet à d'autres applications compatibles PlayTo de diffuser du contenu de Windows vers une Xbox (et vice versa).
In_content_1 all: [300x250] / dfp: [640x360]- >
Vous devez d'abord vous assurer que la diffusion PlayTo est activée. Pour ce faire, ouvrez vos paramètres Xbox et accédez à Appareils et diffusion>Connexions des appareils, en vous assurant que le paramètre Autoriser la lecture en streamingest activé.
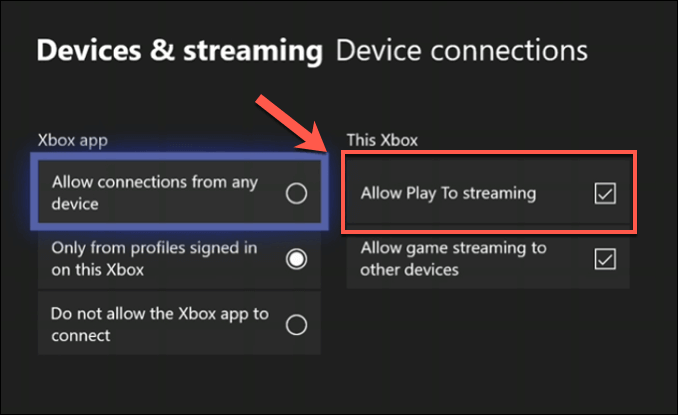 Dans vos paramètres Windows(cliquez avec le bouton droit sur le menu Démarrer et appuyez sur Paramètrespour y accéder), appuyez sur Appareils >Bluetooth et autres appareils>Ajouter Bluetooth ou un autre appareil.
Dans vos paramètres Windows(cliquez avec le bouton droit sur le menu Démarrer et appuyez sur Paramètrespour y accéder), appuyez sur Appareils >Bluetooth et autres appareils>Ajouter Bluetooth ou un autre appareil.
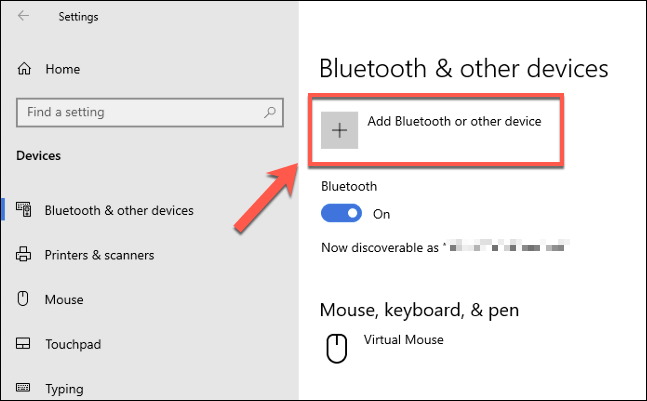 Dans le menu Ajouter un appareil, sélectionnez votre console Xbox One dans la liste une fois le processus d'analyse terminé.
Dans le menu Ajouter un appareil, sélectionnez votre console Xbox One dans la liste une fois le processus d'analyse terminé.
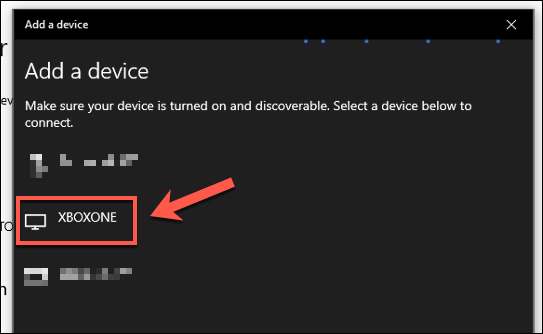 Windows confirmera qu'une connexion a été établie. Cliquez sur Terminépour confirmer.
Windows confirmera qu'une connexion a été établie. Cliquez sur Terminépour confirmer.
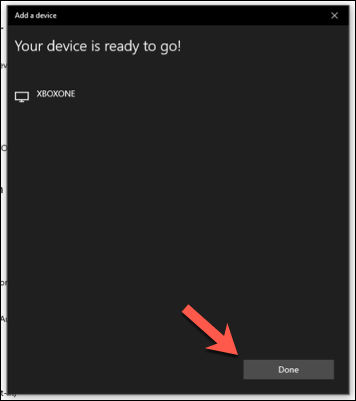
Vous pouvez désormais diffuser du contenu à partir de l'application multimédia Microsoft Films et TV. Vous aurez besoin de la même application installée sur votre Xbox et votre PC pour que cela fonctionne.
Pour ce faire dans l'application Films et TV, appuyez sur l 'icône de menu à trois pointsdans le coin inférieur droit de la barre de lecture pendant que vous lisez du contenu . Dans le menu des options, cliquez sur Diffuser sur l'appareil.
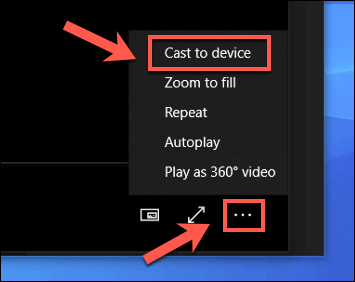 Dans le menu Se connecter, sélectionnez votre Console Xbox One. Cela ouvrira l'application Films et TV sur votre Xbox et diffusera le contenu de votre PC pour la lecture.
Dans le menu Se connecter, sélectionnez votre Console Xbox One. Cela ouvrira l'application Films et TV sur votre Xbox et diffusera le contenu de votre PC pour la lecture.
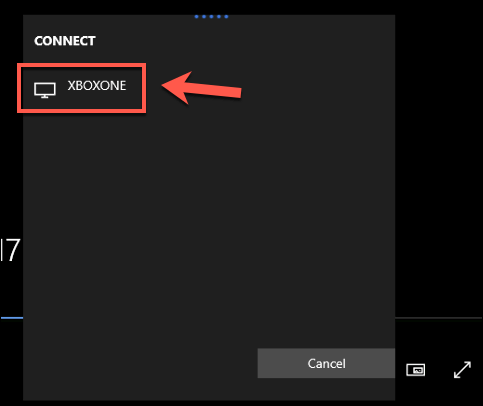
Diffusion de contenu multimédia sur une Xbox à l'aide de Kodi
Si vous préférez utiliser des applications multimédias alternatives, des applications telles que Kodi peuvent être installées sur votre Xbox. Kodi prend en charge une gamme complète d'options de lecture multimédia, y compris la possibilité d'accéder aux partages réseau à partir d'un PC Windows ou d'autres appareils stockage en réseau.
Sous Windows, vous pouvez partager n'importe quel dossier en cliquant dessus avec le bouton droit de la souris et en appuyant sur Propriétés. Dans l'onglet Partage, cliquez sur Partagerpour partager le dossier, en veillant à sélectionner votre compte utilisateur dans la fenêtre suivante.
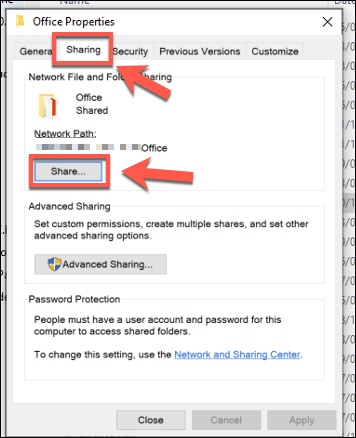 Dans Kodi sur votre Xbox, vous devrez activer le partage réseau à l'aide du protocole SMB utilisé par Windows. Pour ce faire, ouvrez Paramètres>Modules complémentaires>Mes modules complémentaires>Systèmes de fichiers virtuelset sélectionnez l'option Prise en charge SMB (libsmb2).
Dans Kodi sur votre Xbox, vous devrez activer le partage réseau à l'aide du protocole SMB utilisé par Windows. Pour ce faire, ouvrez Paramètres>Modules complémentaires>Mes modules complémentaires>Systèmes de fichiers virtuelset sélectionnez l'option Prise en charge SMB (libsmb2).
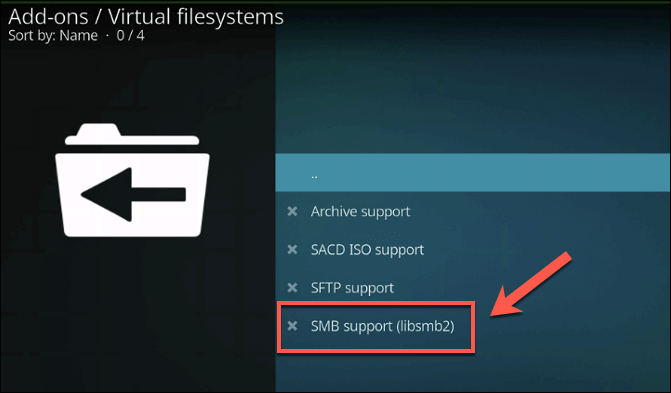 Dans la fenêtre des options du plugin, appuyez sur Activerpour activer le plugin.
Dans la fenêtre des options du plugin, appuyez sur Activerpour activer le plugin.
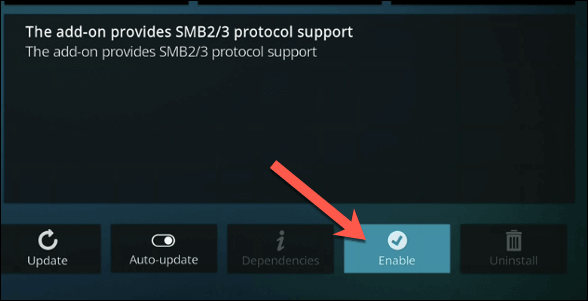 Avec SMB activé, vous pouvez désormais accéder aux partages réseau Windows à partir du menu Paramètres>Gestionnaire de fichiersde Kodi. À partir de là, appuyez sur Ajouter une source.
Avec SMB activé, vous pouvez désormais accéder aux partages réseau Windows à partir du menu Paramètres>Gestionnaire de fichiersde Kodi. À partir de là, appuyez sur Ajouter une source.
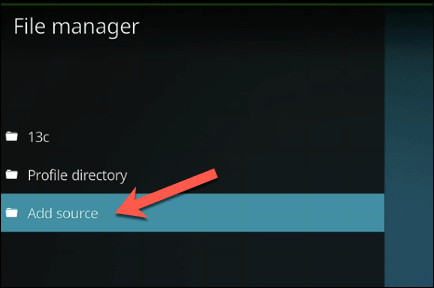 Dans la fenêtre Ajouter une source de fichier, appuyez sur Parcourir.^
Dans la fenêtre Rechercher un nouveau partage, sélectionnez Réseau Windows (SMB).
Dans la fenêtre Ajouter une source de fichier, appuyez sur Parcourir.^
Dans la fenêtre Rechercher un nouveau partage, sélectionnez Réseau Windows (SMB).
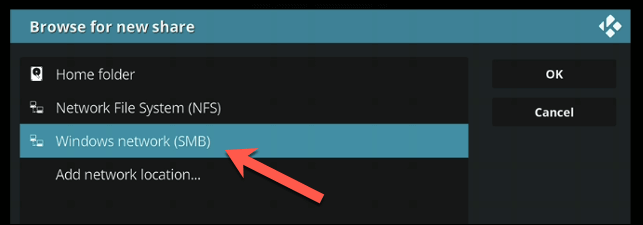 A la liste de vos périphériques réseau apparaîtra. Trouvez votre PC répertorié ici, puis sélectionnez le partage réseau dans la liste des options avant de cliquer sur OK
A la liste de vos périphériques réseau apparaîtra. Trouvez votre PC répertorié ici, puis sélectionnez le partage réseau dans la liste des options avant de cliquer sur OK
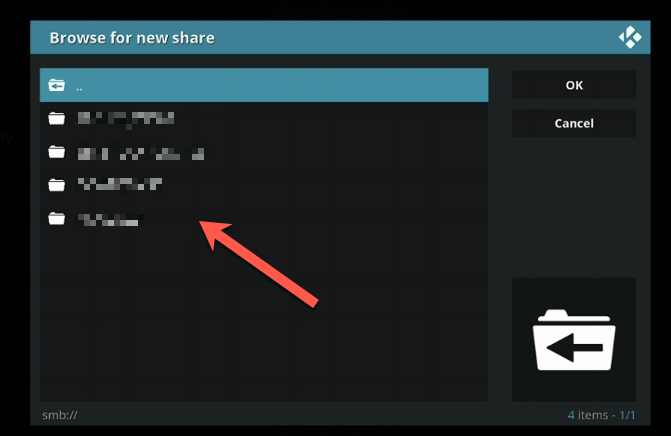 Si vous devez fournir un nom d'utilisateur et mot de passe pour vous connecter, sélectionnez Ajouter un emplacement réseauà la place. Sélectionnez Réseau Windows (SMB)dans le menu déroulant Protocole, puis sélectionnez un emplacement, un nom d'utilisateur et un mot de passe à l'aide des options fournies.
Si vous devez fournir un nom d'utilisateur et mot de passe pour vous connecter, sélectionnez Ajouter un emplacement réseauà la place. Sélectionnez Réseau Windows (SMB)dans le menu déroulant Protocole, puis sélectionnez un emplacement, un nom d'utilisateur et un mot de passe à l'aide des options fournies.
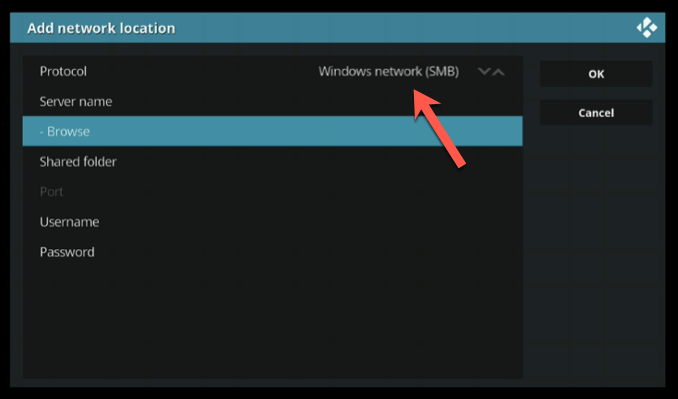
Une fois le partage ajouté à vos paramètres Kodi, vous devriez le voir répertorié sous les différentes catégories de médias (par exemple, Vidéos>Fichiers) sur votre écran d'accueil Kodi. À partir de là, vous pouvez sélectionner n'importe quel fichier multimédia à lire de votre PC vers votre Xbox.
Gameplay Xbox depuis votre PC Windows
Vous savez maintenant comment connectez votre Xbox à un PC Windows, vous pouvez profiter pleinement des capacités multimédia des deux appareils. En utilisant l'application Xbox, vous pouvez diffuser et contrôler votre Xbox depuis votre PC, ainsi que diffuser d'autres types de contenu multimédia de votre PC vers votre Xbox dans l'autre sens.
Pour les fans de jeux classiques, la Xbox offre vous êtes l'excuse parfaite pour prendre le contrôleur, avec excellente rétrocompatibilité avec les anciennes consoles Xbox. Si vous êtes abonné à Xbox Game Pass, vous pouvez même jouez à vos jeux Game Pass sur PC, avec un accès partagé sur votre compte Microsoft.
Articles Similaires: