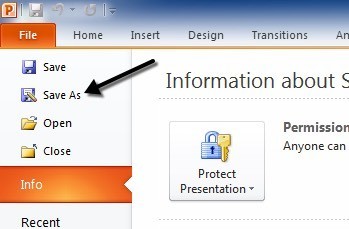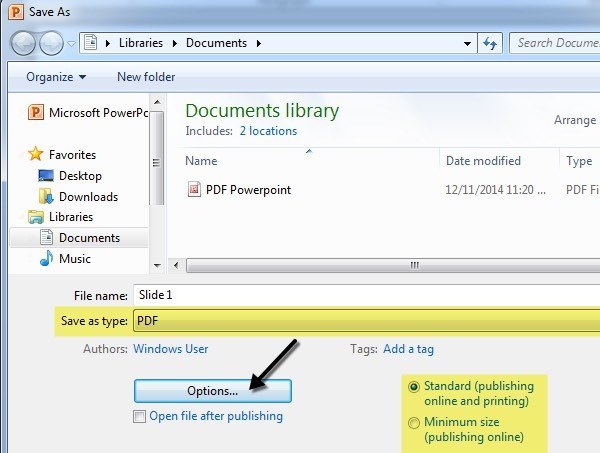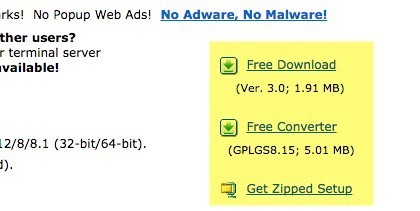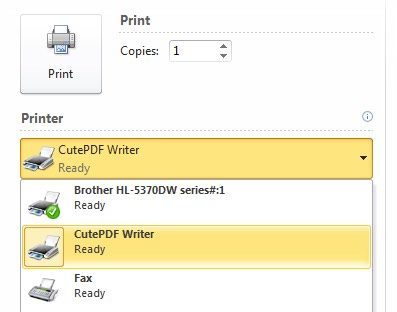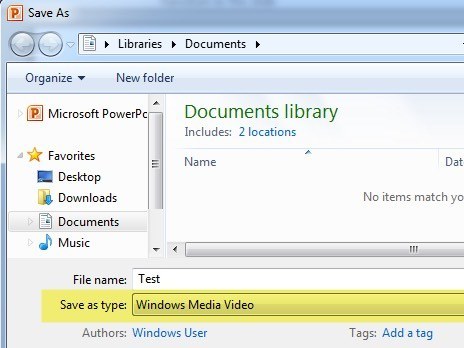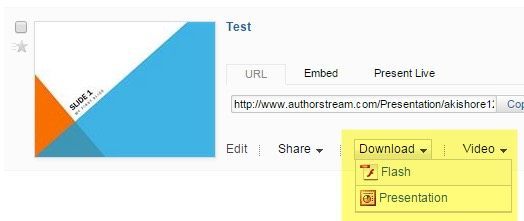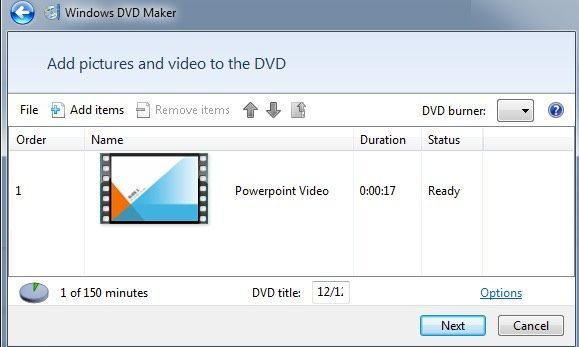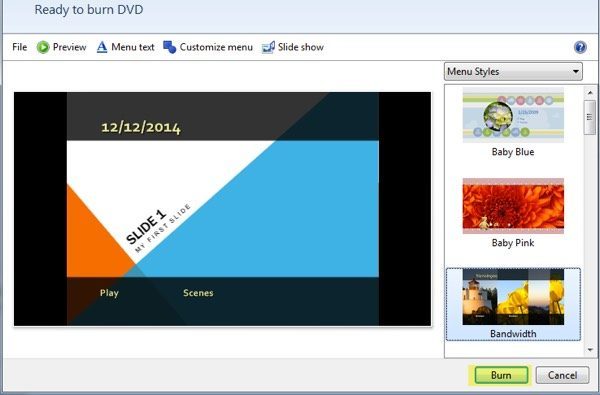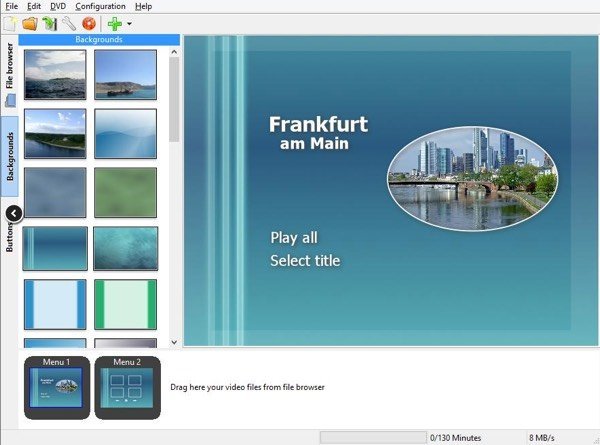On m'a demandé comment convertir un PowerPoint en DVD, Flash ou PDF tant de fois par mes collègues que je vais enfin écrire un tutoriel sur la façon de le faire! Il existe de nombreuses occasions où vous n'avez pas accès à un ordinateur exécutant Microsoft PowerPoint lors d'une présentation et dans ces cas, il peut être plus facile de charger un DVD, lire un fichier vidéo comme flash ou afficher un document PDF sur un iPad. / p>
Convertir une présentation en DVD est super car elle est jouable sur n'importe quel lecteur de DVD dans le monde, que ce soit un ordinateur portable, un ordinateur de bureau ou un lecteur DVD autonome. Convertir en PDF est bon pour ceux qui veulent envoyer les diapositives de présentation par voie électronique, mais ne veulent pas que les gens puissent éditer ou modifier les diapositives. Enfin, la conversion en Flash ou en vidéo est utile pour ceux qui veulent intégrer la présentation sur un site web ou simplement la montrer en utilisant un logiciel de lecteur multimédia.
La conversion en vidéo est également une bonne chose car vous pouvez télécharger des vidéos sur YouTube ou Facebook à partager. La conversion au format MP4 vous permettra de profiter de présentations PowerPoint sur votre smartphone, tablette ou autre appareil mobile! Alors, allons-y.
Convertir PowerPoint en PDF
Si vous avez installé les nouvelles versions d'Office, il existe un moyen très simple d'obtenir vos présentations au format PDF. Tout ce que vous avez à faire est de sauvegarder le fichier et choisissez PDF pour le type de fichier. J'utilise cette méthode depuis un moment et il convertit votre présentation exactement comme dans un document PDF. Commencez par ouvrir votre présentation et cliquez sur Fichier, puis sur Enregistrer sous.
Dans la boîte de dialogue Enregistrer sous, sélectionnez PDFdans la liste déroulante Enregistrer en tant que type. Par défaut, il s'agira d'un fichier PDF de taille standard, ce qui signifie qu'il peut être utilisé pour l'impression ou la publication en ligne. Si vous voulez un format PDF plus petit, choisissez Taille minimale (publication en ligne).
Vous pouvez également cliquer sur le bouton Optionset choisissez les diapositives que vous souhaitez inclure dans le PDF, qu'il s'agisse d'imprimer les diapositives au format PDF ou les notes, les polycopiés ou les contours, d'inclure des commentaires, etc.
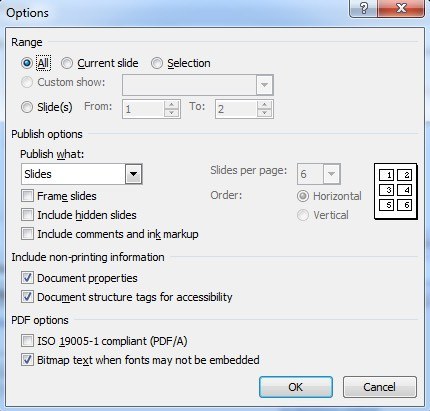
Cliquez sur Enregistrer. Vous disposez désormais d'un document PDF contenant toutes vos diapositives PowerPoint. Si vous utilisez une ancienne version d'Office et qu'il n'y a pas d'option pour enregistrer au format PDF, votre seule option est d'imprimer la présentation au format PDF à l'aide de logiciels tels que CutePDF Writer . CutePDF Writer vous permet de créer des PDF pour tout ce que vous pouvez imprimer.
Vous remarquerez deux liens sur le côté gauche, un gratuitement télécharger et un convertisseur gratuit, vous devez télécharger les deux et les installer. Vous pouvez également cliquer sur Obtenir le programme d'installation compressé, qui inclut les deux fichiers au format compressé. Maintenant, allez dans PowerPoint, ouvrez votre présentation, choisissez Imprimer, et choisissez CutePDF Writer dans le menu déroulant.
Convertissez PowerPoint en Flash ou Vidéo
Si vous cherchez un moyen gratuit de convertir PowerPoint en vidéo ou en flash, vous avez quelques options. La première méthode est à peu près la même que la façon dont nous avons sauvegardé notre présentation au format PDF.
Dans les versions plus récentes d'Office, vous pouvez enregistrer votre présentation avec toutes les transitions et animations sous forme de fichier Windows Media. À l'aide d'un logiciel tiers, vous pouvez convertir ce format en format Flash, MP4 ou tout autre format vidéo dont vous avez besoin. Commencez par ouvrir la présentation et assurez-vous de revoir votre diaporama et d'ajuster les timings pour les animations / transitions. Essayez de le rendre aussi automatisé que possible sans avoir besoin de clics de souris car ceux-ci seront automatiquement convertis dans la vidéo, mais la durée sera une valeur par défaut au lieu de quelque chose de votre choix.
Ensuite, cliquez sur Fichier, puis Enregistrersous et choisissez Windows Media Videopour le type de fichier cette fois-ci.
Cliquez sur Enregistreret vous avez maintenant une vidéo de votre présentation! J'ai été très impressionné par la qualité de la vidéo et la correspondance de près de 100% à la présentation réelle dans PowerPoint en termes de diapositives, timings, animations, audio et transitions.
La deuxième méthode consiste à prendre une présentation complète et le télécharger sur un site appelé AuthorStream . Vous devez vous inscrire pour utiliser le service, mais c'est gratuit et ça vaut vraiment le coup. AuthorStream conservera également tous les enregistrements audio que vous pourriez avoir dans la présentation.
Une fois que vous l'avez téléchargé et qu'il est converti, vous verrez une liste déroulante pour Téléchargeret une pour
En plus de AuthorStream, vous pouvez consulter Slideshare , iSpring et Zoho Show pour obtenir des versions flash de votre présentation PowerPoint. Vous pouvez ensuite les intégrer dans votre blog ou votre site Web.
Si vous voulez convertir Windows Movie Video à un autre format, vous pouvez utiliser outils de conversion vidéo en ligne ou un logiciel tiers comme HandBrake. N'hésitez pas à lire mon post précédent où j'explique le concept de transcodage et formats de fichiers vidéo.
Convertir PowerPoint en DVD
Obtenir votre présentation PowerPoint sur un DVD est également assez simple une fois que vous l'obtenez en format vidéo. Donc, d'abord, vous devrez suivre les instructions ci-dessus pour obtenir votre vidéo dans n'importe quel format vidéo et ensuite vous pouvez suivre les instructions pour graver la vidéo sur DVD.
La façon la plus simple de le faire sur Windows sans logiciel supplémentaire est d'utiliser Windows DVD Maker, qui est inclus avec Windows Vista Édition Familiale Premium / Édition Intégrale et Windows 7 Édition Familiale Premium / Professionnel / Édition Intégrale. Le logiciel a été supprimé dans Windows 8 sans raison apparente. Je vais mentionner un programme tiers ci-dessous pour les utilisateurs de Windows 8.
Dans Windows DVD Maker, vous devez d'abord choisir les photos et vidéos que vous souhaitez inclure sur le DVD. Je viens de choisir ma courte présentation PowerPoint et vous pouvez le voir vous indique combien de temps il reste sur le DVD et vous permet de changer le titre du DVD.
Sur l'écran suivant, vous pouvez choisir parmi différents styles de menu et vous pouvez également modifier le texte du menu, personnaliser le menu et prévisualiser le menu. Allez-y et jouez avec les options et les paramètres jusqu'à ce que vous soyez satisfait des résultats. Par exemple, je me suis débarrassé de Scènesparce que je n'ai qu'une seule vidéo sur le DVD et cela n'a aucun sens.
Ouvrez votre DVD, puis cliquez sur Graver. Vous aurez un joli DVD jouable qui peut contenir une ou plusieurs centaines de présentations PowerPoint si vous le souhaitez! Pour ceux d'entre vous qui n'ont pas Windows DVD Maker, vous pouvez consulter un programme gratuit appelé DVDStyler.
Je ne vais pas entrer dans les détails ici sur la façon d'utiliser le programme, parce que c'est très simple à utiliser, mais aussi parce qu'ils ont assez de docs de support sur leur site web. Ce programme a également beaucoup plus d'options que Windows DVD Maker, donc il pourrait être un meilleur choix si vous voulez plus de personnalisation de votre DVD.
Voilà! Heureusement, en utilisant les guides ci-dessus, vous avez été en mesure de convertir votre présentation PowerPoint dans le format désiré! Si vous avez des questions, postez un commentaire. Profitez-en!