Malgré tous les avantages de la technologie GPT (GUID Partition Table), nombreux sont ceux qui comptent toujours sur la technologie qu’elle essaie de remplacer, le MBR. Il est donc logique que certains utilisateurs convertissent GPT en MBR et utilisent ce dernier pour partitionner leur disque dur.
Dans cet article, nous discuterons de la différence entre GPT et MBR. Nous vous montrerons également comment convertir GPT en MBR le plus rapidement possible.

Qu'est-ce qui est GPT et MBR?
GPT et MBRservent les deux méthodes de partitionnement des informations sur un disque dur.
GPT est censé améliorer les limites du MBR, y compris les limites de stockage. Il réduit également le risque de corruption des fichiers et effectue des contrôles de redondance afin de conserver vos données en place.
Mais, du fait de sa nécessité, GPT souffre de problèmes de compatibilité avec les systèmes plus anciens.
Ainsi, alors que GPT est le futur, certains utilisateurs préfèrent toujours le MBR au GPT.
In_content_1 all: [300x250] / dfp: [640x360]->Remarque:vous pouvez convertir en GPT sans perte de données à condition que sauvegarder vos fichiers soit installé sur un disque dur distinct avant de démarrer.
ConvertUsing Gestion des disques
Vous pouvez utiliser Gestion des disquespour convertir votre partition.
Remarque:Les étapes suivantes ont été effectuées dans Windows 10. Cependant, , La gestion des disques doit également être disponible pour Windows Vista aux utilisateurs de Windows 8.1.
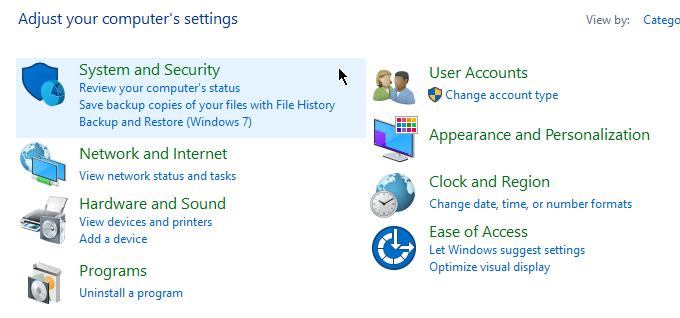
Ouvrir Panneau. Accédez à Système et sécurité>Outils d'administration.

Une nouvelle fenêtre s’ouvrira. Ouvrez Gestion de l'ordinateur.
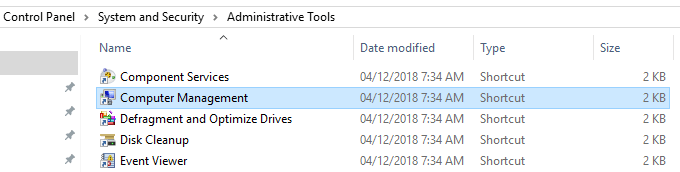
Après l’ouverture de ComputerManagement, allez dans la barre latérale gauche. Sous Stockage, sélectionnez Gestion des disques.
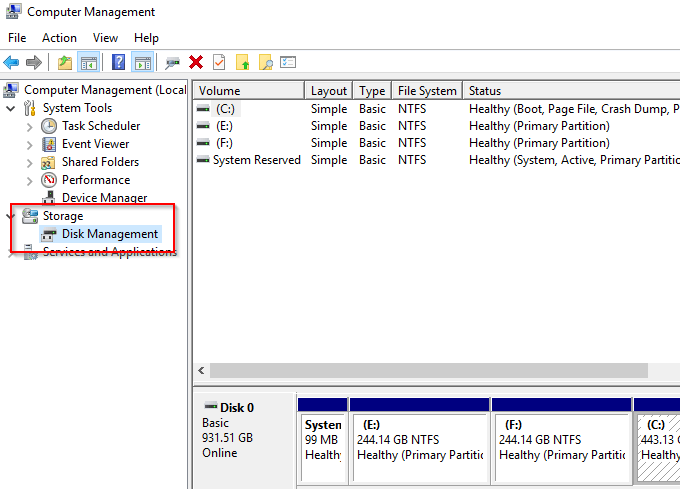
Important!Les prochaines étapes vous obligeront à supprimer vos partitions. Si vous n'avez pas sauvegardé vos fichiers, le moment est bien choisi pour le faire.
Pour convertir un disque de GPT en MBR, vous devez supprimer tous les volumes. Cliquez avec le bouton droit de la souris sur un volume et sélectionnez Supprimer le volume.
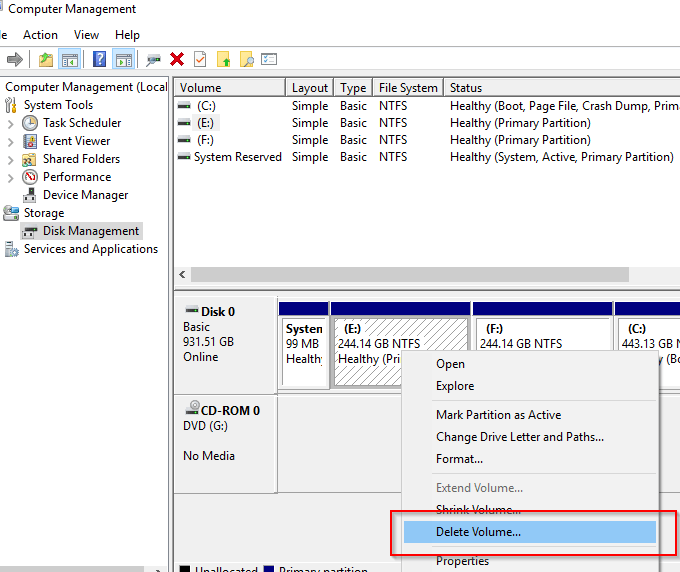
Faites cela pour toutes les partitions. Une fois terminé, cliquez avec le bouton droit sur le disque et sélectionnez Convertir en disque MBR.
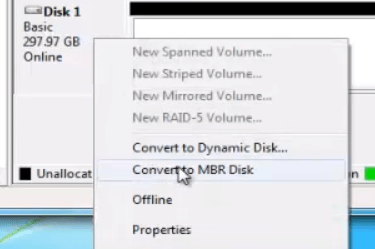
Créez de nouvelles partitions selon vos besoins.
Invite de commande ConvertUsing
Le processus de conversion peut également être réalisé à l'aide de la CommanderInvite. N'oubliez pas de sauvegarder vos fichiers avant de poursuivre.
Ouvrez l'invite de commande et tapez DISKPART.
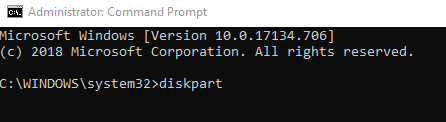
Si on vous le demande si vous autorisez l'application à apporter des modifications, cliquez sur Oui. Saisissez LIST DISKet appuyez sur Entrée.
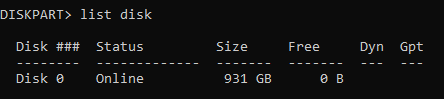
Prenez note du numéro du disque que vous souhaitez convertir. Entrez SELECT DISK X(en remplaçant X par le numéro du disque).
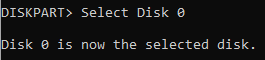
Tapez NETTOYERet appuyez sur Entrée. Cette action supprimera tout le contenu du disque. Assurez-vous donc de bien sauvegarder vos fichiers à l’avance.
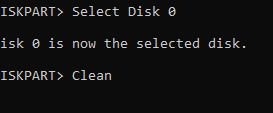
Tapez ensuite CONVERT MBRet appuyez sur Entrée. Fermez l'invite de commande une fois l'opération terminée.
Conversion des applications tierces à l'aide d'applications tierces
Si vous n'êtes pas à l'aise avec l'utilisation de la gestion des disques ou de l'invite de commandes, vous pouvez convertir en utilisant logiciel tiers (parfois appelé logiciel de récupération de données).
Plusieurs options sont disponibles en ligne. Vous devrez payer la plupart de ces solutions, mais elles promettent de les convertir tout en préservant l’intégrité de vos fichiers.
Avant de télécharger un programme, assurez-vous de bien vérifier la crédibilité de la marque. Dosome recherche et trouve les commentaires des autres utilisateurs. L'utilisation d'une application non éprouvée peut compromettre la sécurité de votre ordinateur.
Ces programmes, bien qu’ils ne soient pas officiellement approuvés par Windows, séduisent les utilisateurs par leur simplicité et leur facilité d’utilisation. Ils pourraient valoir la peine d’être essayés.