SSL est l'acronyme de Secure Sockets Layers. Il s'agit d'un protocole de sécurité mondialement reconnu chargé de garantir la sécurité des sites Web que vous visitez sur Internet.
Les autorités de certification (CA) émettent des certificats de sécurité SSL aux sites Web pour vous informer que les données échangées entre le serveur Web et votre navigateur Internet sont cryptées.
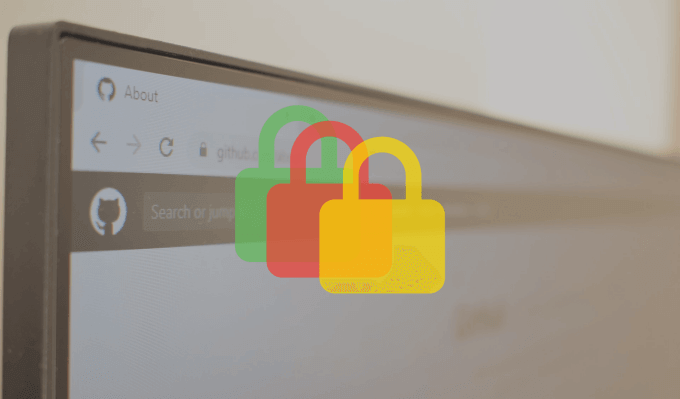
Sites Web avec un préfixe HTTPS au début de l'adresse URL ont des certificats de sécurité SSL. Un autre indice visuel est l'icône de verrouillage à gauche de l'URL du site Web dans la barre d'adresse de votre navigateur. Ce sont des indications qu'un site Web a un certificat de sécurité SSL, c'est-à-dire que le site Web est sécurisé.
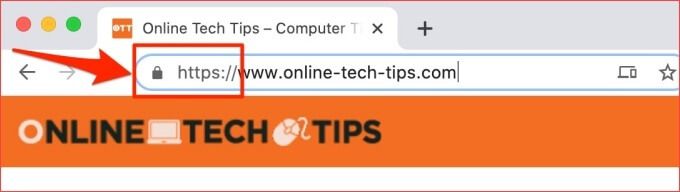
Vous êtes susceptible de rencontrer des erreurs de certificat de sécurité SSL lors de l'utilisation de Chrome. Certains sont spécifiques à un site Web, tandis que d'autres affectent tous les sites Web. Parfois, ces erreurs de sécurité de Google Chrome se produisent en raison d'un problème avec votre navigateur ou le serveur du site Web. D'autres fois, les causes de ces erreurs sont difficiles à déterminer.
Les erreurs de certificat SSL ont également des codes d'erreur uniques avec des significations différentes. Dans ce guide de dépannage, nous vous montrerons ce que signifient certains de ces codes d'erreur, les facteurs à l'origine des erreurs et comment les corriger.
Avant d'essayer l'une des solutions ci-dessous, rechargez le fichier concerné. site Web ou redémarrez Chrome. Les erreurs de certificat de sécurité dans Chrome sont parfois dues à des problèmes temporaires avec le navigateur. Si tel est le cas, le rechargement de la page ou le redémarrage de Chrome peut résoudre le problème. Sinon, passez aux solutions recommandées dans la section suivante.
1. Mettez à jour la date et l'heure de votre ordinateur
Si les paramètres d'heure et de date de votre ordinateur sont incorrects, les codes d'erreur SSL suivants peuvent apparaître dans Chrome lorsque vous naviguez sur les pages Web.
Une façon de corriger cette erreur et d'éviter de futures occurrences est de configurer votre ordinateur pour mettre à jour automatiquement sa date et les paramètres d'heure.
Activer la mise à jour automatique de la date et de l'heure sous Windows
Suivez les étapes ci-dessous pour configurer votre ordinateur Windows 10 pour qu'il reste toujours à jour.
1. Lancez l'application Paramètres Windows et cliquez sur Heure et langue.
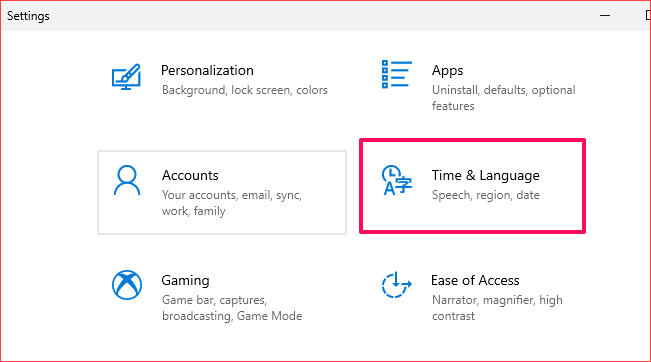
2. Vérifiez que les options Définir l'heure automatiquementet Définir le fuseau horaire automatiquementsont toutes deux activées.
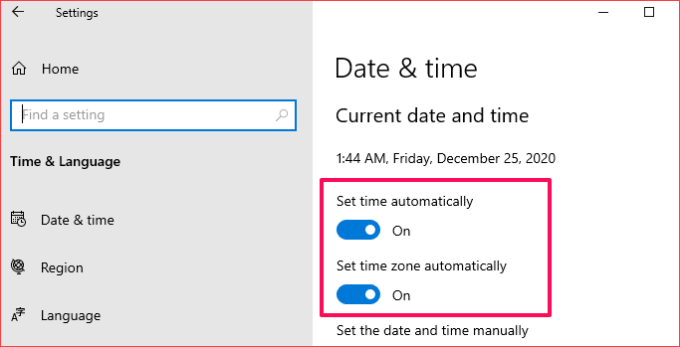
3. Faites défiler jusqu'à la section Synchroniser votre horloge et cliquez sur le bouton Synchroniser maintenant. Cela synchronisera immédiatement la configuration de la date et de l’heure de votre PC avec le serveur de temps de fenêtre.
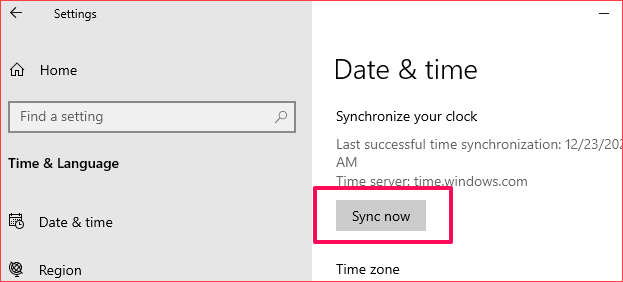
La synchronisation de votre horloge avec le serveur de temps de Windows est instantanée. Cependant, il nécessite une connexion Internet active. Assurez-vous donc de connecter votre ordinateur à Internet, sinon vous risquez de recevoir le message d'erreur "Échec de la synchronisation de l'heure".
Activer la mise à jour automatique de la date et de l'heure sur Mac
Voici comment configurer les paramètres de date et d'heure de votre Mac pour qu'ils se mettent à jour automatiquement.
1. Accédez aux Préférences Système et sélectionnez Date et heure.
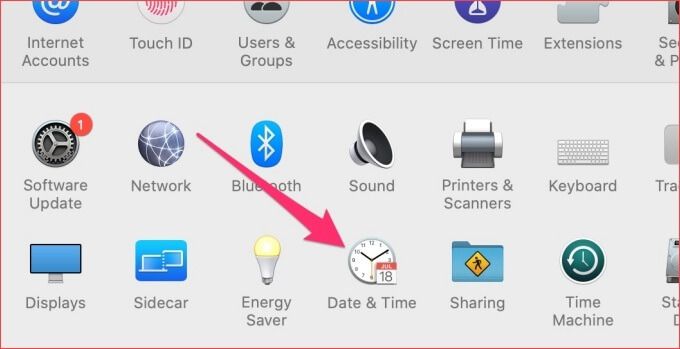
2. Accédez à l'onglet Date et heure et cliquez sur l 'icône de verrouillagedans le coin inférieur gauche du menu pour modifier les paramètres de date de votre Mac.
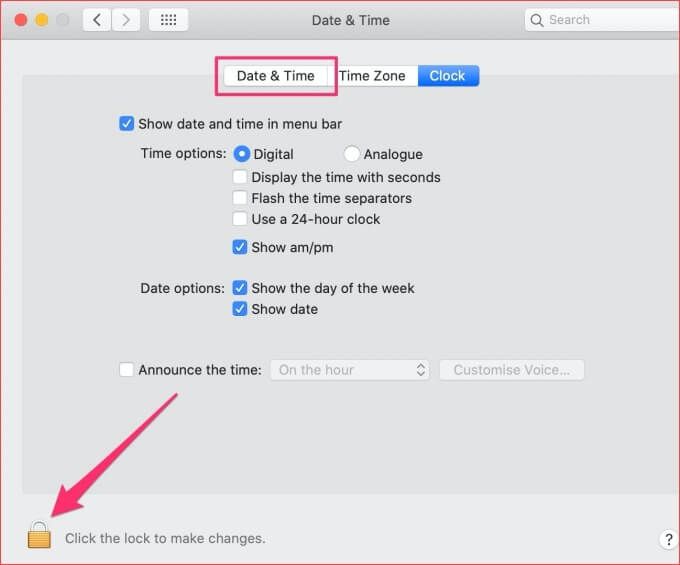
3. Saisissez le mot de passe de votre appareil ou utilisez Touch ID pour authentifier le processus.
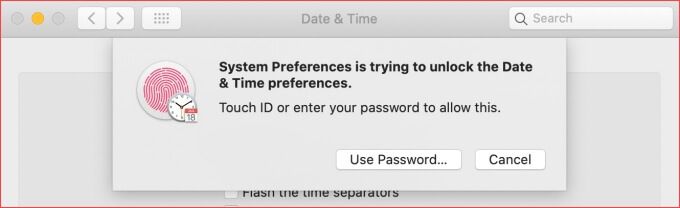
4. Maintenant, cochez l'option Définir la date et l'heure automatiquement.

2. Utilisez Chrome en mode navigation privée
Les extensions sont excellentes, utiles et peuvent booster votre productivité lorsqu'elles fonctionnent correctement. Cependant, ceux qui sont mal construits peuvent ruiner votre expérience de navigation sur Internet. Mode de navigation privée désactive temporairement toutes les extensions tierces.
Cela peut aider à déterminer si les extensions malveillantes sont responsables des erreurs de sécurité de Google Chrome. Appuyez sur l'icône de menu à trois points dans le coin supérieur droit et sélectionnez Nouvelle fenêtre de navigation privée.
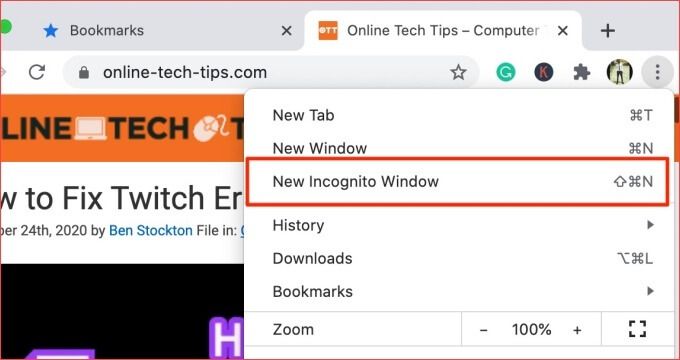
Si vous n'obtenez pas les erreurs de certificat de sécurité SSL dans Chrome lors de la navigation sur le ou les sites Web concernés dans une fenêtre de navigation privée, vous avez probablement installé une mauvaise extension. Passez à la section suivante pour savoir comment supprimer les extensions erronées.
3. Supprimez les extensions Chrome
Comme nous l'avons déjà établi, les extensions malveillantes peuvent provoquer des erreurs de certificat de sécurité SSL dans Chrome. Si ces erreurs de certificat ont commencé à apparaître après l'installation d'une nouvelle extension, désactivez l'extension et réessayez.
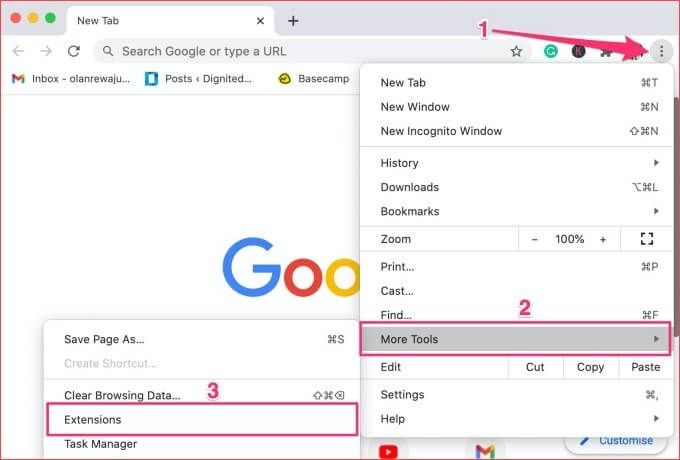
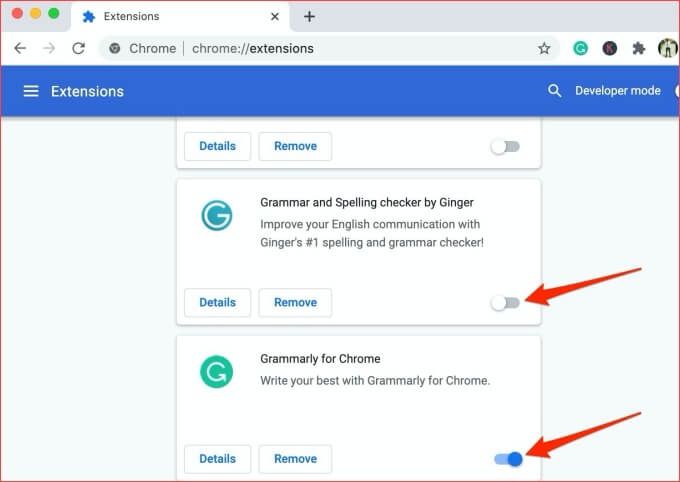
Si l'erreur s'arrête après la désactivation de l'extension, c'est que vous avez trouvé le coupable. Nous vous conseillons de désinstaller ces extensions de votre navigateur. Accédez à la page des paramètres des extensions et cliquez sur le bouton Supprimersous l'extension. Enfin, cliquez sur le bouton Supprimerde l'invite pour désinstaller l'extension.
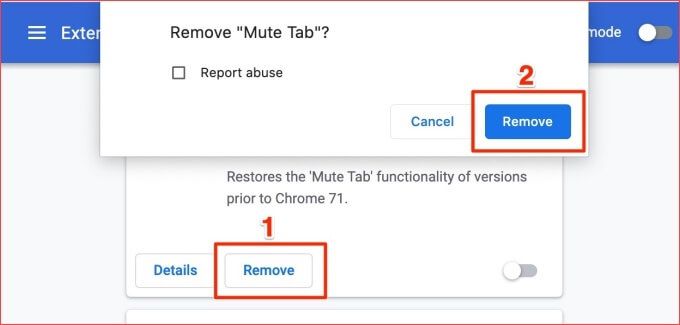
Il existe d'autres moyens de supprimer des extensions du navigateur. Reportez-vous à notre tutoriel complet sur l'installation et la désinstallation des extensions Chrome pour en savoir plus.
4. Effacer les cookies du site Web
Chrome bloque également les cookies tiers en mode de navigation privée. Donc, si la désactivation des extensions ne résout pas le problème, essayez d'effacer les cookies et les données de cache de Chrome.
Si l'erreur est particulière à un site Web spécifique, effacez le cookie du site et les autres données affiliées.
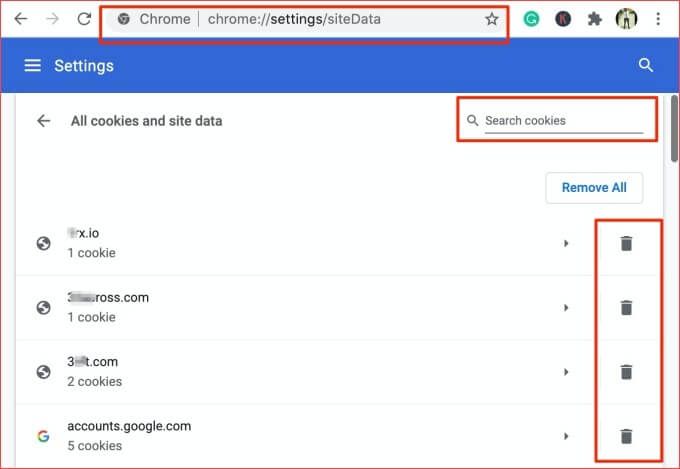
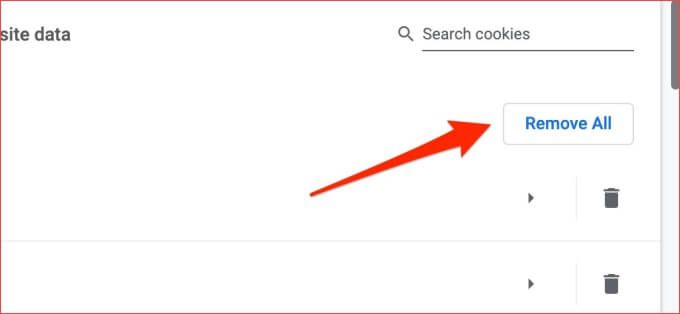
Si la suppression d'un cookie ne résout pas le problème, essayez d'effacer les fichiers de cache de Chrome.
5. Supprimez les fichiers de cache de Chrome
Chrome stocke les données des sites Web que vous visitez dans des fichiers de cache temporaires. Ces données aident Chrome à charger votre site Web plus rapidement. Si ces fichiers de cache sont corrompus, vous pouvez rencontrer des difficultés à naviguer sur certains sites Web.
Chrome met en cache les certificats SSL de certains sites Web. Si un site Web obtient un nouveau certificat SSL différent de celui de la mémoire de Chrome, des erreurs liées au SSL peuvent survenir. Effacez les données de cache de votre navigateur et voyez si cela résout le problème.
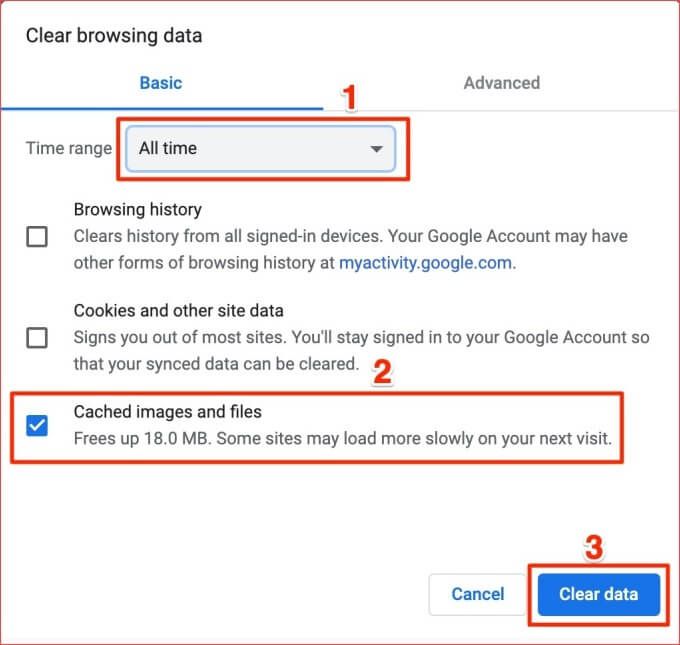
6. Désactiver l'analyse SSL à partir de l'antivirus
De nombreux logiciels antivirus disposent de fonctionnalités de protection Internet qui peuvent entraîner des erreurs de certificat SSL dans Chrome et d'autres navigateurs. L'analyse HTTPS, par exemple, est un protocole de sécurité que vous trouverez dans de nombreux programmes antivirus. Cette fonctionnalité protège votre ordinateur contre les logiciels malveillants et autres risques de sécurité posés par les sites Web cryptés SSL.
Bien que l'analyse HTTPS bloque les sites Web malveillants et dangereux, elle bloque parfois les sites Web sûrs et sécurisés par erreur. Si vous obtenez toujours des erreurs relatives aux certificats de sécurité SSL sur Chrome, désactivez la fonction d'analyse SSL ou HTTP de votre antivirus et réessayez.

Accédez au menu des paramètres antivirus et désactivez l'analyse HTTPS ou autres fonctionnalités relatives à la sécurité / protection Internet. Si les erreurs persistent, réactivez l'analyse HTTPS et essayez la solution suivante ci-dessous.
7. Réinitialisez les paramètres de Google Chrome
Si vous pouvez accéder aux sites Web concernés sur un autre navigateur, il y a probablement un problème avec votre Google Chrome. La restauration du navigateur à ses paramètres par défaut pourrait résoudre ce problème.
Remarque:La réinitialisation des paramètres de Chrome désactivera toutes les extensions. révoquer les autorisations et les préférences du site Web; réinitialiser la page d'accueil et les onglets de démarrage; et effacez vos données de navigation. Les éléments suivants ne seront pas supprimés: l'historique de navigation, les favoris et les mots de passe enregistrés.
Pour réinitialiser Chrome, collez cette commande URL - chrome: // settings / resetProfileSettings- dans l'adresse barre et appuyez sur Entréesur votre clavier. Cliquez sur Réinitialiser les paramètresdans l'invite pour continuer.
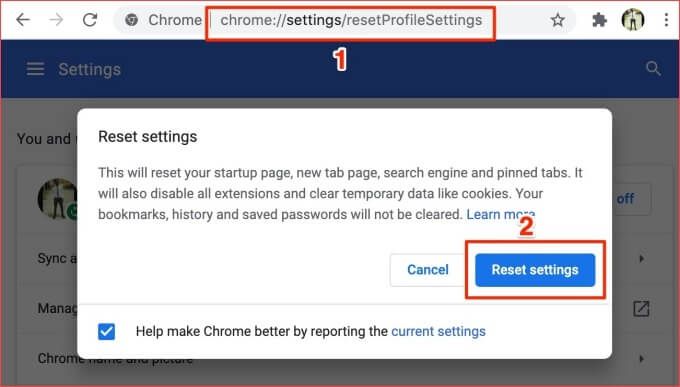
8. Contacter l'administrateur du site Web
Les certificats SSL sont basés sur un abonnement, ce qui signifie qu'ils doivent souvent être renouvelés périodiquement. Vous pouvez rencontrer les erreurs de sécurité SSL suivantes dans Chrome si le certificat SSL d'un site Web expire et que l'administrateur ne parvient pas à renouveler la licence d'authentification:

Si vous ne pouvez pas visiter un site Web en raison de l'une de ces erreurs de certificat de sécurité dans Chrome ou d'autres navigateurs, contactez l'administrateur du site. - par e-mail ou sur les réseaux sociaux.
En tant que propriétaire ou administrateur de site Web, vérifiez l'état et la validité du certificat SSL de votre site (ceci outil de diagnostic par DigiCert est excellent). En cas d'expiration, renouvelez le certificat SSL ou installer un nouveau.
Naviguez sur Internet en toute sécurité
Jusqu'à rester en sécurité sur Internet, nous vous recommandons de partager des informations confidentielles (par exemple, coordonnées bancaires, numéros de carte de crédit, numéro de sécurité sociale, adresses, etc.) sur des sites Web avec des certificats de sécurité SSL. Ces sites Web sont sécurisés.
Chrome présentera ces erreurs de sécurité s'il ne parvient pas à vérifier les certificats SSL d'un site Web, entre autres raisons. Au moins une des solutions de cet article doit corriger l'erreur. Laissez un commentaire ci-dessous si vous avez besoin d'aide supplémentaire pour résoudre une erreur de certificat de sécurité dans Chrome; nous sommes heureux de vous aider.