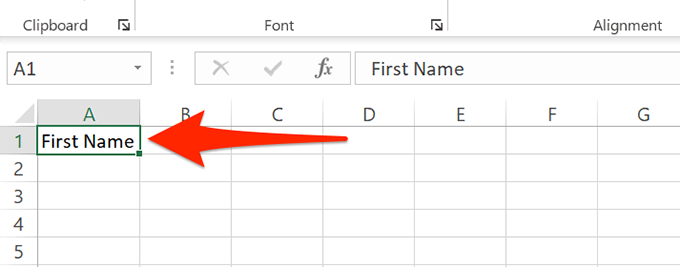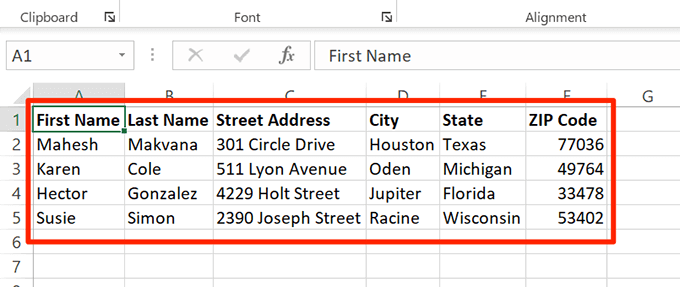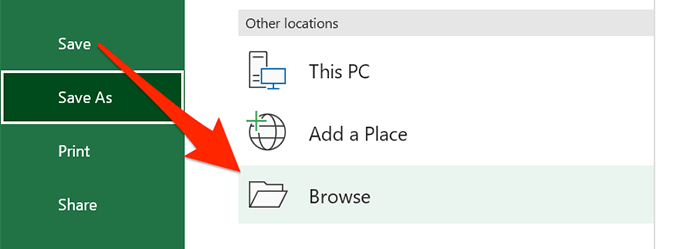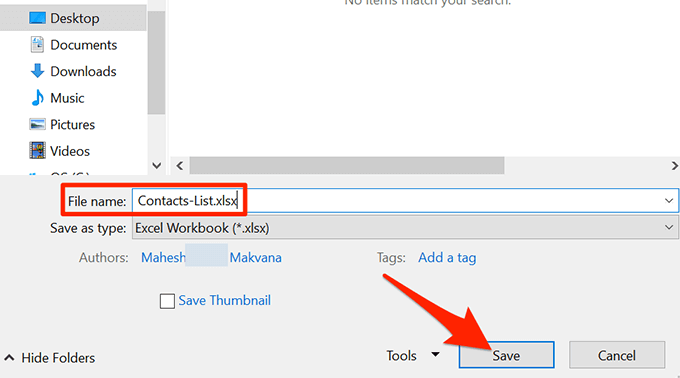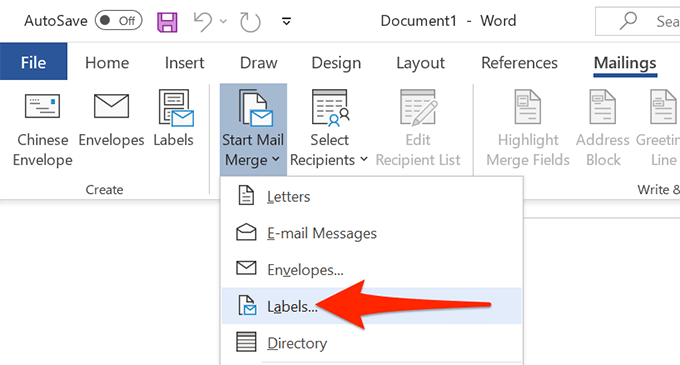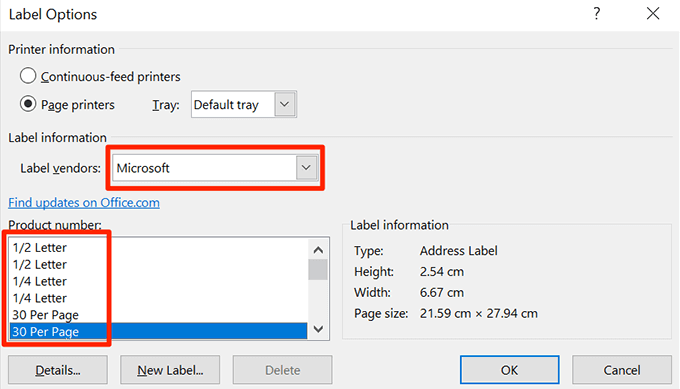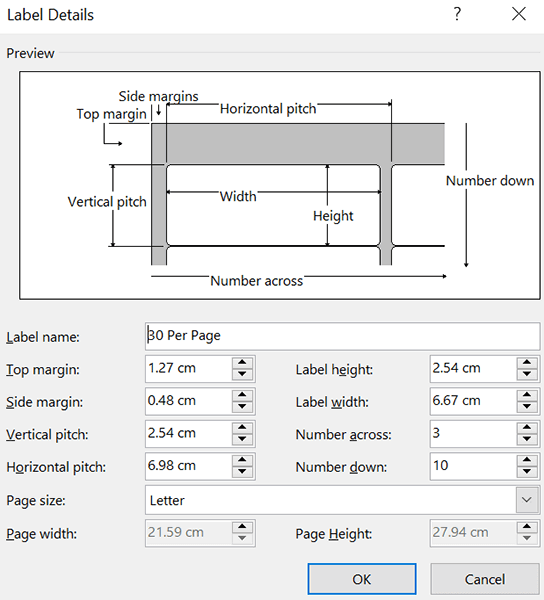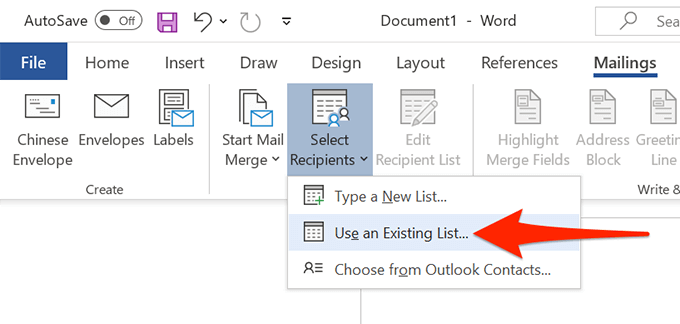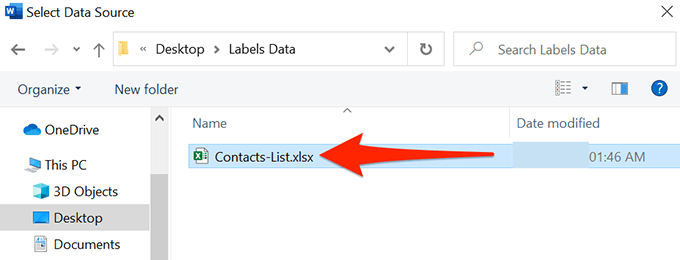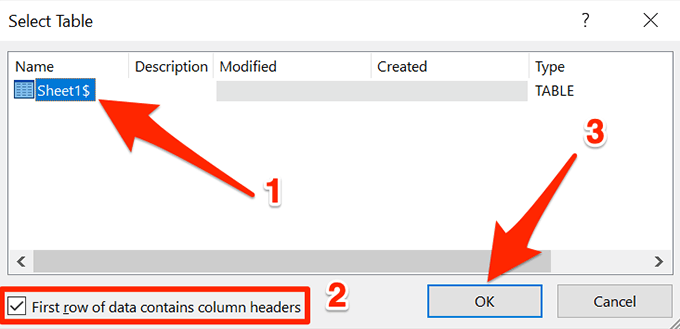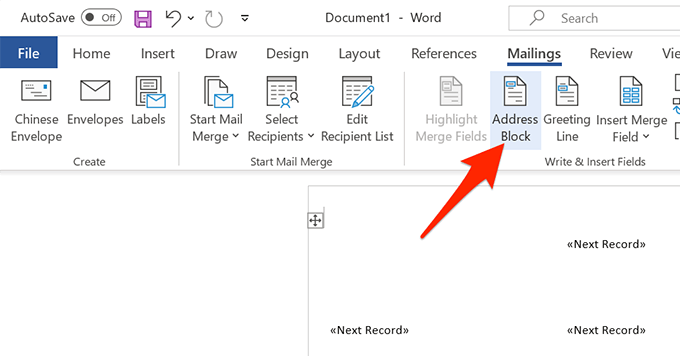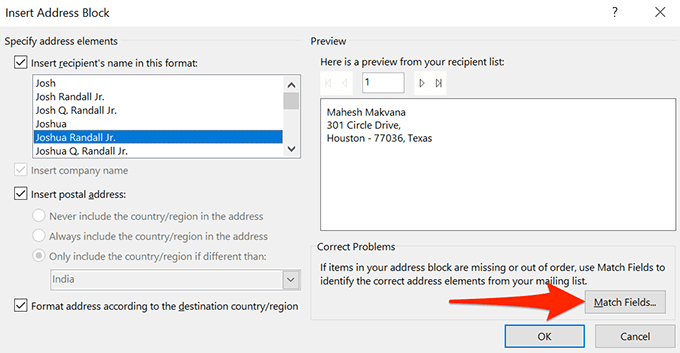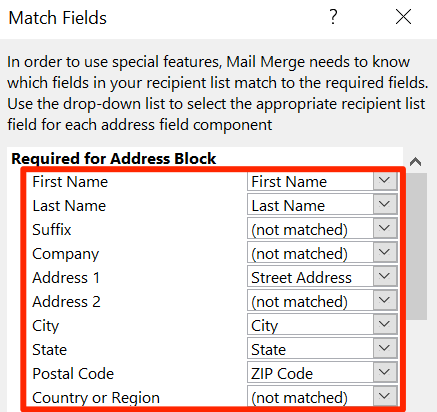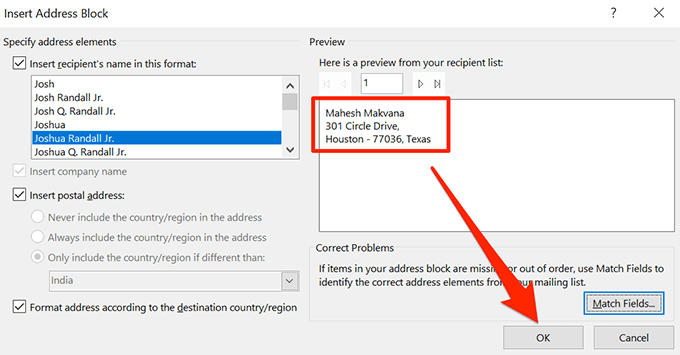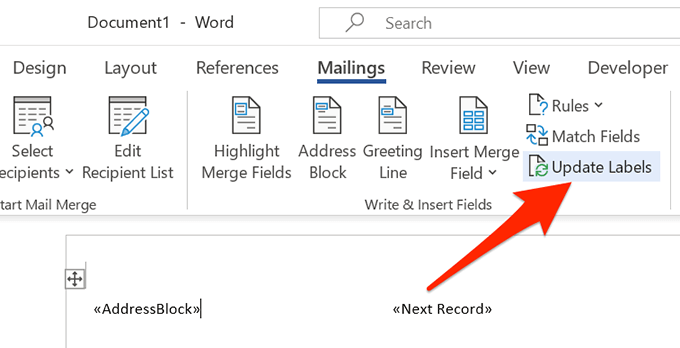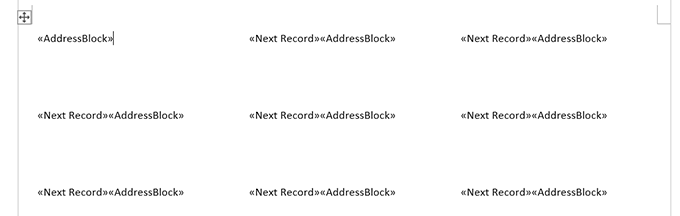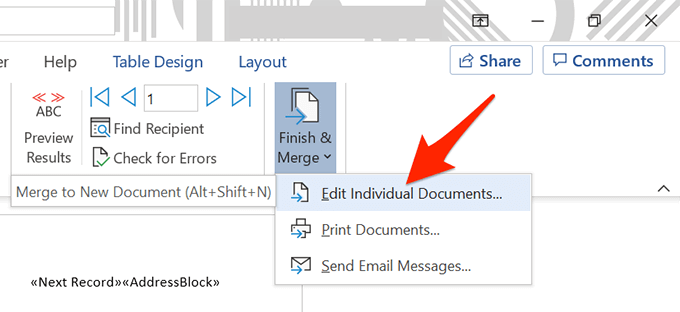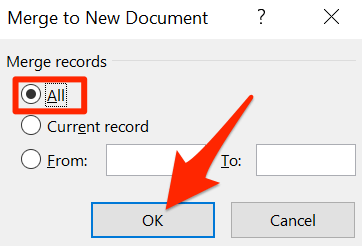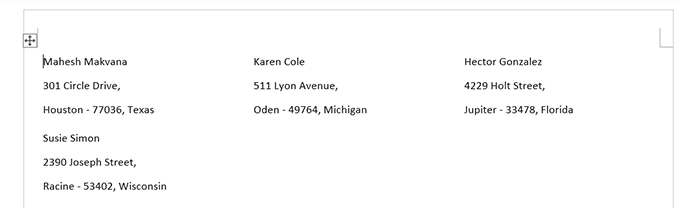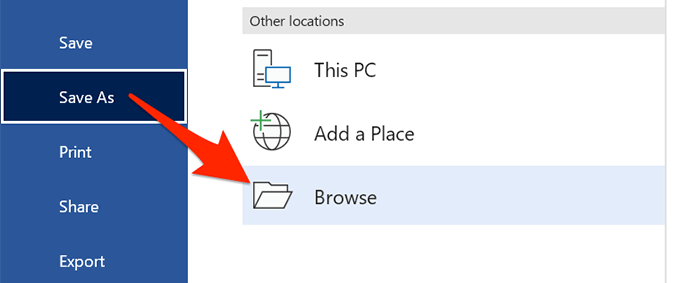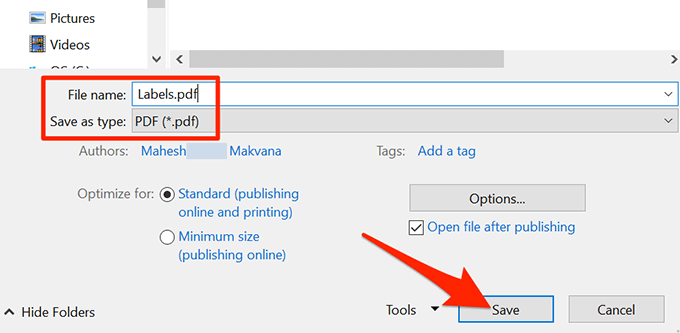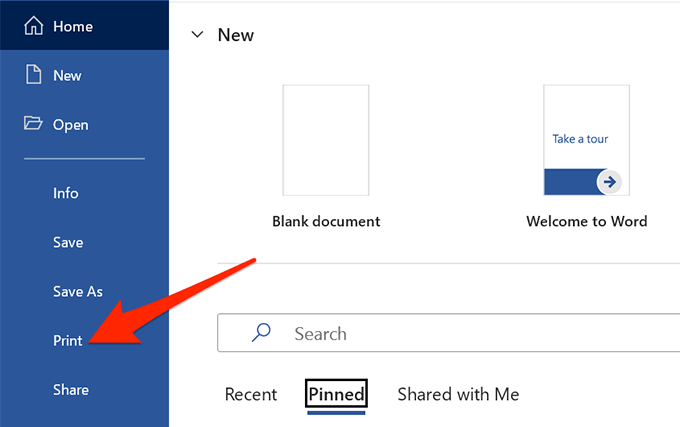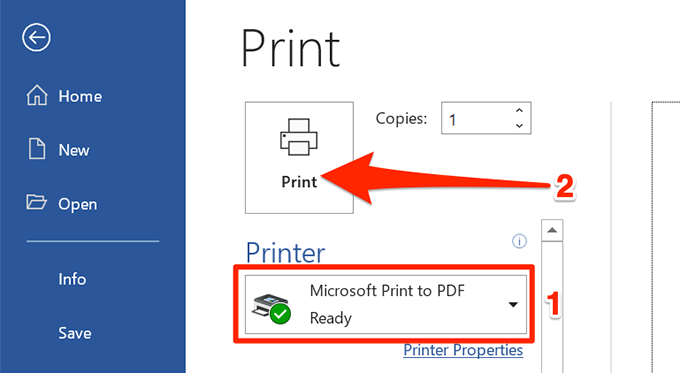Si vous cherchez à créer et imprimer des étiquettes de toute sorte, ne cherchez pas plus loin que Microsoft Word et Excel. Vous pouvez stocker vos données d'étiquettes dans Excel, puis les récupérer dans Word pour enregistrer ou imprimer vos étiquettes.
Dans ce guide, vous apprendrez à créer une feuille de calcul d'étiquettes dans Excel compatible avec Word, configurez vos étiquettes et enregistrez-les ou imprimez-les.

1. Saisissez les données de vos étiquettes dans une feuille de calcul Excel
La première étape consiste à créer une feuille de calcul Excel avec les données de vos étiquettes. Vous attribuerez un en-tête approprié à chaque champ de données afin que vous puissiez récupérer les en-têtes dans Word.
Pour l'exemple suivant, nous allons créer une feuille de calcul avec les champs suivants :
Prénom
Nom
Rue
Ville
État
Code postal
Pour commencer à créer votre feuille de calcul Excel :
Lancez Microsoft Excel sur votre ordinateur Windows ou Mac et créez une nouvelle feuille de calcul.
Sur Excel feuille de calcul, sélectionnez la première cellule de la première ligne et tapez Prénom.
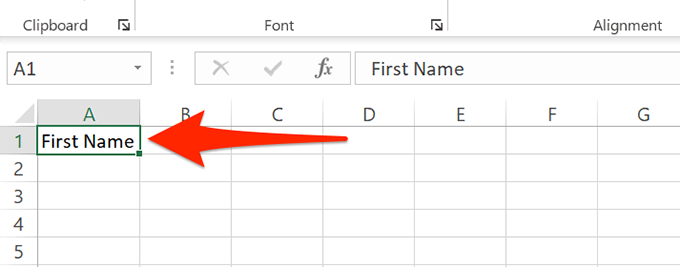
Sélectionnez la première cellule de la colonne Bet saisissez Nom. De la même manière, ajoutez l'adresse de rue, la ville, l'Étatet le code postalau C, D, Eet F, respectivement.
Ajoutez maintenant les données sous chaque en-tête vous venez de créer. Votre feuille de calcul doit ressembler à ceci :
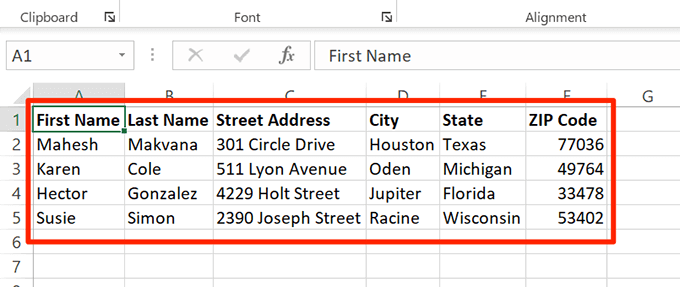
Lorsque vous avez terminé d'ajouter des données, enregistrez votre feuille de calcul en sélectionnant Fichieren haut.
Sélectionnez Enregistrerdans la barre latérale gauche.
Sélectionnez Parcourirdans le volet sur la droite.
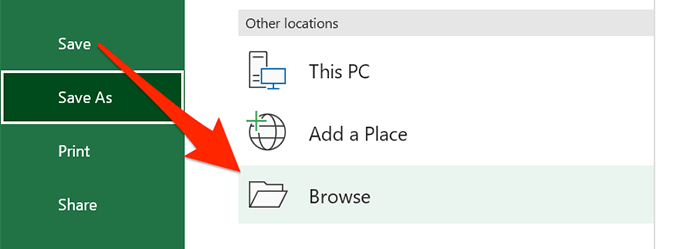
Choisissez un dossier dans lequel enregistrer votre feuille de calcul, saisissez un nom pour votre feuille de calcul dans le Nom du fichieret sélectionnez Enregistreren bas de la fenêtre.
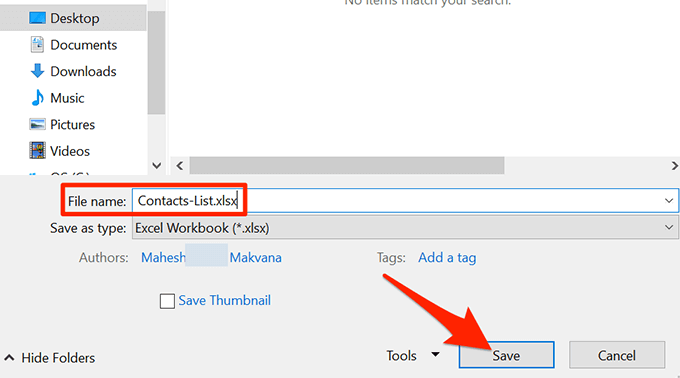
Fermez la fenêtre Excel.
Votre feuille de calcul Excel est maintenant prête.
2. Configurer les étiquettes dans Word
La deuxième étape consiste à configurer les dimensions de vos étiquettes dans Word. Vous pouvez choisir parmi plusieurs mises en page d'étiquettes prédéfinies. Vous pouvez même créer votre propre étiquette avec des dimensions personnalisées, si vous le souhaitez.
Lancez Microsoft Word sur votre ordinateur Windows ou Mac et commencez un nouveau document vierge.
Sur le sur l'écran d'édition du document, sélectionnez l'onglet Envoisdans la barre d'outils supérieure.
Dans l'onglet Envois, sélectionnez Démarrer le publipostagepuis choisissez Libellésdans le menu.
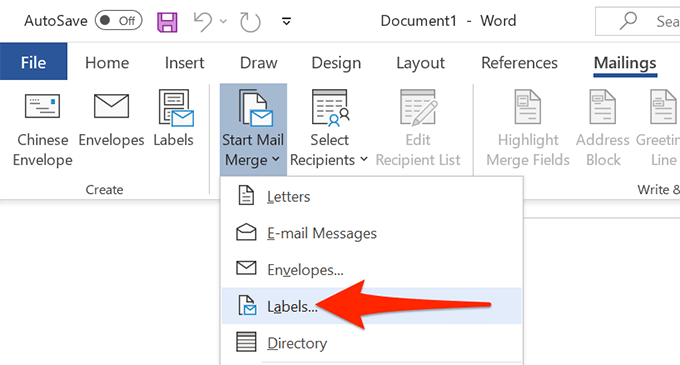
Dans la fenêtre qui s'ouvre, sélectionnez un fournisseur d'étiquettes dans le menu déroulant fournisseurs d'étiquettes. Ensuite, sélectionnez un type d'étiquette dans la liste Numéro de produit. Enfin, sélectionnez OK.
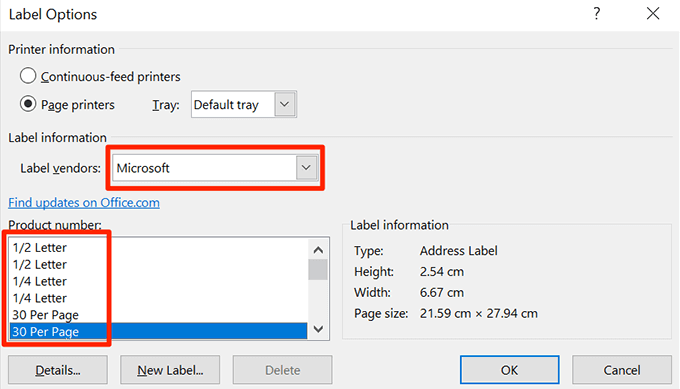
Si vous souhaitez créer une étiquette personnalisée, sélectionnez le bouton Nouvelle étiquetteet spécifiez les dimensions de votre étiquette sur les éléments suivants fenêtre.
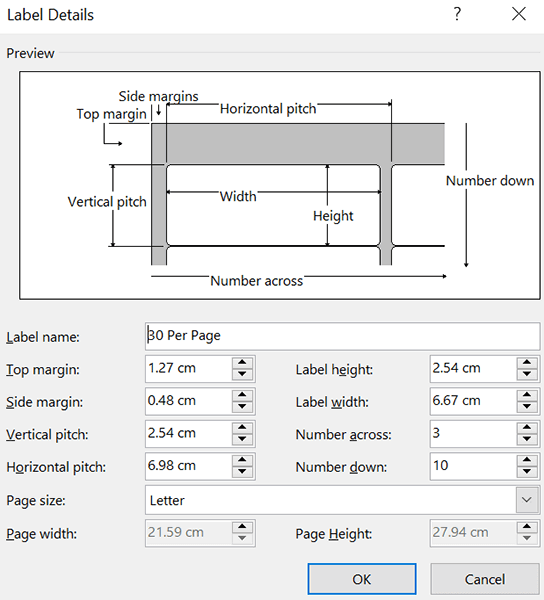
Votre mise en page d'étiquette est maintenant configurée, et gardez ce document ouvert dans Word.
3. Intégrez les données Excel dans le document Word
Maintenant que vos étiquettes sont configurées, importer les données que vous avez enregistrées de votre feuille de calcul Excel dans votre document Word. Vous n'avez pas besoin d'ouvrir Excel pour ce faire.
Pour commencer :
Tant que votre document Word est toujours ouvert, sélectionnez Envoisen haut.
Dans l'onglet Envois, sélectionnez Sélectionner des destinataireset choisissez Utiliser une liste existante. Vous dites à Word que vous souhaitez utiliser une liste prédéfinie pour vos étiquettes.
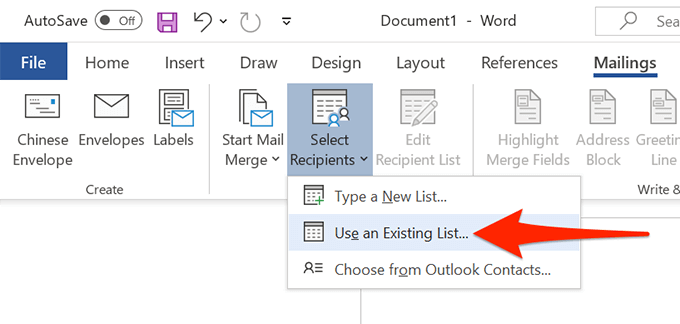
Dans l'Explorateur de fichiersqui s'ouvre, accédez au dossier contenant la feuille de calcul Excel que vous avez créée ci-dessus. Double-cliquez sur la feuille de calcul pour l'importer dans votre document Word.
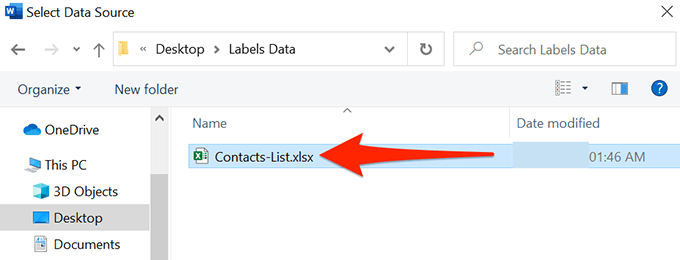
Word ouvrira un Sélectionner un tableaufenêtre. Ici, sélectionnez la feuille qui contient les données d'étiquette.
Cochez l'option La première ligne de données contient les en-têtes de colonneet sélectionnez OK.
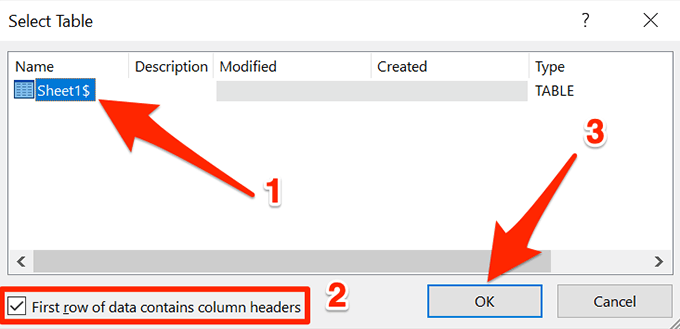
4. Ajouter des étiquettes d'Excel à un document Word
Vous allez maintenant spécifier les champs que vous souhaitez utiliser dans vos étiquettes.
Pour ce faire :
Assurez-vous que vous êtes toujours sur le document d'étiquettes dans Word.
Sélectionnez l'onglet Envoisen haut, puis dans Écrire et insérer Champs, sélectionnez l'option Bloc d'adresse.
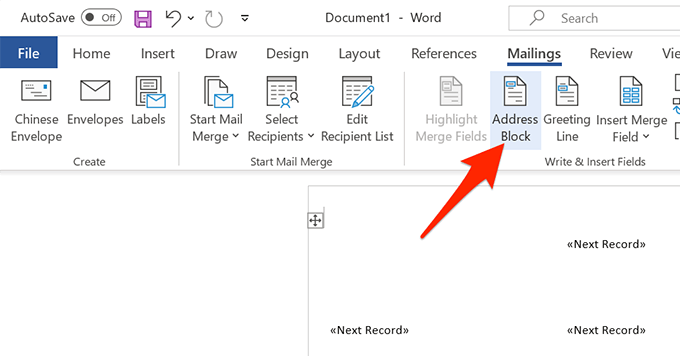
Sur la Insérer un bloc d'adressequi s'ouvre, sélectionnez le bouton Match Fields.
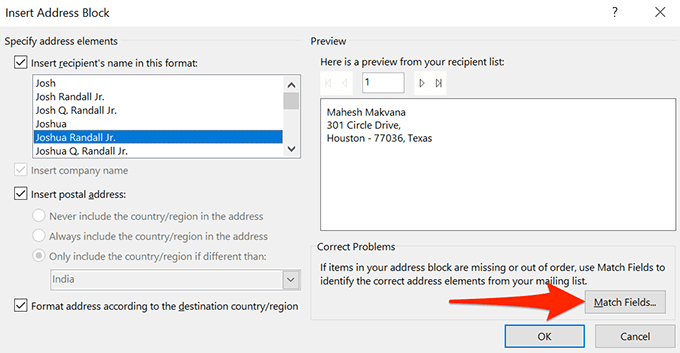
Word ouvre une fenêtre Champs de correspondance. Ici, assurez-vous que chaque champ du Obligatoire pour le bloc d'adressecorrespond au champ approprié de votre feuille de calcul. Par exemple, l'Adresse 1doit être définie pour utiliser l'Adresse de ruede votre feuille de calcul, etc.
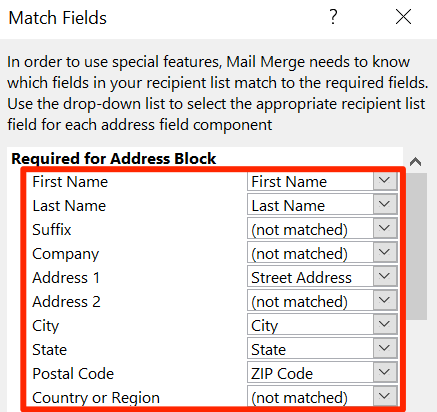
Sélectionnez OKpour fermer la fenêtre.
De retour dans la fenêtre Insérer un bloc d'adresse, vous pouvez voir un aperçu de votre étiquette. Assurez-vous que cet aperçu représente les étiquettes réelles que vous souhaitez créer. Ensuite, sélectionnez OKen bas de la fenêtre.
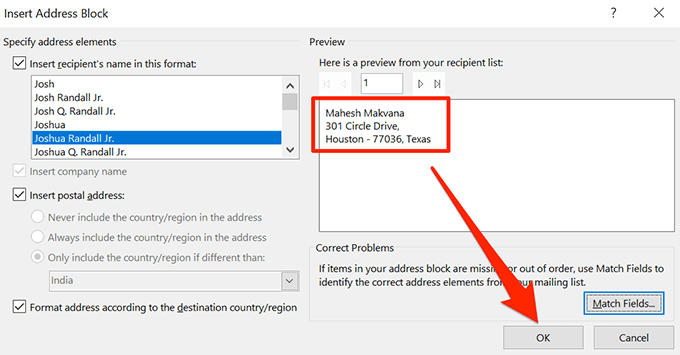
Dans votre document Word, vous remarquerez que la première étiquette indique maintenant <>.
Sélectionnez l'onglet Envoisen haut, puis sélectionnez Mettre à jour Étiquettes.
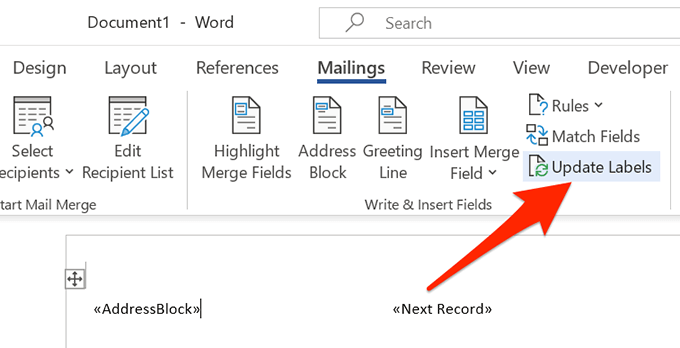
Toutes les étiquettes de votre document doivent désormais indiquer <>.
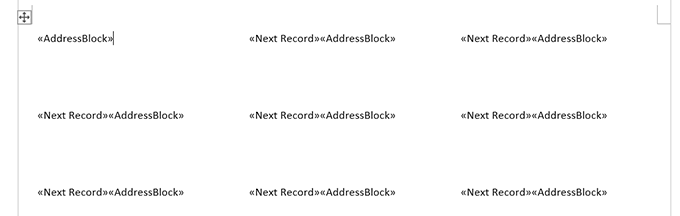
5. Créer des étiquettes à partir d'Excel dans un document Word
Word dispose désormais de toutes les données dont il a besoin pour générer vos étiquettes. Vous allez maintenant terminer le processus et Word affichera les données réelles pour chaque étiquette :
Dans l'onglet Envoisde Word, sélectionnez l'option Terminer et fusionneret choisissez Modifier les documents individuelsdans le menu.
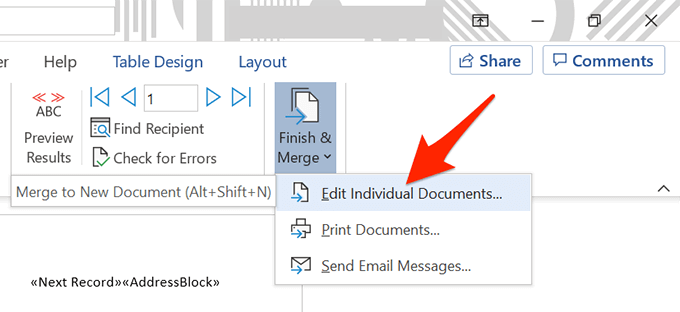
Dans la fenêtre qui s'ouvre, choisissez Touset sélectionnez OK.
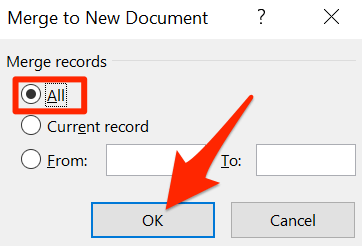
Votre document Word devrait maintenant afficher toutes vos étiquettes avec leurs données individuelles.
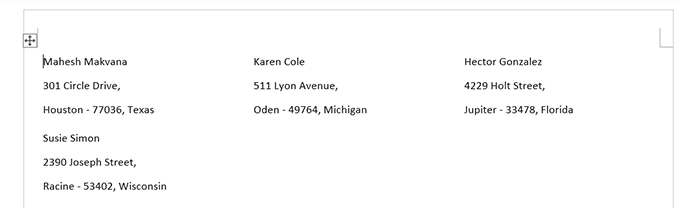
Vous pouvez maintenant enregistrer ce document d'étiquettes, générer un PDF à partir de celui-ci, ou physiquement imprimer le document (étiquettes).
6. Enregistrer les étiquettes Word créées à partir d'Excel au format PDF
Vous n'avez pas besoin d'utiliser un outil tiers pour enregistrer votre document d'étiquettes Word au format PDF :
Sélectionnez l'onglet Fichieren haut de la fenêtre Word.
Dans la barre latérale de gauche, sélectionnez Enregistrer sous.
Choisissez Parcourirdans le volet de droite.
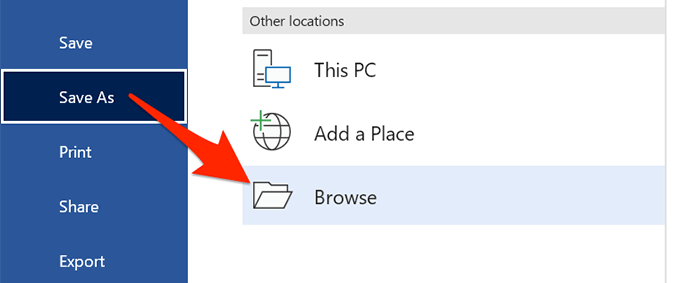
Sélectionnez un dossier à enregistrer dans votre PDF, saisissez un nom pour votre PDF dans le champ Nom du fichier, choisissez PDFdans le menu déroulant Enregistrer sous le typeet sélectionnez Enregistrer.
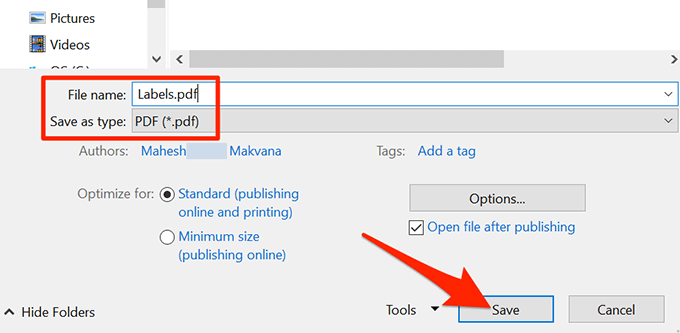
7. Imprimer des étiquettes Word créées à partir d'Excel
Vous pouvez imprimer vos étiquettes directement à partir de Word. Assurez-vous de votre l'imprimante est connectée à votre ordinateur lorsque vous effectuez l'impression :
Sélectionnez l'onglet Fichieren haut de la fenêtre Word.
Sélectionnez Imprimerdans la barre latérale gauche.
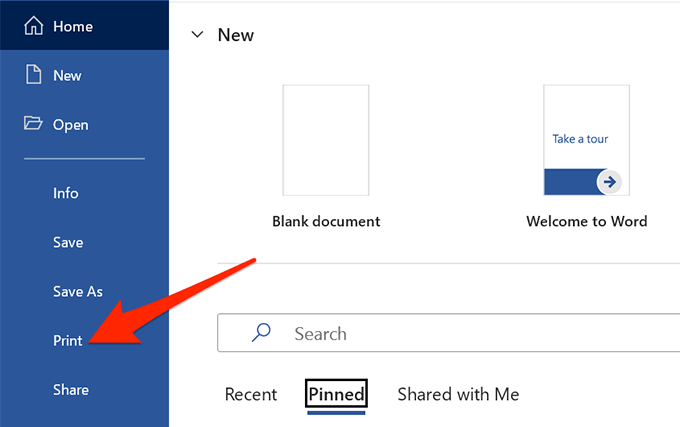
Choisissez une imprimante dans la Imprimantedans le volet de droite, puis sélectionnez Imprimeren haut.
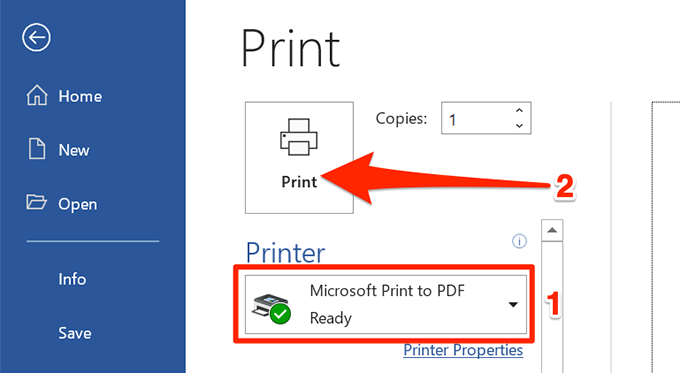
Et vous êtes tout est prêt.
Comme vous pouvez le voir ci-dessus, Word et Excel vous aident à créer presque toutes sortes d'étiquettes sur vos ordinateurs Windows et Mac. Si cela vous a aidé à générer le type d'étiquettes dans Excel que vous vouliez, faites-le nous savoir dans les commentaires ci-dessous.
Articles Similaires: