Il est étonnamment facile d'apprendre à créer un serveur Discord. Vous pouvez vous installer avec un serveur en quelques minutes et l'ensemble du processus est entièrement gratuit.
Une fois que vous avez votre serveur Discord, vous pouvez inviter vos amis, définir des autorisations et personnaliser vos canaux texte et voix .
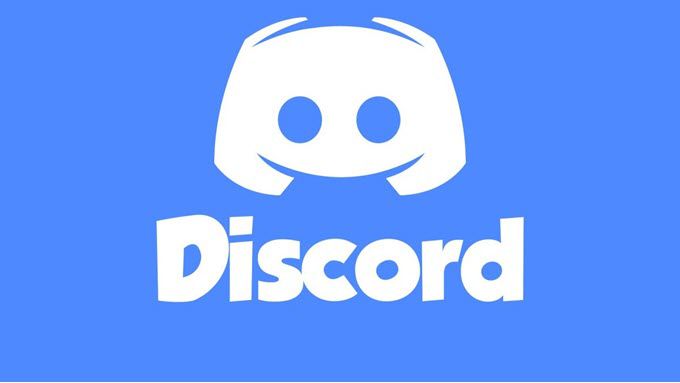
Ne vous inquiétez pas si vous n'avez pas d'expérience avec Discord, ce guide s'assurera que vous savez tout ce qui est important sur la configuration d'un serveur.
Comment Pour créer un serveur Discord
Que vous ayez installé le Discord Android ou le application iPhone, ayez le application de bureau, ou si vous utilisez les version du navigateur, la création d'un serveur Discord suit les mêmes étapes.
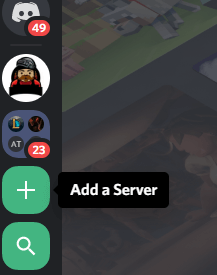
Commencez par sélectionner le + signesur le côté gauche de l'interface utilisateur de Discord. Sur mobile, vous devez appuyer sur les trois lignes en haut à gauche de l'écran pour accéder à ce panneau.
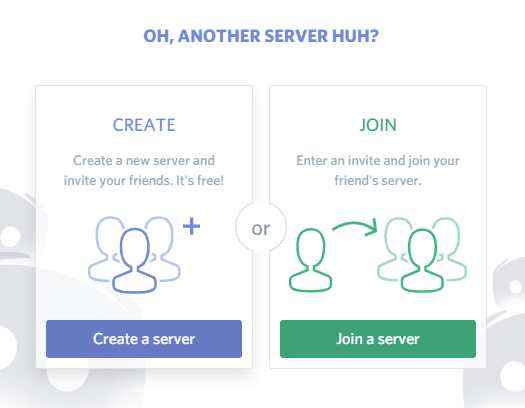
Il s'agit de l'option ajouter un serveur. Une fois que vous avez cliqué ou appuyé dessus, sélectionnez l'option créer un serveur.
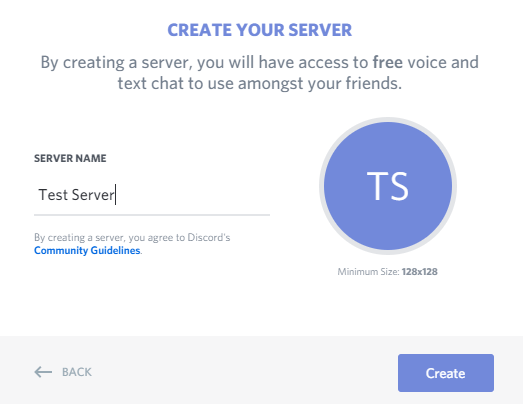
Ensuite, donnez un nom au serveur. Vous pouvez également cliquer sur le cercle avec les initiales du nom de votre serveur pour choisir une image sélectionnée pour le serveur. Cliquez sur créerune fois que vous avez terminé avec votre nom et l'image sélectionnée.
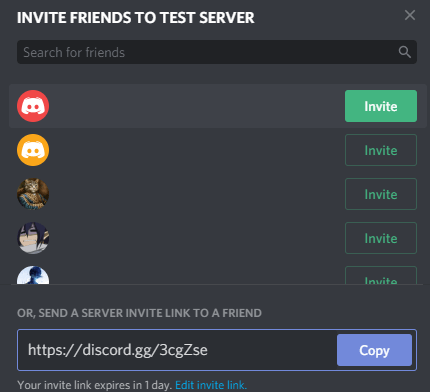
Vous serez maintenant invité à envoyer des invitations à vos amis. Vous pouvez le faire plus tard, mais si c'est un serveur réservé aux amis, c'est bien de commencer maintenant. Vous pouvez cliquer pour inviter immédiatement des amis sur votre liste d'amis. Si un ami ne figure pas sur votre liste d'amis, vous aurez besoin du nom d'utilisateur Discord de l'ami et de son tag. Un exemple serait - Discord Username # 0343.
Après cela, vous voudrez probablement créer des chaînes. Il existe deux types de canaux dans Discord. Vous avez des canaux de texte et des canaux vocaux. Une chaîne de texte peut être consultée comme un onglet distinct sur votre serveur et enregistrera tous les messages qui y seront envoyés pour une consultation ultérieure, peu importe qui est en ligne. Un canal vocal est différent.
Lorsque vous cliquez dessus, vous rejoindrez ce canal vocal et pourrez communiquer avec quiconque également sur ce canal. Vous devrez quitter un canal vocal une fois que vous aurez fini de parler en cliquant sur le bouton de déconnexion en bas du panneau latéral gauche.
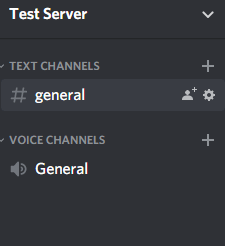
Pour créer un nouveau canal, vous pouvez cliquer sur le + boutons sous les sections des canaux voix et texte sur votre serveur Discord. Vous pouvez également cliquer sur le bouton Modifier des chaînes générales créées automatiquement pour changer leur nom.
Comment ajouter de nouveaux utilisateurs et gérer les autorisations
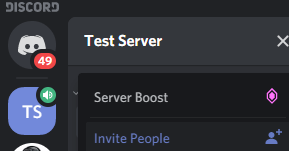
Si vous devez à nouveau inviter d'autres personnes, cliquez sur le nom de votre serveur dans le panneau de gauche. Sur mobile, vous devez appuyer sur les trois lignes empilées avant que le panneau n'apparaisse. Ensuite, cliquez sur Inviter des personnes. Vous pouvez maintenant inviter à nouveau des personnes directement.
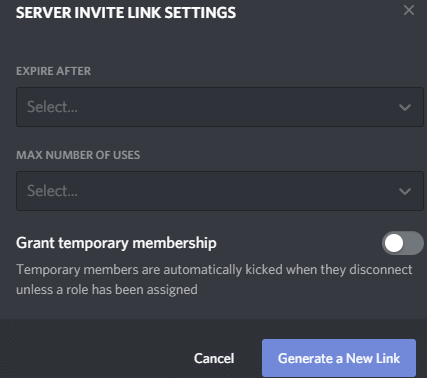
Alternativement, vous pouvez copier et coller le lien fourni. Quiconque utilise ce lien recevra une invitation instantanée à rejoindre votre serveur. Si vous cliquez sur le bouton modifier le lien d'invitation, vous pouvez contrôler le nombre d'utilisations du lien avant son expiration ou sa durée. Cela pourrait être utile pour restreindre les personnes qui ont accès à votre serveur.
Il est sûr d'utiliser simplement le serveur tel qu'il est une fois que vous avez créé un serveur Discord si c'est juste vous et quelques amis, mais si vous vous souhaitez utiliser votre serveur avec un public plus large ou discuter avec des personnes en qui vous avez moins confiance, vous devez créer des rôles et des autorisations.
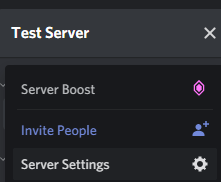
Pour ce faire, cliquez sur le bouton à droite de votre serveur nom sur le panneau latéral gauche. Sur mobile, vous devrez à nouveau appuyer sur le bouton des trois menus avant de pouvoir voir ce panneau. Ensuite, cliquez sur paramètres du serveur. Sur la nouvelle page qui apparaît, cliquez sur Rôles.
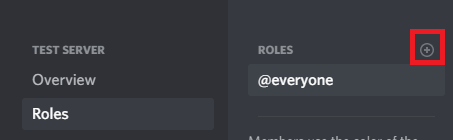
Sur la page Rôles, cliquez sur le bouton +à côté de Rôles. Donnez au rôle un nom et une couleur - ils apparaîtront comme cette couleur lorsqu'ils envoient des messages dans le canal de texte. Vous pouvez maintenant faire défiler la liste pour attribuer des autorisations différentes à ce rôle particulier. Par exemple, vous pouvez choisir si ce rôle peut donner un coup de pied à d'autres membres, utiliser le rôle @everyone pour notifier tous les membres ou créer des invitations personnalisées au serveur à envoyer à d'autres.
Vous pouvez créer un rôle pour vos amis les plus proches afin qu'ils puissent avoir un contrôle total sur le serveur lorsque vous êtes hors ligne, ou un nouveau rôle pour les utilisateurs non fiables afin que vous puissiez restreindre l'accès à ce qu'ils voient.
Pour donner à un utilisateur un rôle, faites simplement un clic droit sur leur nom d'utilisateur dans le panneau de droite. Ce panneau est attaché à l'écran sur les versions du navigateur et du bureau. Sur mobile, vous pouvez faire apparaître le panneau latéral droit en balayant vers la gauche depuis le bord droit de votre écran.
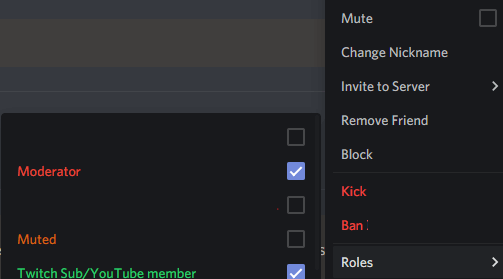
Sur le bureau, cliquez avec le bouton droit sur un nom d'utilisateur dans la liste et survolez la section des rôles. Vous pouvez cliquer pour les affecter à n'importe quel rôle. Sur mobile, vous devez appuyer sur un utilisateur, puis sur gérer l'utilisateur. Après, vous verrez l'option d'ajouter ou de supprimer cet utilisateur à n'importe quel rôle.
Si vous souhaitez restreindre l'accès à certains canaux textuels ou vocaux, vous devez également attribuer des rôles à ces canaux. Pour ce faire, cliquez sur le bouton Modifier le rouageà côté d'une chaîne. Sur mobile, vous devez d'abord appuyer sur le nom de la chaîne, puis sur modifier la chaîne.
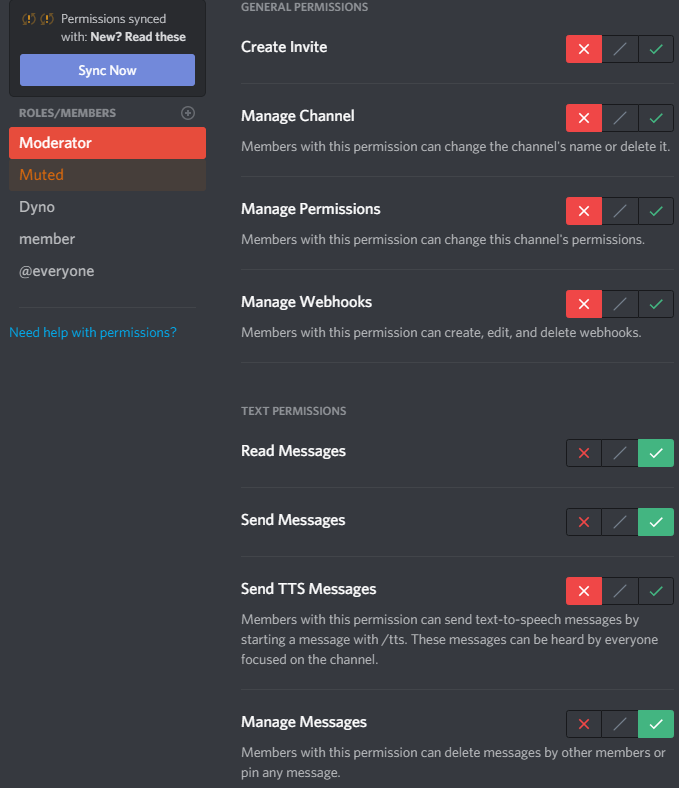
Pour les canaux de texte, vous devez cliquer sur chaque rôle individuellement et définir le
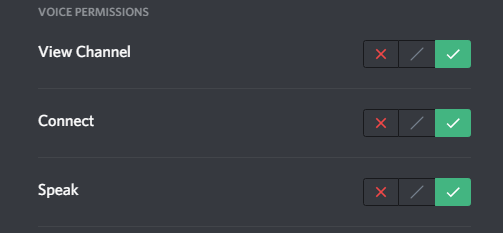
Vous pouvez faire de même pour les canaux vocaux, mais les autorisations sont légèrement différentes. Vous souhaiterez modifier les autorisations pour afficher le canal, vous connecter et parler pour chaque rôle.
Résumé
Nous espérons que cet article vous a aidé à apprendre à créer un serveur Discord. Vous devez maintenant également savoir comment gérer les utilisateurs et les autorisations de canal au sein de votre serveur. Besoin d'aide supplémentaire? Pourquoi ne pas laisser un commentaire dans la section ci-dessous et nous essaierons de vous aider.