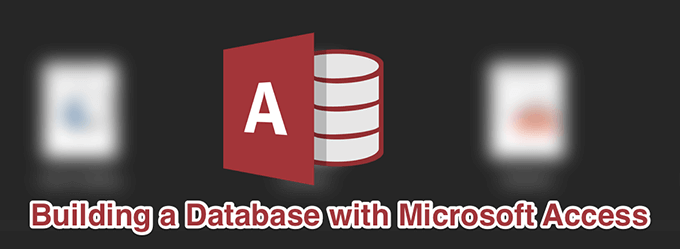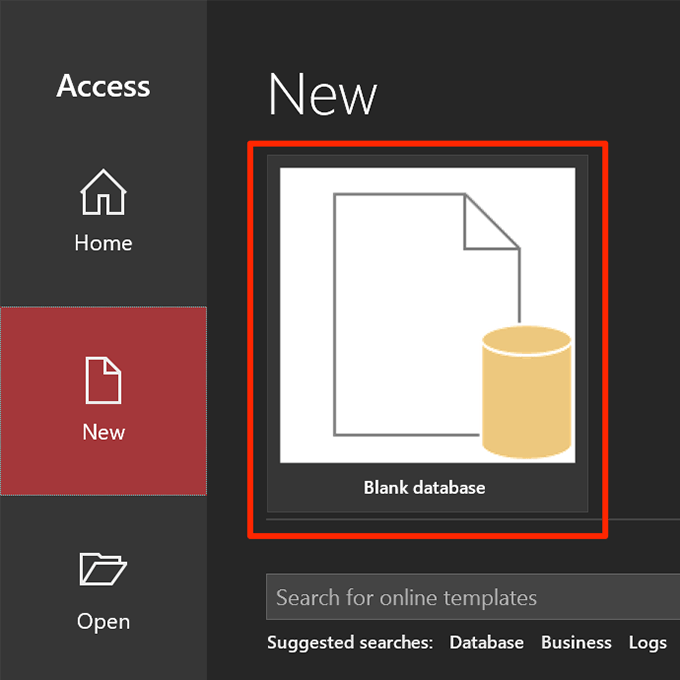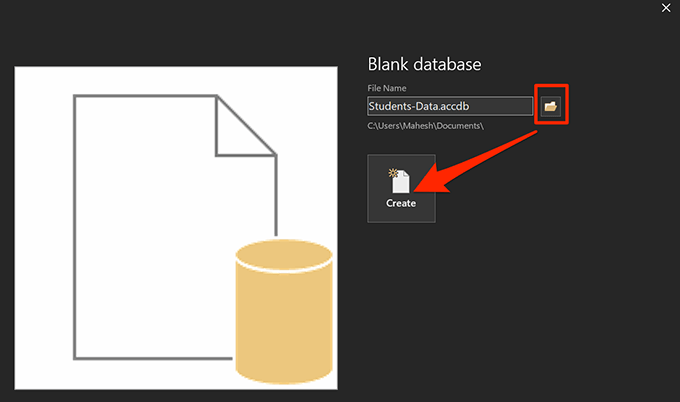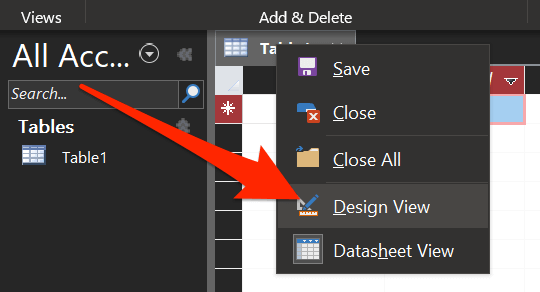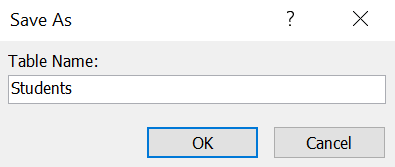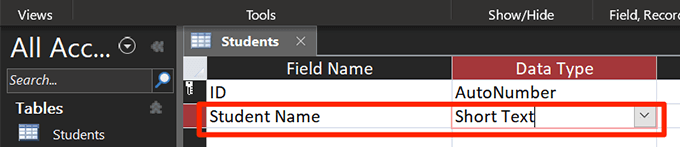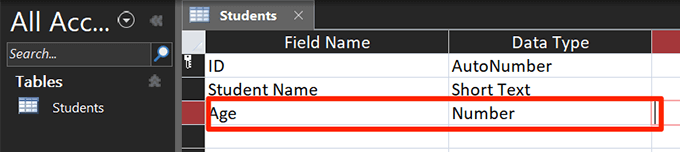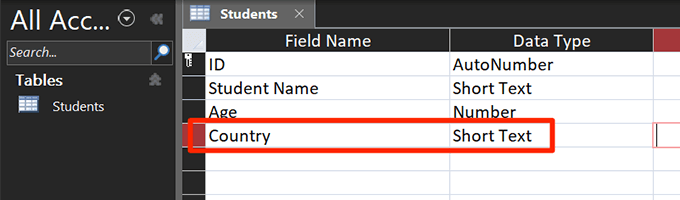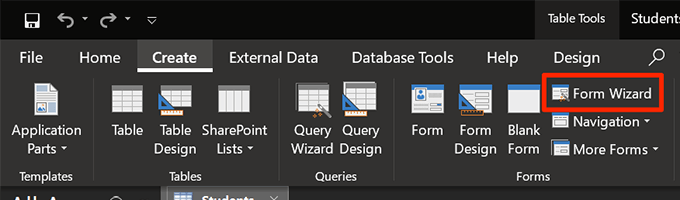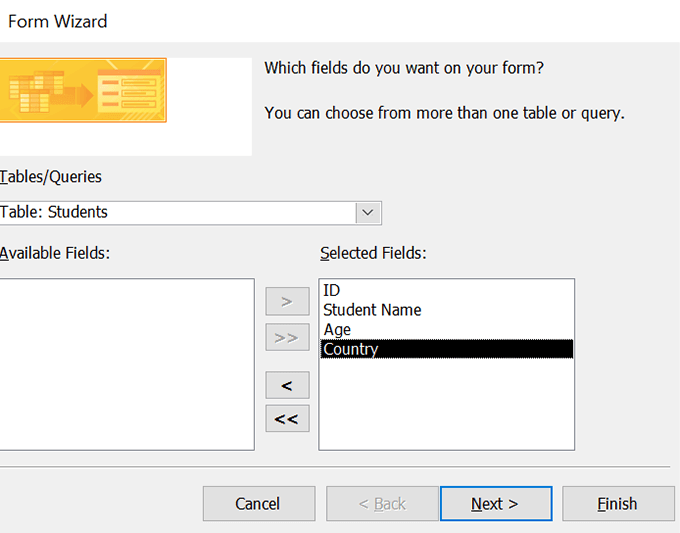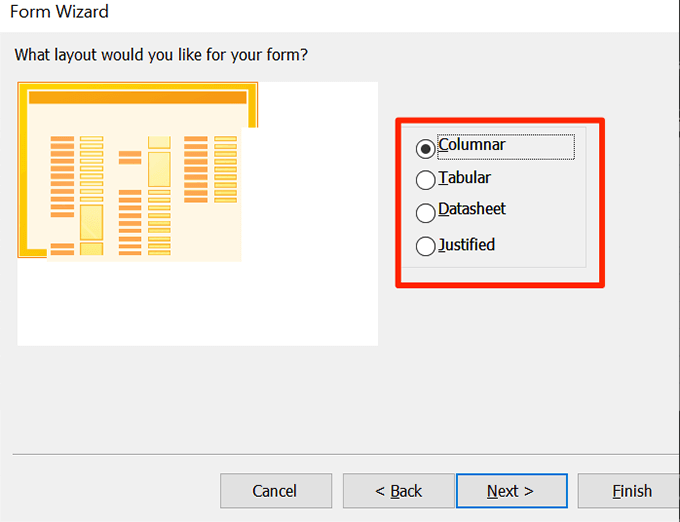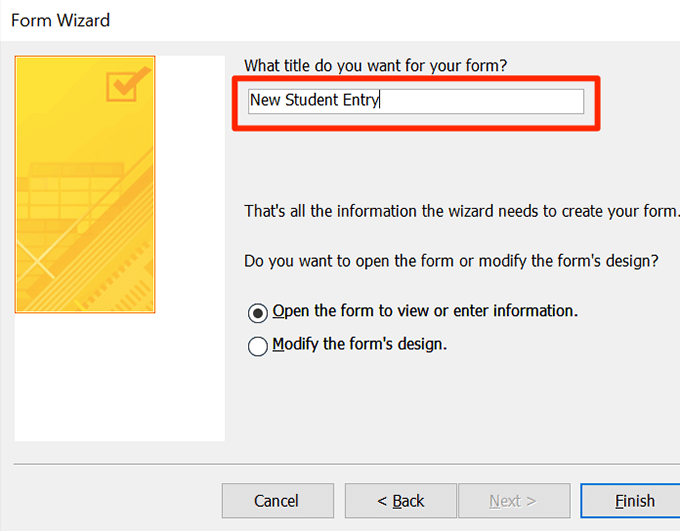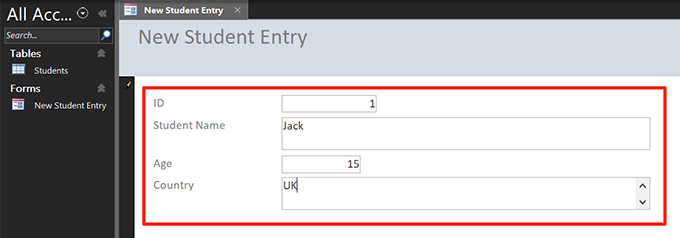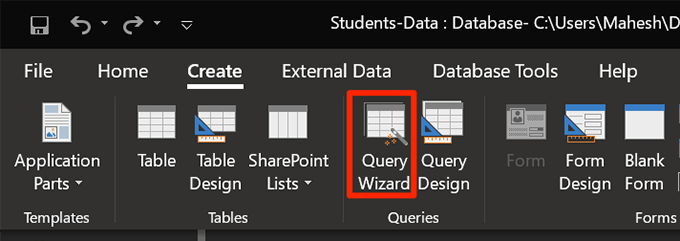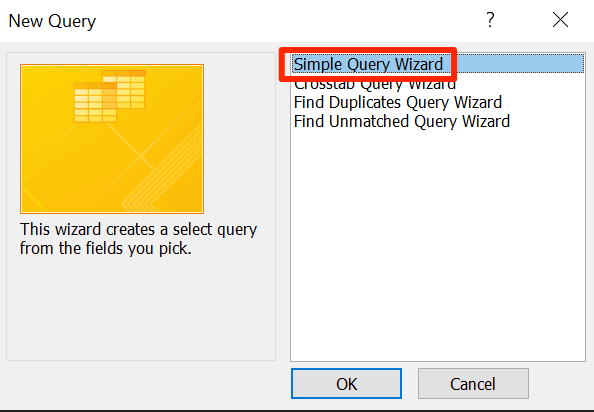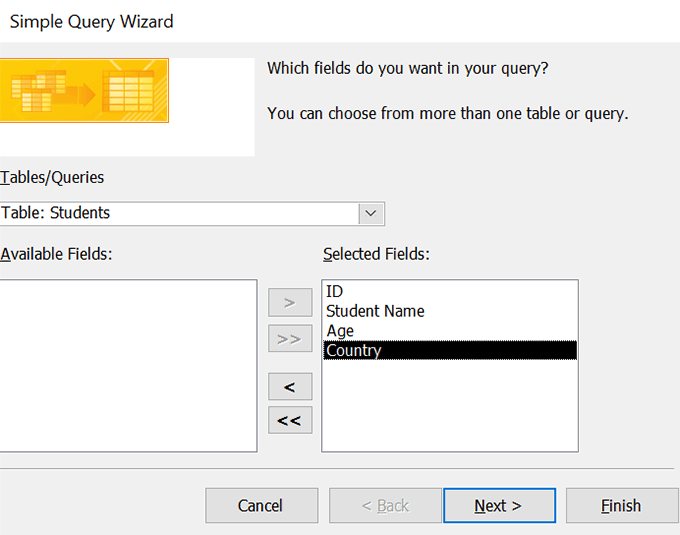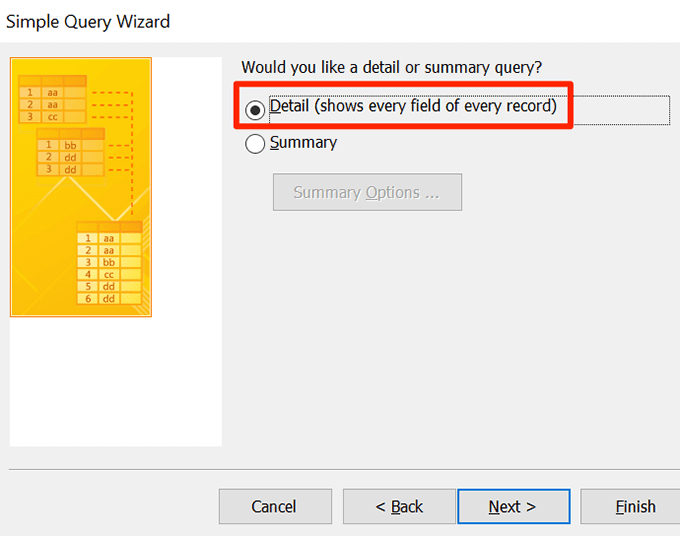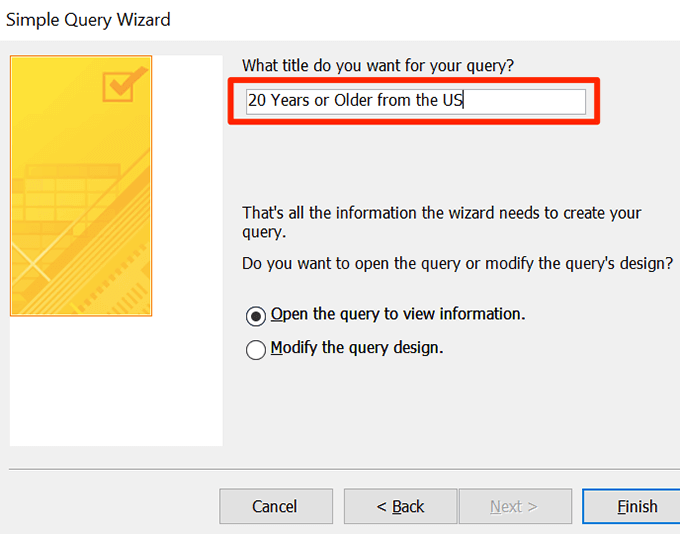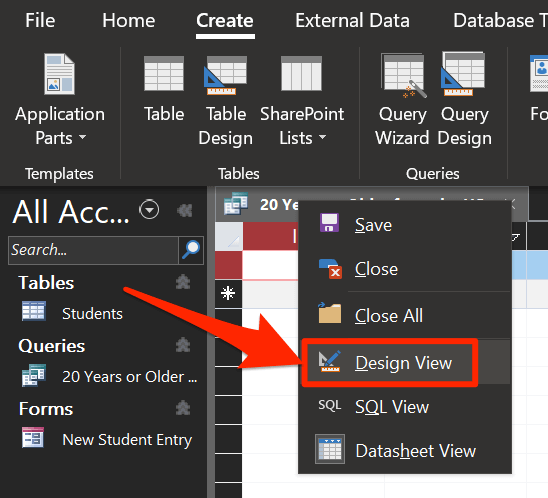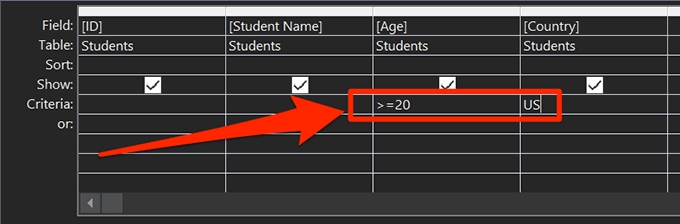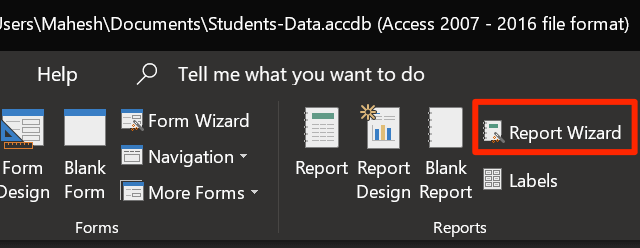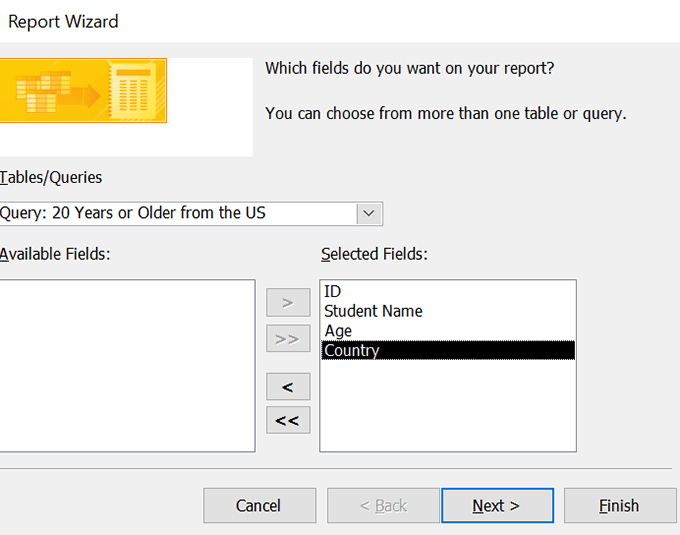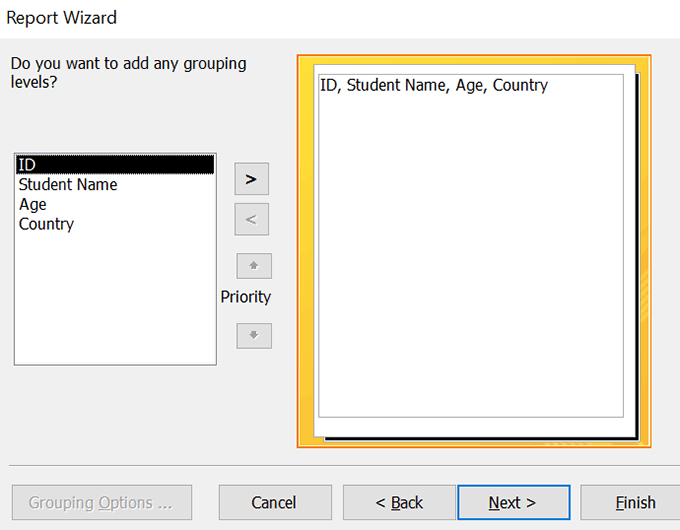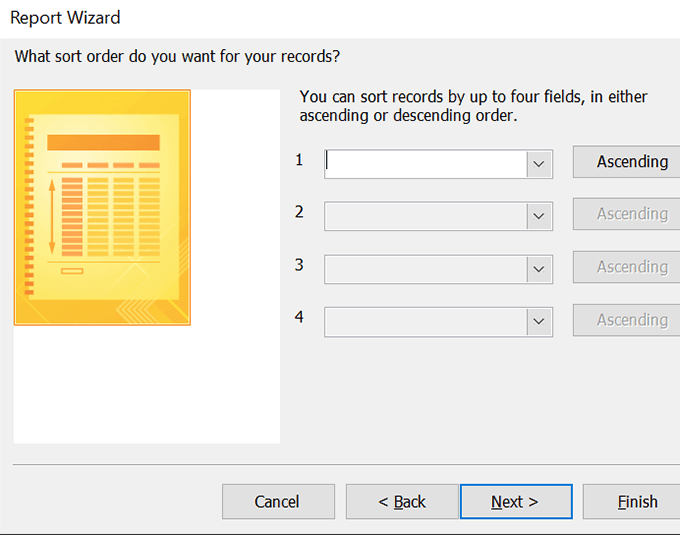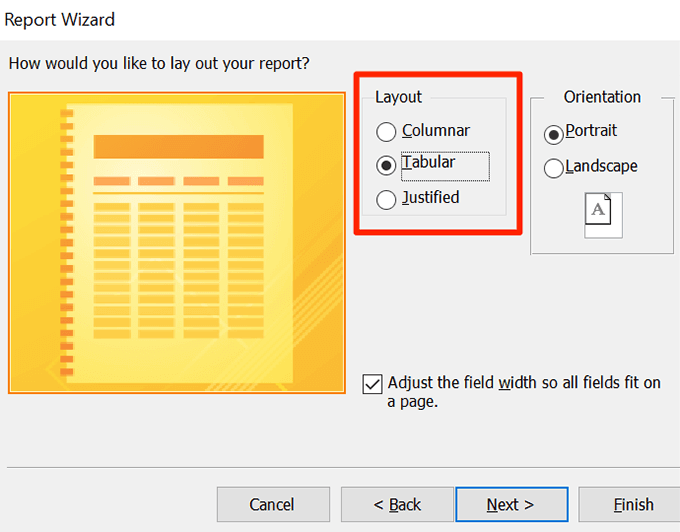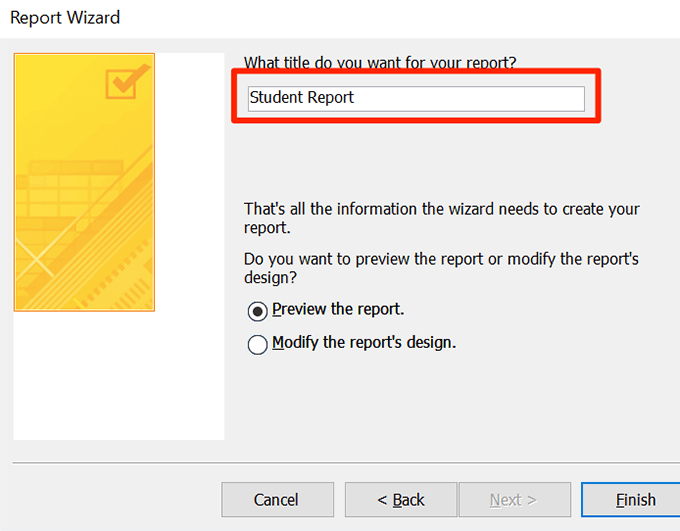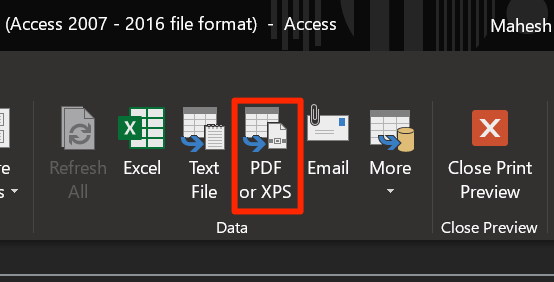Si vous avez un abonnement Office 365, l'une des applications auxquelles vous pouvez accéder est Access. C'est un outil pour créer différents types de bases de données et de rapports sur votre ordinateur. Si vous cherchez une méthode pour créer une base de données, MS Access est le meilleur moyen de le faire, que vous souhaitiez créer une base de données simple ou complexe.
Vous pouvez utiliser l'outil pour créer une base de données, créez des formulaires pour les entrées de données, filtrez vos données à l'aide de requêtes personnalisées et générez des rapports à partir de vos données. Il existe des assistants étape par étape pour vous aider à créer ces éléments afin qu'ils ne soient pas trop difficiles à utiliser.
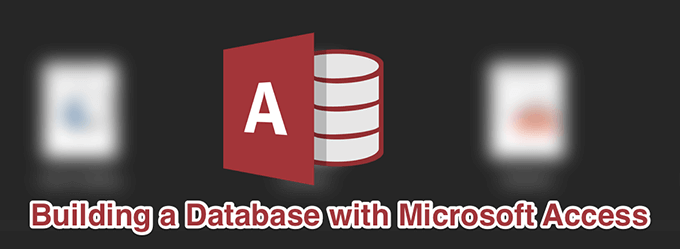
Comment créer une base de données vierge avec MS Access
La première chose que vous devez faire est de créer une base de données. Pour ce faire, démarrez une nouvelle base de données dans Access. Vos tableaux de données, formulaires, requêtes et rapports y seront enregistrés. Pour ce faire, vous pouvez utiliser l'un des nombreux modèles fournis par Access ou en créer un à partir de zéro.
Ici, nous allons créer une base de données qui stocke les informations sur les étudiants et nous utiliserons un modèle de base de données vierge .
Lancez l'application Accès sur votre ordinateur.
Cliquez sur Nouveaudans la barre latérale gauche pour créer une nouvelle base de données.
Sélectionnez l'option Base de données videdans le volet de droite pour créer une nouvelle base de données vide.
Cliquez sur la petite icône de dossier et choisissez un chemin pour enregistrer votre base de données. Ensuite, cliquez sur le bouton qui dit Créer.
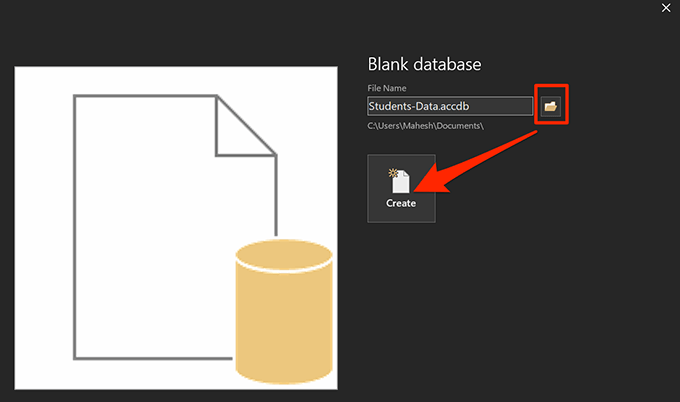
Voilà comment vous créez une base de données avec Access. Votre base de données doit être disponible au chemin spécifié.
Créer une table dans votre base de données
La base de toute base de données est constituée de tables. Ce sont ces tables dans lesquelles vos données sont enregistrées dans différentes colonnes, et c'est à partir de là que vous pouvez exécuter des requêtes et générer des rapports.
Lorsque vous créez une nouvelle base de données dans Access, il ouvre le nouvel écran de création de table dans la vue de la fiche technique. Cette vue n'est pas la plus facile à utiliser et vous devez donc la modifier en vue de conception, puis créer vos colonnes de table.
In_content_1 all: [300x250] / dfp: [640x360 ]->
Cliquez avec le bouton droit sur le tableau nouvellement créé et sélectionnez Design View.
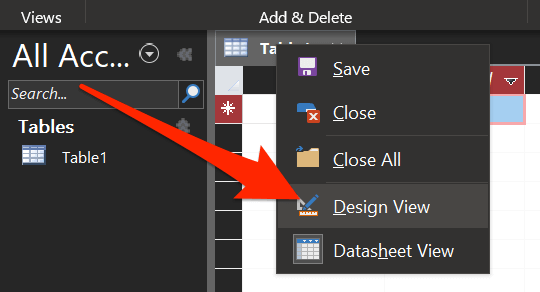
Cela vous invitera à enregistrer votre table en premier. Saisissez un nom pour le tableau et cliquez sur OK.
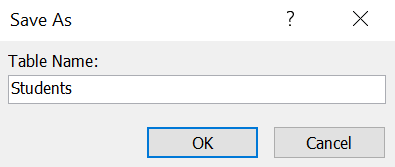
L'écran suivant vous permet d'ajouter des colonnes et leurs types de données au tableau. Gardez la première colonne telle quelle car elle génère un ID unique pour chacun de vos articles.
Pendant que nous construisons une base de données d'étudiants, placez votre curseur dans le deuxième champ et tapez Nom de l'étudiant . Choisissez Texte courtdans le champ Type de données.
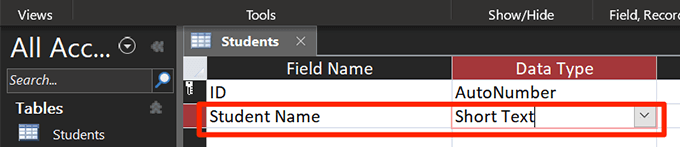
Entrez Âgecomme nom de champ suivant et choisissez Numérodans le menu déroulant Type de données.
Ajoutez la dernière colonne avec le nom Payset Texte courtcomme type de données.
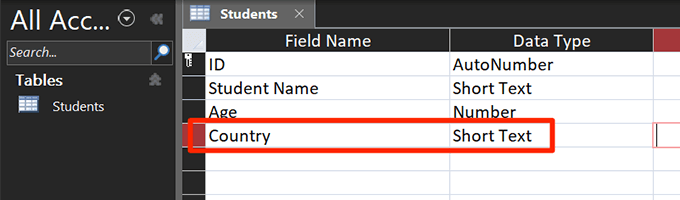
Appuyez sur Ctrl + Spour enregistrer la table.
Créer un formulaire pour la saisie de données dans votre base de données
Bien que vous puissiez ouvrir la table en mode feuille de données et y ajouter les données requises, un formulaire fournira vous avec un moyen plus simple de saisir vos données. Vous n'aurez également pas à vous mêler des autres données du tableau, car un formulaire ne vous permet de modifier qu'une seule entrée à la fois.
Vous pouvez utiliser l'assistant de formulaire Access pour créer un formulaire pour la saisie de données avec les champs que vous avez choisis.
Alors qu'Access est toujours ouvert avec votre base de données, cliquez sur l'onglet Créeren haut et choisissez l'option qui dit Form Wizard.
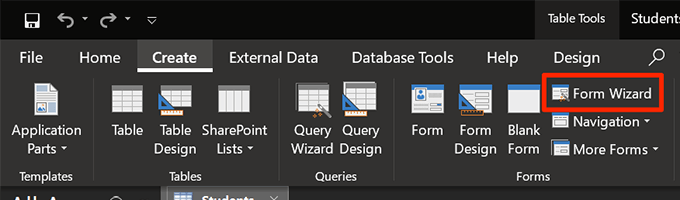
Il vous demandera de sélectionner les champs que vous souhaitez utiliser dans votre formulaire. Sélectionnez tout ce dont vous aurez besoin pour entrer une valeur et cliquez sur l'icône de flèche droite pour les ajouter à la liste. Cliquez ensuite sur Suivanten bas.
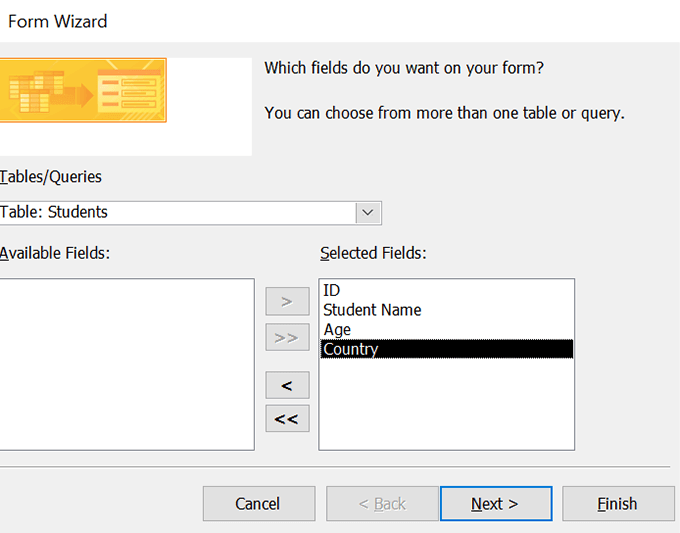
L'écran suivant propose quatre dispositions de formulaire parmi lesquelles choisir. Cliquez sur n'importe quelle mise en page et un aperçu apparaîtra sur le côté gauche. Une fois que vous avez fait votre choix, cliquez sur Suivanten bas.
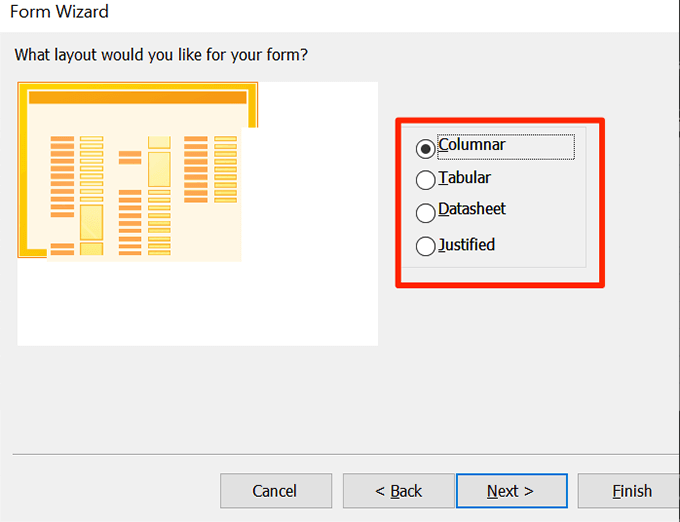
Entrez un nom pour votre forme et appuyez sur Finish.
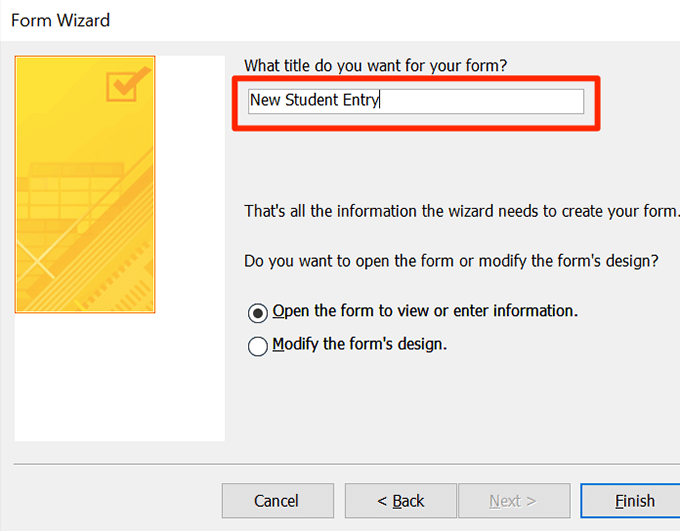
Le formulaire devrait s'ouvrir pour vous permettre d'ajouter des données à votre table.
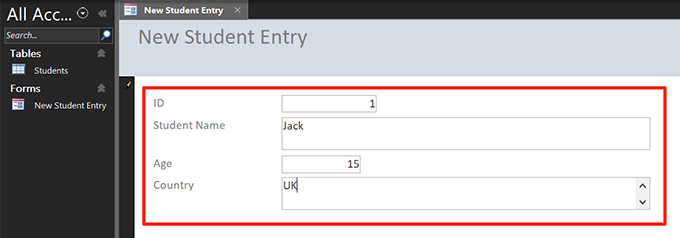
Créer une requête pour filtrer les données de votre base de données
Une requête vous permet de filtrer les données enregistrées dans vos tables en utilisant divers critères personnalisés. Par exemple, si vous cherchez à récupérer les données des étudiants qui ont 20 ans ou plus et qui vivent aux États-Unis, vous pouvez créer une requête et générer un tableau qui ne contient que les étudiants qui correspondent à vos critères.
Cliquez sur l'onglet Créeren haut et sélectionnez Assistant de requête.
Choisissez la première option qui dit Assistant de requête simpleet appuyez sur OK.
Sélectionnez la table et les champs que vous souhaitez inclure dans la requête et cliquez sur Suivant.
Choisissez le détailsur l'écran suivant et cliquez sur Suivanten bas.
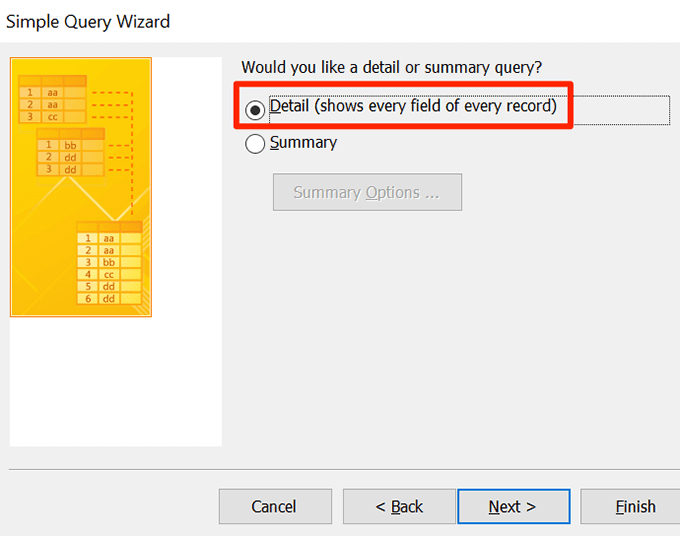
Entrez un nom pour votre requête et appuyez sur Termineren bas.
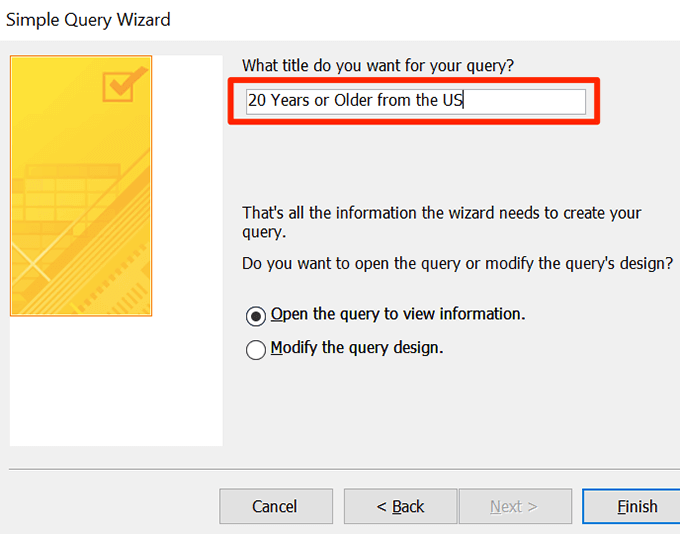
Cliquez avec le bouton droit sur votre requête nouvellement créée et choisissez Conception Afficher. Vous utiliserez cette vue pour entrer les critères de votre requête.
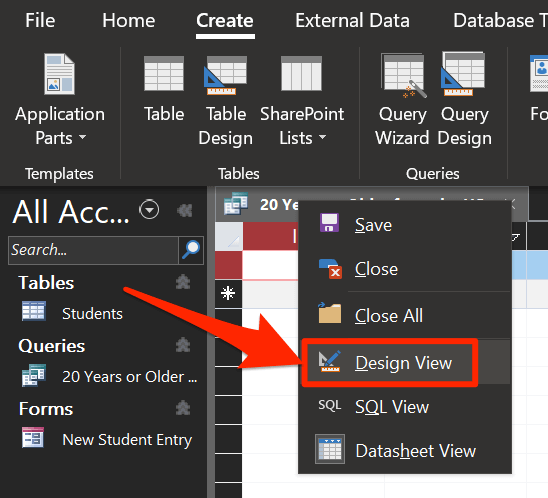
L'écran suivant vous permet de spécifier les filtres pour votre requête. Créons une règle qui affiche uniquement les étudiants âgés de 20 ans ou plus et originaires des États-Unis.
Tapez >= 20dans la zone Critèrespour le Champ Âge.
Saisissez USdans la ligne Critèresdu champ Pays.
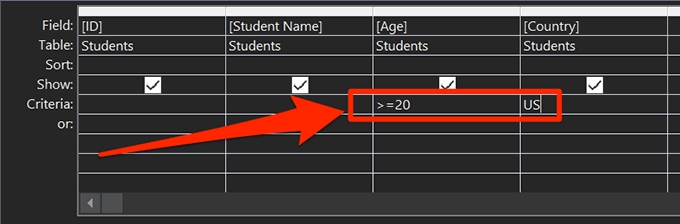
Appuyez sur Ctrl + Spour enregistrer les modifications.
Double-cliquez sur votre requête dans la barre latérale gauche et vous verrez la version filtrée de vos données.
Comment créer un rapport de base de données dans l'accès
Rapports sont généralement utilisés pour extraire des données d'Access et pour les afficher en tant que fichiers autonomes. Access vous permet de générer des rapports pour les tables et les champs que vous avez choisis et utilise le même style d’assistant que les formulaires et les requêtes pour créer des rapports.
Cliquez sur l’onglet Créerdans le haut et sélectionnez Assistant de création de rapports.
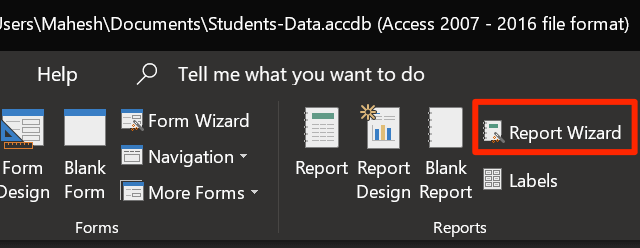
Ajoutez les champs que vous souhaitez avoir dans votre rapport et cliquez sur Suivant.
Si vous souhaitez spécifier des ordres de regroupement, vous pouvez le faire sur cet écran. Appuyez ensuite sur Suivant.
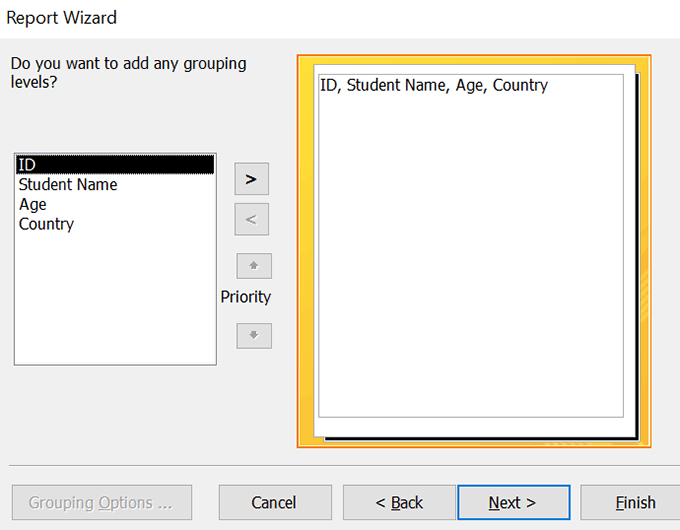
Si vous souhaitez trier vos enregistrements par champ, vous pouvez le faire sur cet écran. Cliquez ensuite sur Suivant.
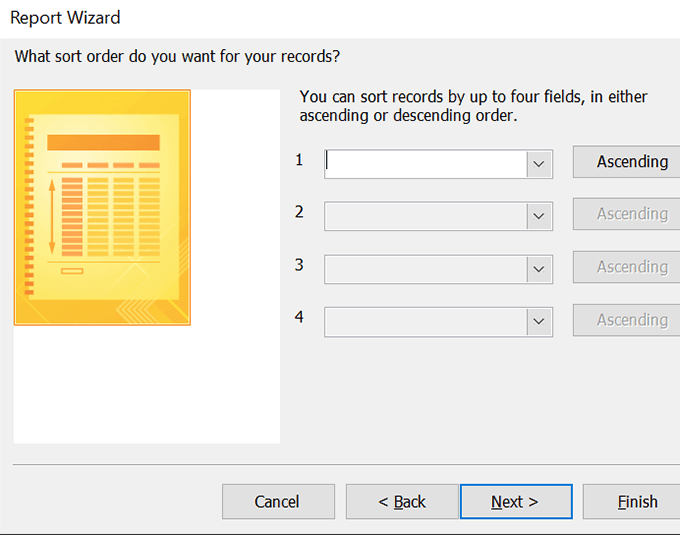
Sélectionnez une présentation de rapport et appuyez sur Suivant.
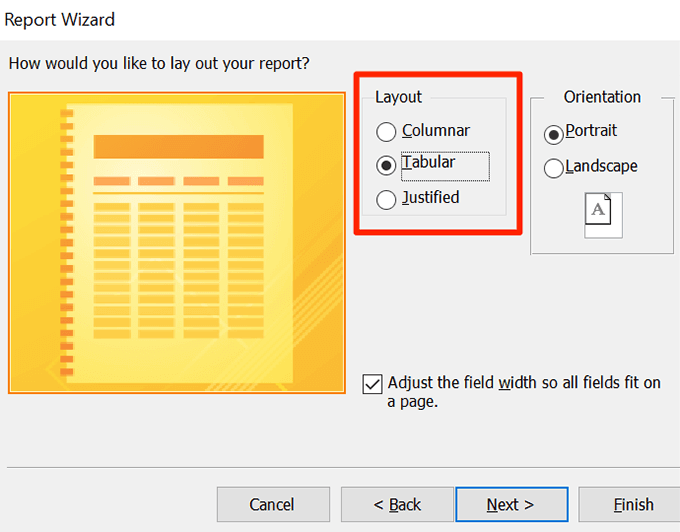
Entrez un nom pour le rapport et cliquez sur Finish.
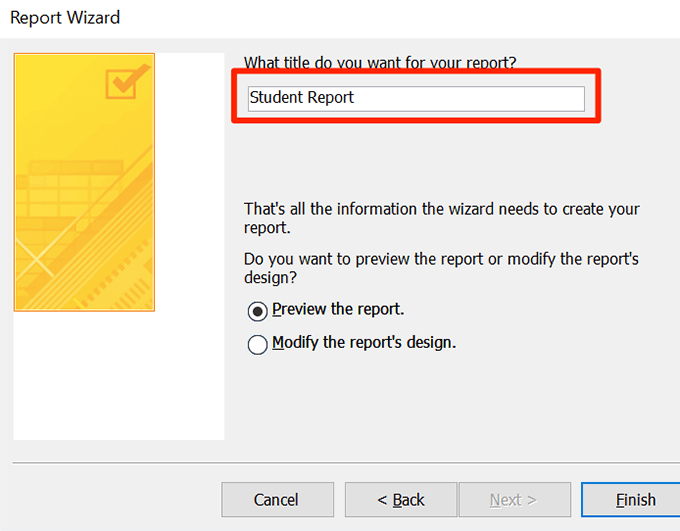
Cliquez avec le bouton droit sur le rapport et choisissez Aperçu avant impression.

Cliquez sur PDF ou XPSen haut pour l'enregistrer dans l'un de ces formats.
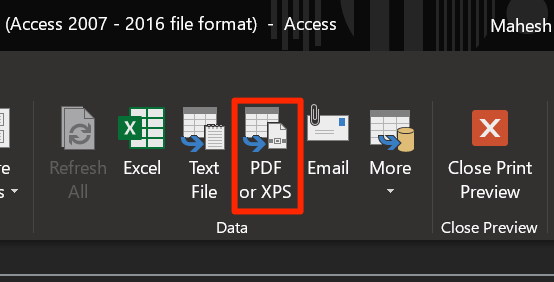
Votre base de données complète avec tableaux, formulaires, requêtes et rapports est prête.
Comment faites-vous construisez vos bases de données? Si vous utilisez Access, utilisez-vous les fonctionnalités mentionnées ci-dessus? Faites-le nous savoir dans les commentaires ci-dessous.
Articles Similaires: