Si votre mot de passe est mauvais, votre système est en danger. Plutôt que de s'appuyer sur une sécurité obsolète, Microsoft ouvre la voie avec la mise à jour de Windows 10 de mai 2019, qui a ajouté la prise en charge des connexions sans mot de passe.
Nous avons déjà parlé de comment utiliser Windows sans mot de passe, mais ce n'est pas de cela qu'il s'agit. Plutôt que d'utiliser un mot de passe, les connexions sans mot de passe Windows vous permettent de vous connecter en utilisant d'autres méthodes de sécurité. Pour utiliser cette fonctionnalité, vous devez vous assurer que Windows 10 version 1903 est installé.
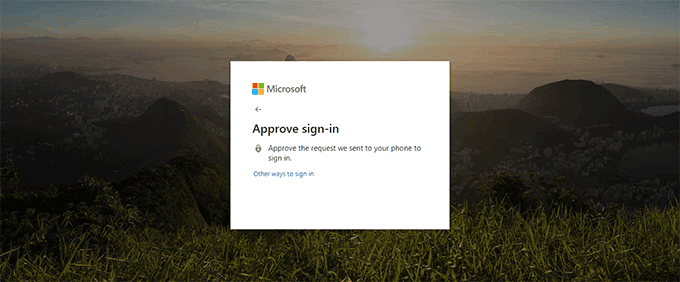
Création d'une connexion sans mot de passe sur Windows 10
Si Windows 10 version 1903 est installé, vous pouvez créez un compte utilisateur sans mot de passe en utilisant votre numéro de téléphone portable. Malheureusement, vous ne pouvez pas convertir un compte d'utilisateur existant en ce type de connexion sans mot de passe, bien que d'autres types de connexions sans mot de passe pour Windows 10 soient disponibles.
La création d'un compte d'utilisateur sans mot de passe semble fonctionner uniquement sur Windows 10 Home, et pas d'autres versions de Windows 10 à l'heure actuelle. Vous pouvez toujours créer un compte Microsoft en utilisant uniquement votre numéro de téléphone portable, mais vous devrez peut-être d'abord ajouter un mot de passe à votre compte.
Une fois cette opération effectuée, vous pouvez utiliser une autre forme de connexion sans mot de passe. Pour ce faire, accédez à la section Méthodes de connexion sans mot de passe disponibles pour les comptes d'utilisateurs existants.
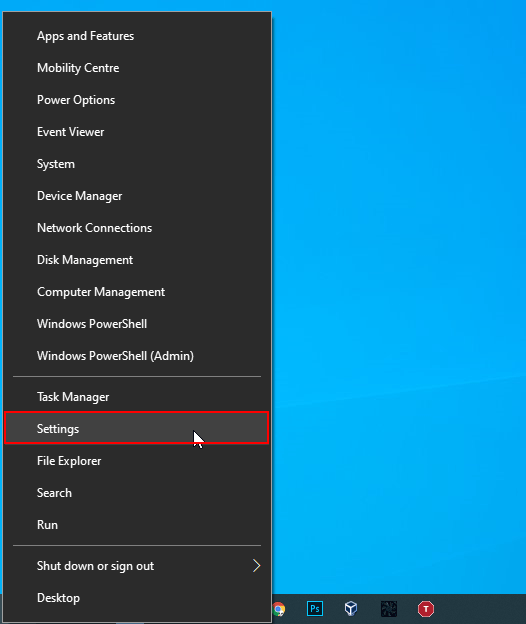
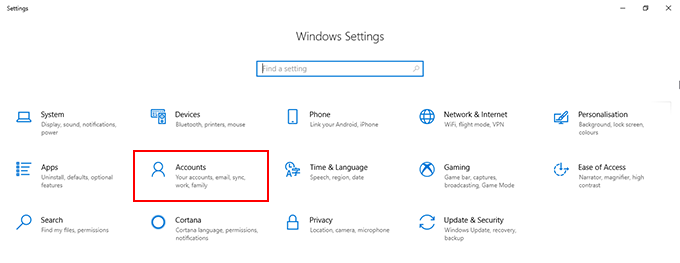
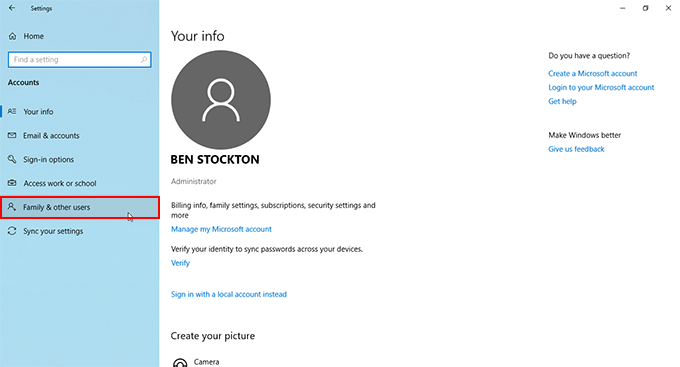
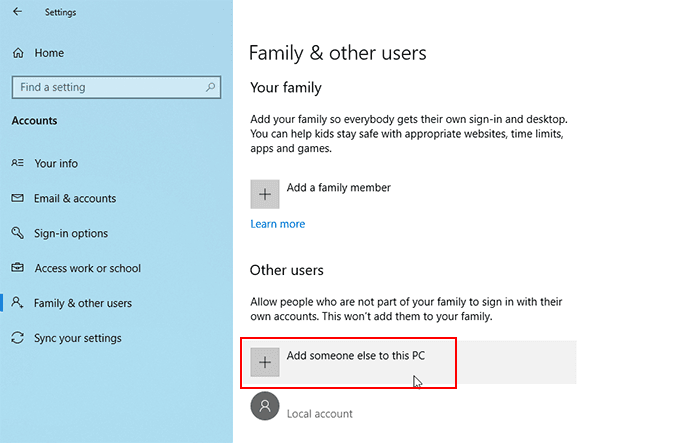
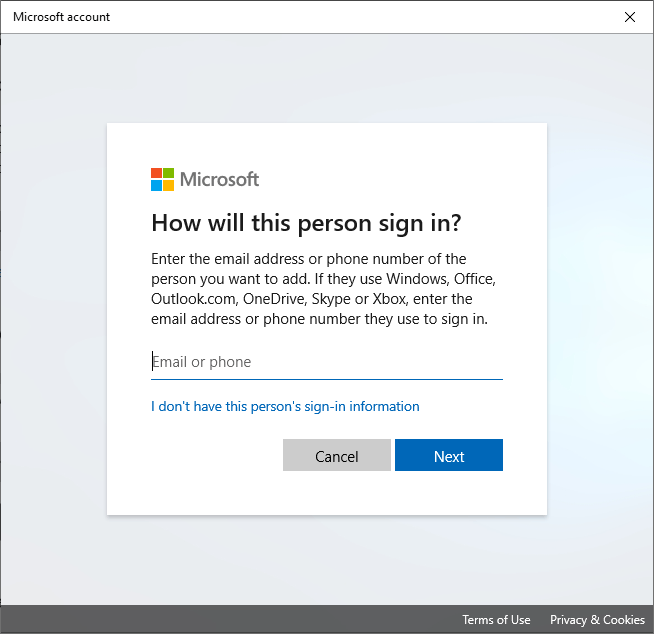
Une fois votre compte associé à votre installation de Windows 10, vous pourrez vous connecter sans mot de passe en utilisant SMS, l'application Microsoft Authenticator ou en utilisant l'une des méthodes mentionnées ci-dessous.
In_content_1 all: [300x250] / dfp: [640x360]->Méthodes de connexion Windows sans mot de passe disponibles pour les comptes d'utilisateurs existants
Si vous êtes déjà connecté à un compte d'utilisateur sous Windows, vous pouvez modifier votre connexion- en option pour contourner complètement votre mot de passe.
Windows 10 vous permet de vous connecter en utilisant un code PIN, une clé de sécurité USB, un "mot de passe d'image" où vous sélectionnez votre photo préférée pour vous connecter, ou en utilisant votre visage (similaire à l'identifiant de visage d'Apple).
Vous devrez toujours utiliser votre mot de passe de temps à autre si vous devez modifier votre méthode de connexion ou accéder aux paramètres de votre compte. Si vous avez activé l'authentification à deux facteurs, vous devrez également avoir votre téléphone (avec SMS ou l'application Microsoft Authenticator) à votre disposition.
Certaines méthodes, comme les méthodes de connexion par empreinte digitale ou par connexion faciale , nécessite également que votre PC soit équipé d'un scanner d'empreintes digitales ou d'une webcam appropriée.
Pour commencer à modifier votre méthode de connexion sans utiliser de mot de passe:
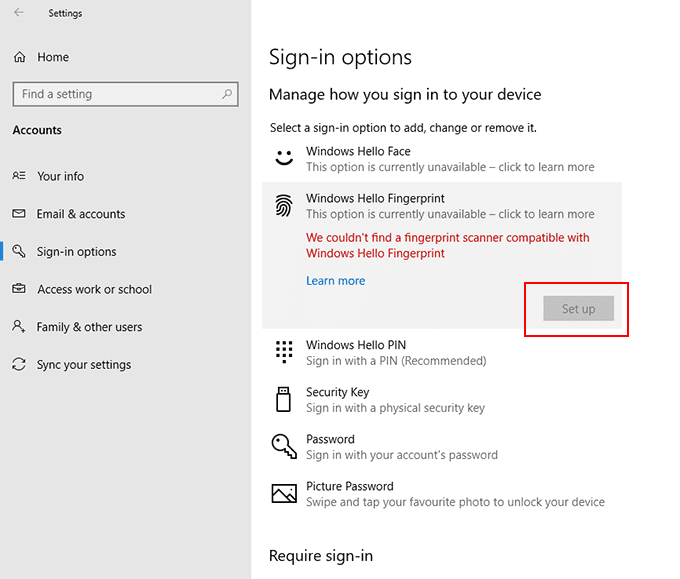
Verrouillage et déverrouillage sans mot de passe
Vous pouvez également configurer votre PC pour verrouiller et déverrouiller automatiquement votre PC sans utiliser votre mot de passe ou l'une des méthodes de connexion répertoriées ci-dessus. Ceci est utile si vous vous déplacez de votre ordinateur dans un lieu public, ou si vous ne souhaitez pas continuer à utiliser la sécurité de votre PC chaque fois que vous verrouillez votre PC. PC à un appareil approprié, à l'aide de Bluetooth.
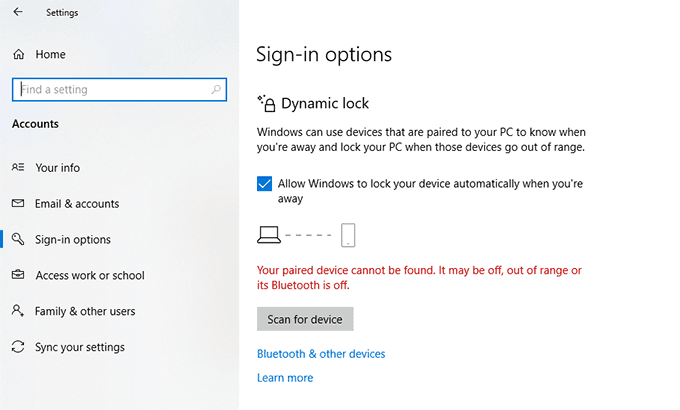
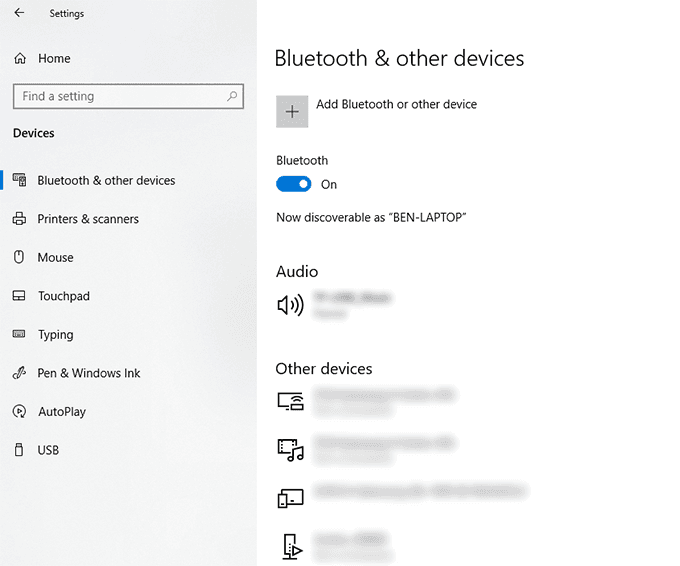
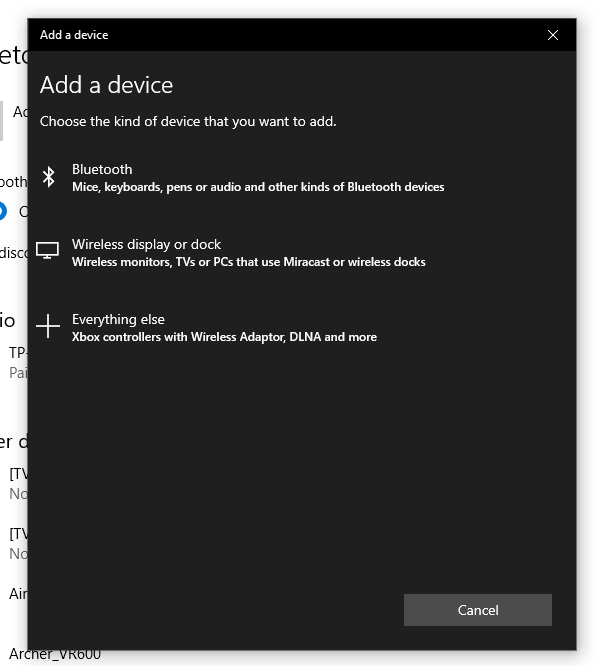
Une fois que votre appareil est couplé avec votre "appareil de déverrouillage", votre PC se déverrouille automatiquement lorsqu'il est à portée Bluetooth ou se déverrouille lorsqu'il est hors de Portée Bluetooth, améliorant globalement la sécurité de votre PC.
Utilisation des connexions sans mot de passe sur la fenêtre 10
Vous pouvez également contourner votre mot de passe Windows 10 si vous finissez par oublier votre mot de passe, mais ce n'est pas la meilleure méthode, car cela laisse votre PC sans aucune sorte de sécurité.
Si vous passez à l'une de ces méthodes sans mot de passe, vous n'aurez plus à vous soucier d'oublier votre mot de passe à l'avenir. Vous pouvez utiliser vos données biométriques, un SMS ou une clé de sécurité USB distincte pour vous connecter à votre PC Windows 10 à la place.