Windows Defender,, qui fait partie de la suite d'outils Windows Security, est un antivirus Windows 10 App qui est préinstallé sur les ordinateurs Windows 10. Son objectif est de protéger votre système contre les logiciels espions, les logiciels malveillants et les virus.
Exécuté en arrière-plan, Windows Defender surveille votre ordinateur en temps réel et prend des mesures de nettoyage lorsqu'il détecte des problèmes de sécurité. Il met à jour régulièrement les définitions de virus pour protéger votre ordinateur.
Pour ceux qui souhaitent plus de contrôle sur les mises à jour, Windows Defender permet aux utilisateurs de personnaliser les options s’ils souhaitent désactiver temporairement la protection en temps réel ou ajouter des processus, des fichiers ou dossiers.
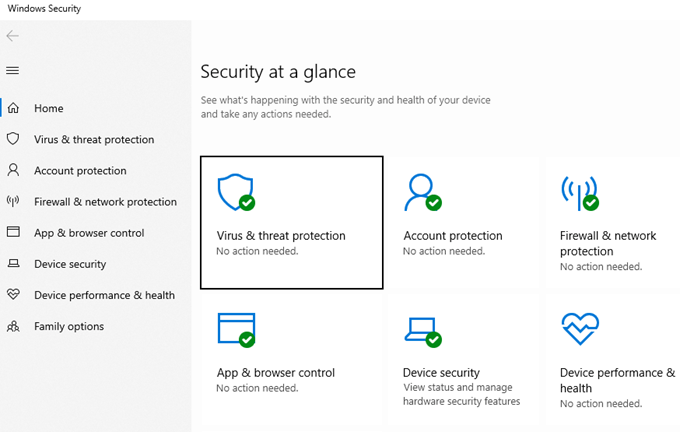
Vous pouvez également choisissez d'exécuter une analyse à la demande pour les points de terminaison individuels. Une fois que vous avez défini les paramètres de l'analyse, tels que l'emplacement ou le type, il s'exécute immédiatement.
Si vous cliquez sur un lien suspect ou si vous voulez être sûr de ne pas avoir exposé votre ordinateur à quelque chose de malveillant, vous pouvez exécuter une analyse à la demande plutôt que d'attendre une analyse planifiée.
Exécutez Windows Defender Antivirus selon votre propre horaire ou à la demande à tout moment. Dans cet article, nous aborderons:
In_content_1 all: [300x250] / dfp: [640x360]->Analyse complète vs analyses rapides
Windows Defender exécute deux types d'analyses. Que vous le configuriez selon un calendrier ou à la demande, vous pouvez choisir d'exécuter une analyse rapide ou complète dans les paramètres.
Une analyse rapide recherche les menaces malveillantes dans les zones les plus susceptibles d'être l'objet d'attaques telles que la mémoire et les emplacements communs.

Une analyse complète est plus approfondie et vérifie chaque fichier, dossier, tâche et processus sur votre ordinateur. Plus vous en avez sur votre ordinateur, plus l'analyse prendra de temps.
Vous pouvez utiliser votre ordinateur pendant une analyse complète, mais cela prendra l'analyse plus longtemps et pourrait ralentir votre système.
Exécutez des analyses complètes la nuit lorsque vous n'utilisez pas l'ordinateur pour éviter les interférences.
Analyses rapides
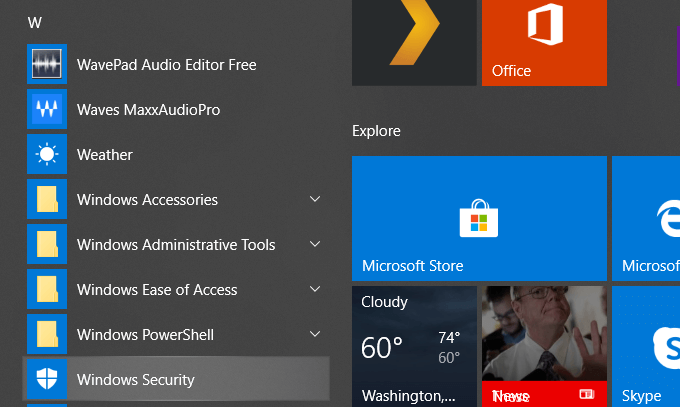
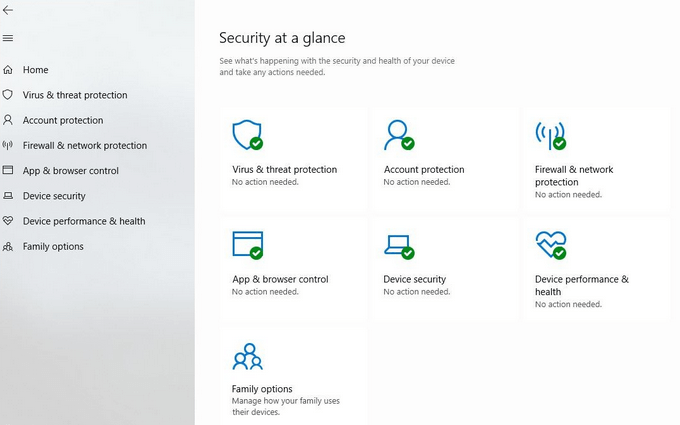
La plupart des analyses que vous devra faire sera des analyses rapides. Windows vérifiera la mémoire et les emplacements communs où les virus sont les plus susceptibles d’infecter. Il vous permettra également de savoir quand l'analyse est terminée et d'identifier tout ce qui semble suspect. Vous pouvez ensuite supprimer ou mettre en quarantaine le contenu malveillant.
Ou vous pouvez appliquer n'importe laquelle des autres recommandations pour supprimer ou verrouiller les menaces afin qu'elles ne puissent pas endommager votre ordinateur. Si vous n'avez pas mis à jour vos paramètres de protection contre les virus et les menacesdepuis un certain temps, vous devriez.
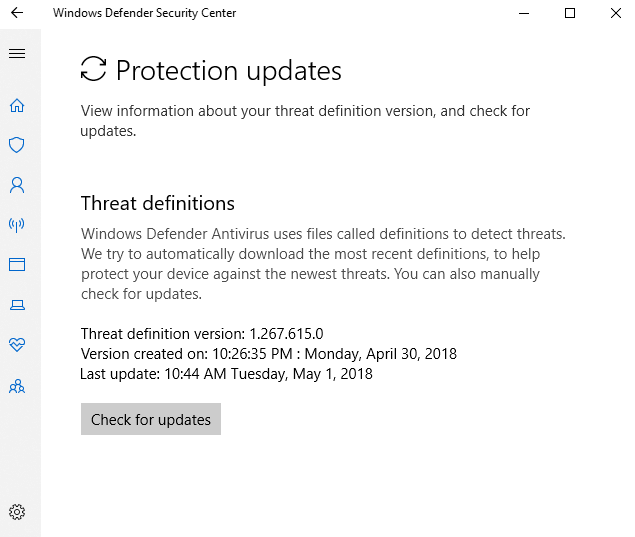
Windows Defender détecte les menaces votre ordinateur par des fichiers appelés définitions. Lorsque Microsoft trouve de nouveaux virus, logiciels malveillants ou logiciels espions, ils l'ajoutent à une liste. Cliquez sur Rechercher les mises à joursous Mises à jour de la protection contre les virus et les menaces.
Le fait de disposer de la liste la plus récente vous aidera à protéger votre ordinateur contre les fichiers malveillants qui peuvent faire des ravages sur votre machine.
Analyses complètes
Périodiquement, c'est une bonne idée d'exécuter une analyse complète, idéalement pendant la nuit lorsque vous n'utilisez pas l'ordinateur. Les analyses complètes prennent beaucoup plus de temps car elles vérifient chaque processus, dossier, tâche et fichier.
Suivez les étapes décrites ci-dessus pour accéder à l'écran Protection contre les virus et les menaces, puis cliquez sur Options d'analyse.
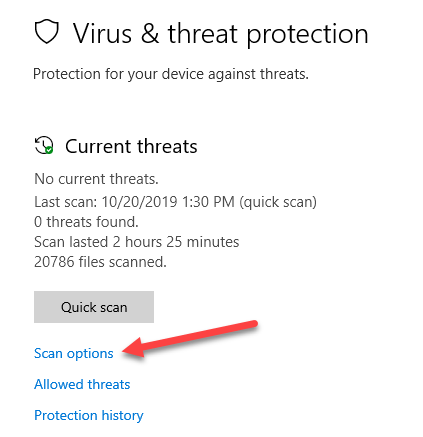
Plus votre disque dur est grand, plus vous avez installé de mémoire, le nombre d'applications et la quantité de données que vous avez sur votre ordinateur, plus cette analyse prendra de temps.
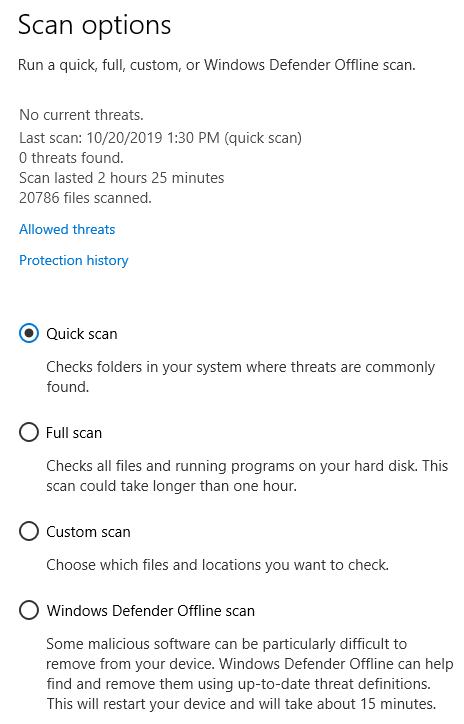
Choisissez Analyse complètepour vérifier tous les fichiers et sur votre disque dur, puis cliquez sur Analyser maintenant.
Analyses personnalisées
Si vous suspectez un fichier spécifique ou dossier a été compromis, suivez les étapes ci-dessus pour accéder à l'écran Analyse avancée.
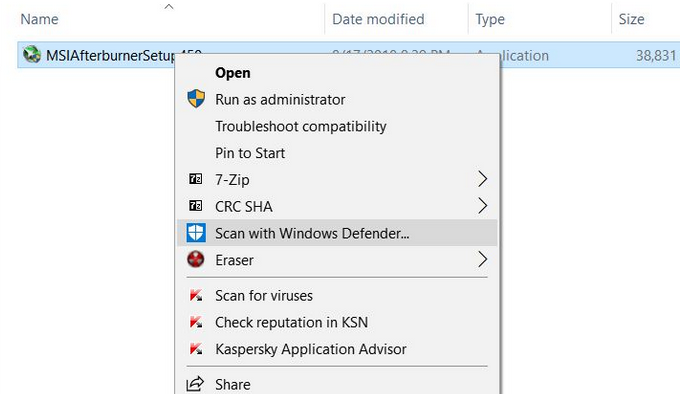
Analyses hors ligne
Parfois, les ordinateurs peuvent être infectés par des logiciels malveillants difficiles à supprimer. Vous devrez démarrer un antivirus dans un environnement sûr avant le chargement du système d'exploitation.
Le mode hors connexion de Windows Defender est la solution antivirus pour effectuer des analyses de logiciels malveillants depuis l'extérieur de Windows. Utilisez la méthode hors lignesi votre navigateur a été piraté ou si une menace a compromis votre connexion Internet.
Ajouter ou supprimer des exclusions
Pour exclure un fichier ou un dossier d'une analyse, cliquez sur Gérer les paramètresdans l'écran Paramètres de protection contre les virus et les menaces et faites défiler vers le bas pour cliquer sur Ajouter ou supprimer des exclusions.
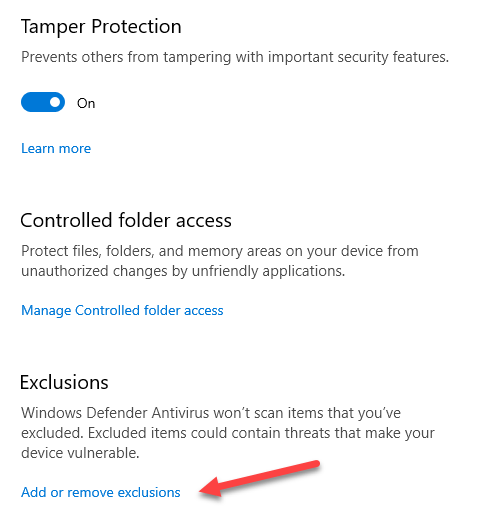
S'il existe déjà un exclusion, vous pouvez la supprimer en cliquant sur Supprimer une exclusion.
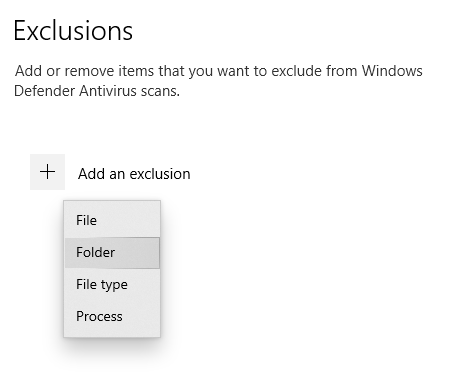
Si un fichier, un processus ou un dossier a été faussement identifié comme un virus, cliquez sur le symbole + et sélectionnez le fichier ou le dossier pour l'exclure des analyses.
Planifier les mises à jour avec le Planificateur de tâches
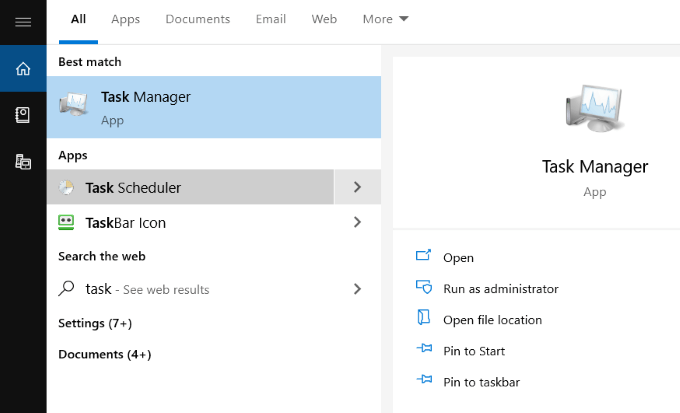
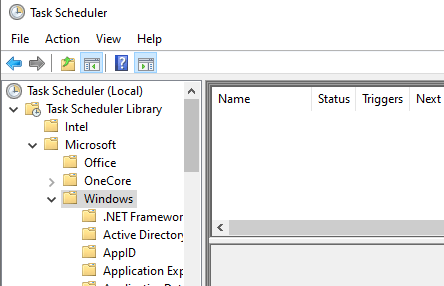
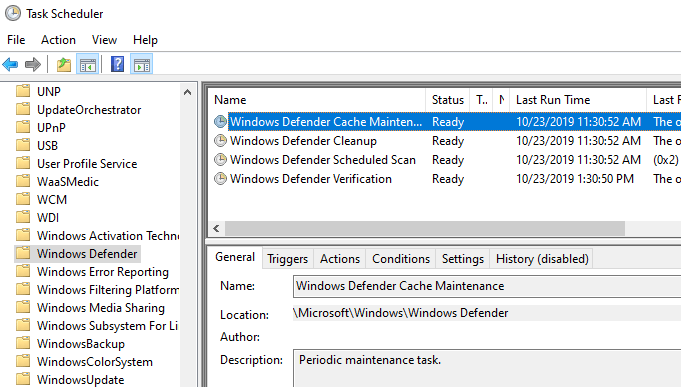
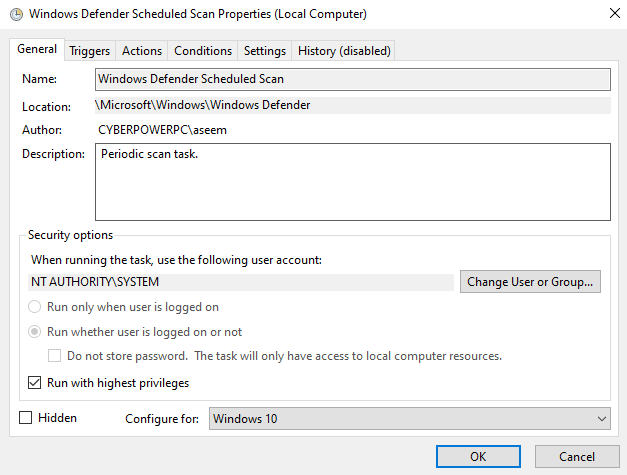
Définir les déclencheurs
Cliquez sur Déclencheurspuis sur Nouveaupour ouvrir un nouveau déclencheur. Les options disponibles pour la personnalisation sont les suivantes:
Choisissez le déclencheur que vous souhaitez utiliser pour démarrer votre analyse à partir des options ci-dessus.
L'étape suivante consiste à décider de la fréquence à laquelle vous souhaitez lancez l'analyse à partir des options suivantes:
Pour l'option Quotidienne, vous serez invité à sélectionner la date et l'heure de début. Si vous souhaitez synchroniser sur tous les fuseaux horaires, cochez la case.
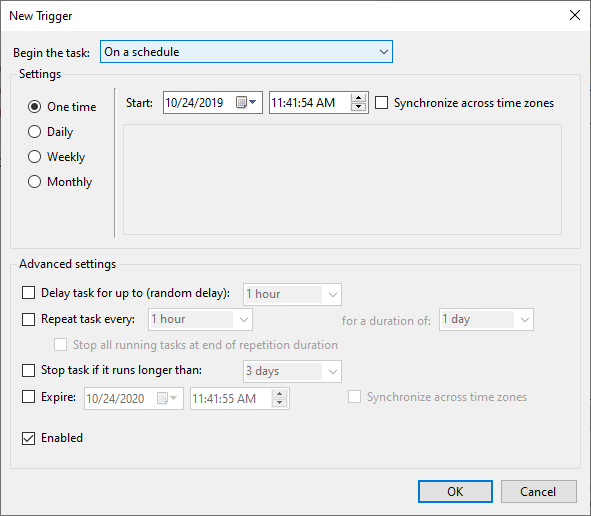
Sous Paramètres avancés, vous pouvez choisir de:
Utiliser ces Réglages avancés pour personnaliser exactement quand et dans quelles circonstances vos analyses s'exécutent. Cliquez sur OKpour enregistrer vos paramètres.
La nouvelle tâche apparaîtra maintenant sous Déclencheur. Vous pouvez le modifier ou le supprimer à tout moment. Si vous trouvez que les analyses ralentissent votre ordinateur pendant le travail, configurez-les pour qu'elles s'exécutent la nuit lorsque vous ne l'êtes pas.
Comment trouver les résultats de l'analyse
les résultats sont enregistrés lorsque vous exécutez une analyse Windows Defender. Pour les afficher, ouvrez l'application de sécurité Windows en recherchant Defenderdans le menu Démarrer.
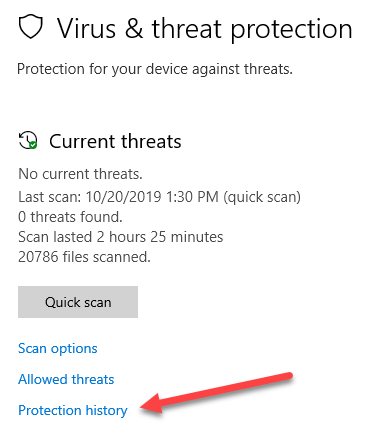
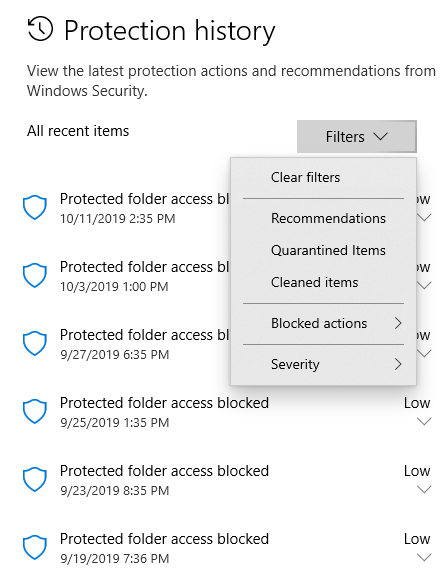
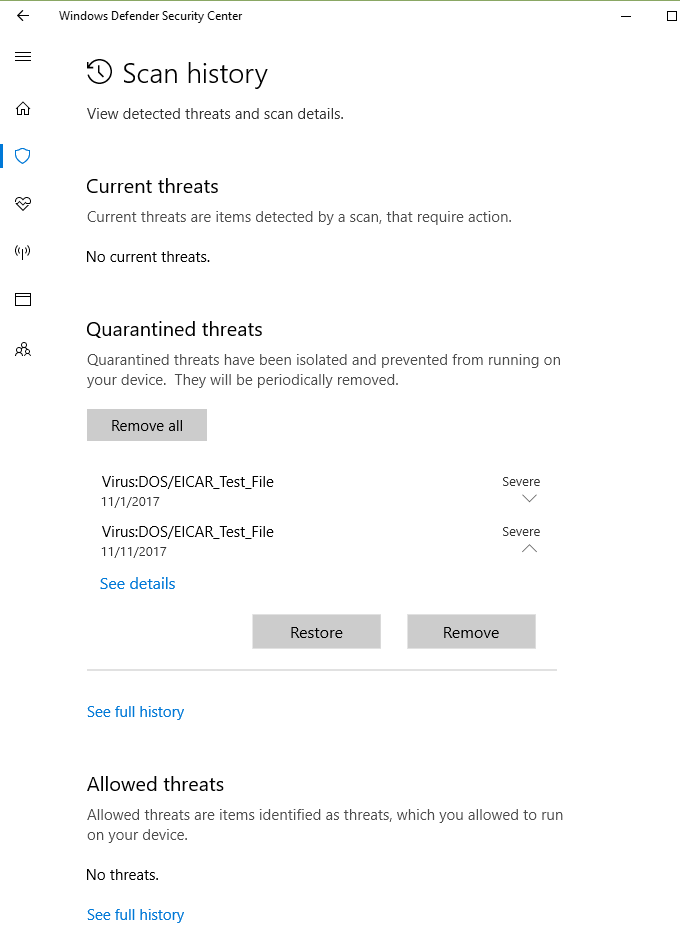
Windows Defender analyse régulièrement votre appareil pour le protéger des menaces malveillantes grâce à sa protection en temps réel.
Comme expliqué ci-dessus, les utilisateurs peuvent également choisir de s'exécuter sur -demand scanne et personnalise un programme en fonction de l'heure et de la fréquence qui leur conviennent le mieux.