De nos jours, les voix générées par ordinateur sont plutôt géniales! Depuis l’avènement du Siri d’Apple avec l’iPhone 4S, nous avons été gâtés par la synthèse vocale au son naturel. C'est bien beau lorsque vous travaillez avec l'un des nombreux assistants numériques à portée de main, mais que faire si vous voulez simplement que votre ordinateur vous lise du texte?
Il s'avère qu'il existe de nombreuses options qui peuvent rendre votre ordinateur beaucoup plus bavard que ce à quoi vous êtes habitué. Nous allons examiner des solutions natives et tierces pour convertir le texte à l'écran en texte parlé, la plupart d'entre elles sont déjà à portée de main! Faisons en sorte que votre ordinateur lise du texte à haute voix.
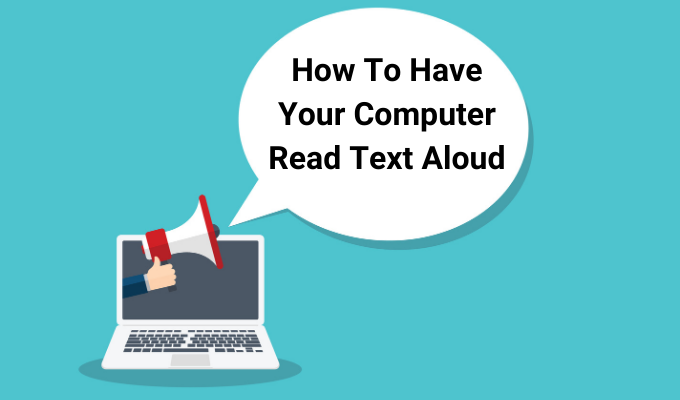
Le Narrateur Windows 10
Windows 10 possède une application intégrée appelée Narrateur qui agit à la fois comme un lecteur d'écran et comme un texte -to-speech (TTS) outil. Narrator est une application à usage général qui peut fonctionner avec la plupart des applications contenant du texte sélectionnable.
Il parlera également à voix haute de chaque action que vous effectuez dans Windows. Donc, comme vous pouvez probablement le constater, il est plus utile pour les utilisateurs qui ont une sorte de déficience visuelle, car il peut également vous aider à naviguer dans le système d'exploitation lui-même.
Pour activer le Narrateur, appuyez simplement sur Ctrl + Clé Windows + Entrée.
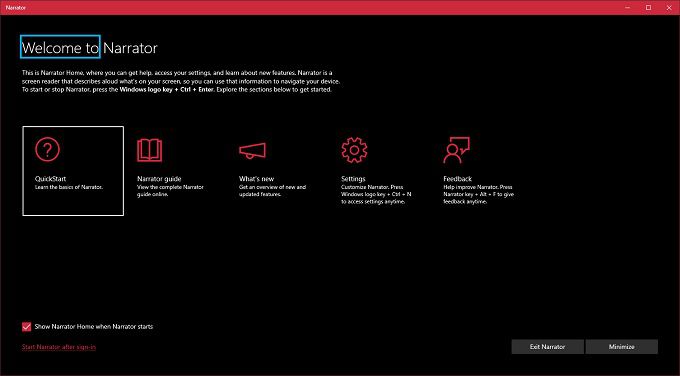
La première fois que vous faites cela, vous recevrez un message de bienvenue avec des notes importantes pour la dernière version du Narrateur, puis la fenêtre principale du Narrateur sera ouvert. De là, vous pouvez accéder aux paramètres du Narrateur et régler précisément ce que vous voulez que Narrateur lise ou ignore.
In_content_1 all: [300x250] / dfp: [640x360]- >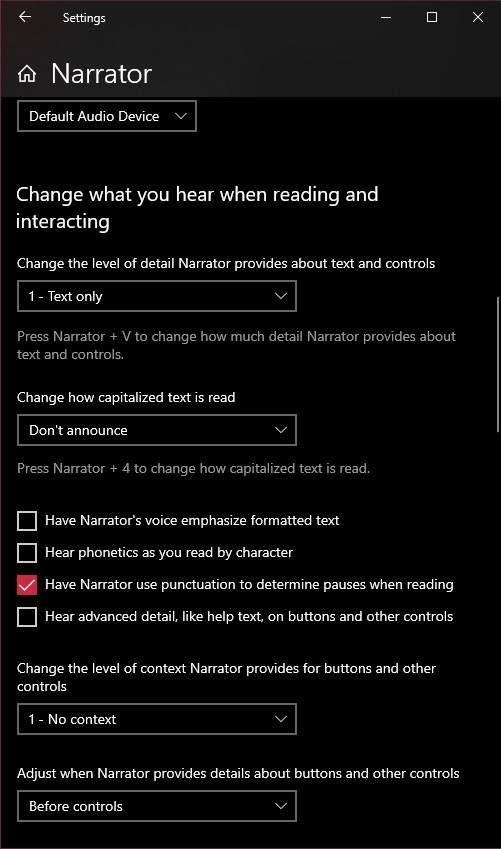
Hors de la boîte, vous pouvez facilement obtenir le logiciel pour lire le texte à l'écran. Par exemple, sur une page Web, cliquez simplement à l'endroit où le Narrateur doit commencer à lire. Vous verrez un rectangle bleu autour du texte pendant la lecture du Narrateur. Il s'arrêtera à la fin du premier paragraphe, à quel point vous pouvez simplement utiliser la touche de curseur bas pour passer au paragraphe suivant. Les touches de curseur vous permettent de naviguer facilement dans le texte.
Lorsque vous avez terminé , appuyez à nouveau sur la combinaison de touches Narrateur et il s'arrêtera.
La commande «Speak» de Microsoft Word
Microsoft Word est plus qu'un simple outil complexe pour créer des documents écrits, il s'avère que vous pouvez demander au programme de vous lire ces documents. C’est aussi extrêmement simple, avec l’option intégrée directement dans la barre d’outils de Word. Voici comment procéder:
1.Ouvrez un document Word avec du texte que vous aimeriez lire à haute voix
2.Mettez en surbrillance le texte que vous souhaitez lire
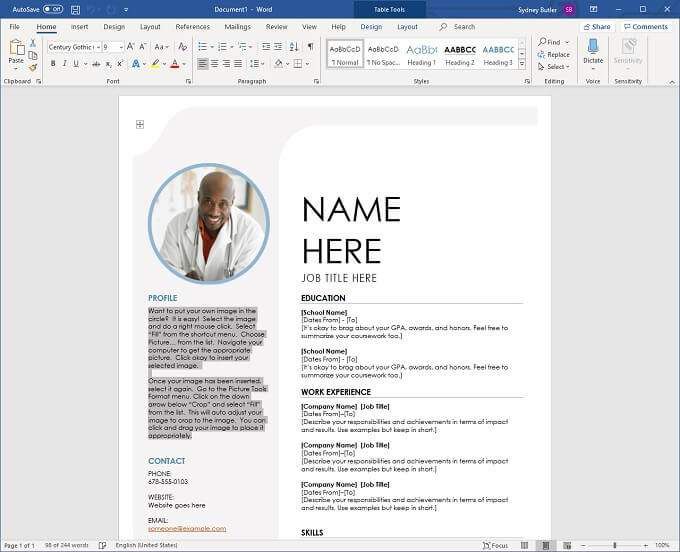
3.Accédez à l'onglet Révisionen haut de la fenêtre Word

4.Cliquez sur Lire à voix haute

L'ordinateur commencera immédiatement à lire le texte à haute voix. Pour l'arrêter avant d'atteindre la fin du texte sélectionné, cliquez à nouveau sur Lire à voix haute.
Fonction de lecture à voix haute d'Adobe Acrobat Reader
Adobe Acrobat est le meilleur -lecteur PDF connu dans le monde, ce qui est logique étant donné qu'Adobe a inventé le format! Acrobat Reader existe depuis des décennies et la dernière version regorge de nombreuses fonctionnalités utiles, y compris celles visant l'accessibilité.
Adobe Acrobat DC, qui est la dernière version au moment de la rédaction, a une fonctionnalité appelée «Read Out Loud». C'est un outil très simple à utiliser et il y a deux façons d'y accéder.
La première méthode utilise les menus des applications.
1.Cliquez sur Afficher
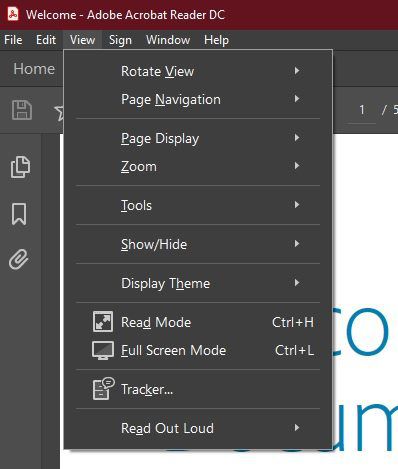
2. Placez le pointeur sur Lire à voix haute
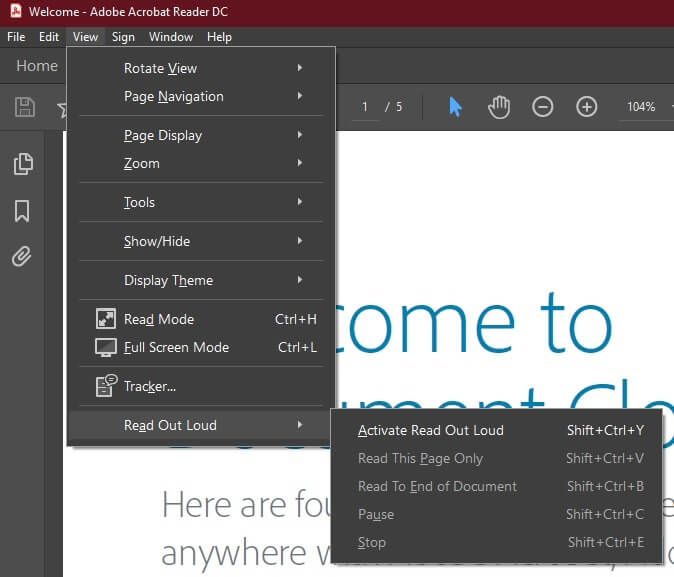
3.Cliquez sur Activer la lecture à voix haute
Maintenant, en utilisant le même menu, vous pouvez sélectionner:
Cependant, il est beaucoup plus facile d'utiliser simplement les raccourcis clavier:
De cette façon, vous pouvez facilement contrôler la lecture de votre PDF. N'oubliez pas qu'Acrobat ne peut lire que du texte numérique. Il ne peut pas lire le texte dans les images.
Faire en sorte que votre Mac lise le texte à haute voix
Nous ne voulons pas laisser de côté les lecteurs Mac, voici donc le moyen intégré le plus simple pour que votre Mac prononce le texte à voix haute. Il fait partie des fonctionnalités d'accessibilité et utilise un raccourci clavier pour démarrer et empêcher la voix de lire le texte sélectionné. La configuration est très simple:
1. Sélectionnez d'abord le menu Pomme, puis les Préférences Système
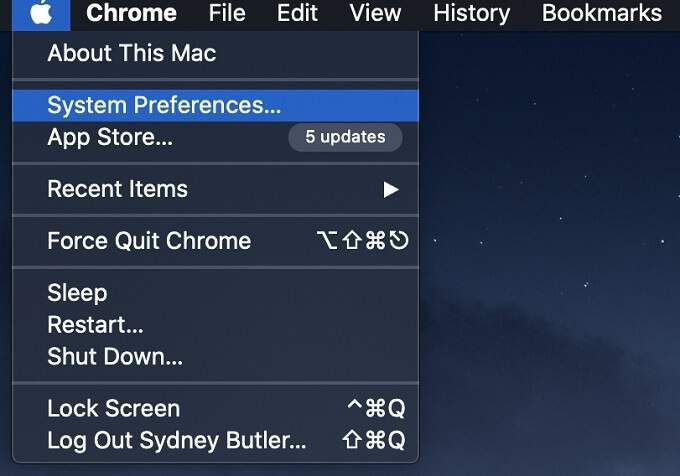
2. Sélectionnez maintenant Accessibilité, puis Discours
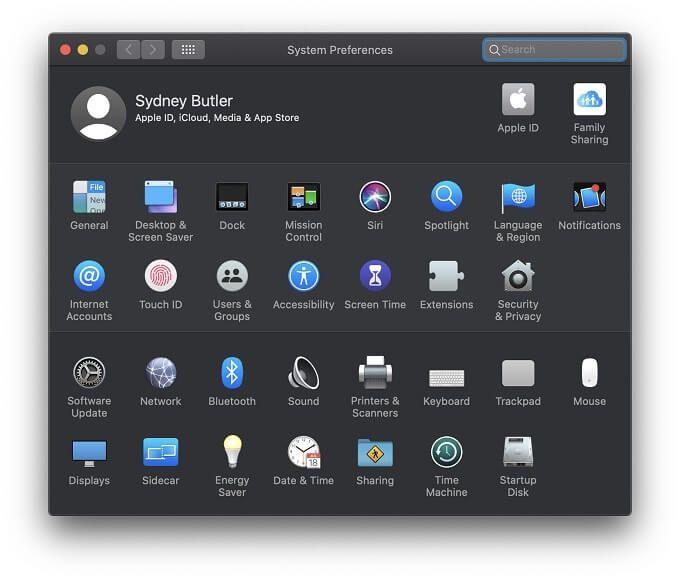
3. Ensuite, sélectionnez Énoncer le texte sélectionné lorsque vous appuyez sur la touche
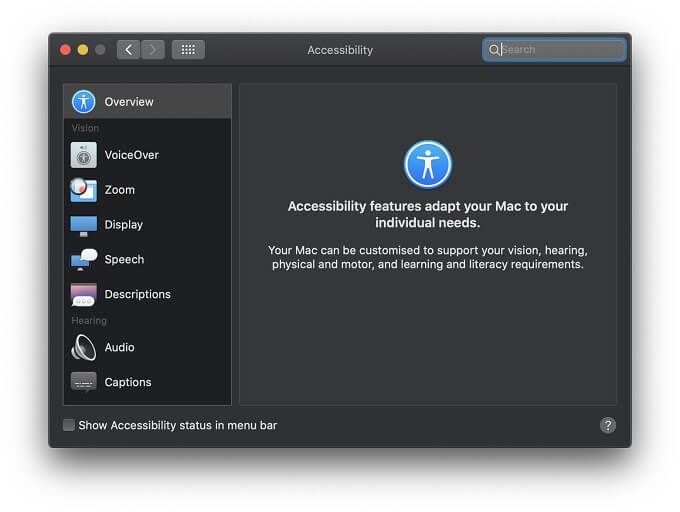
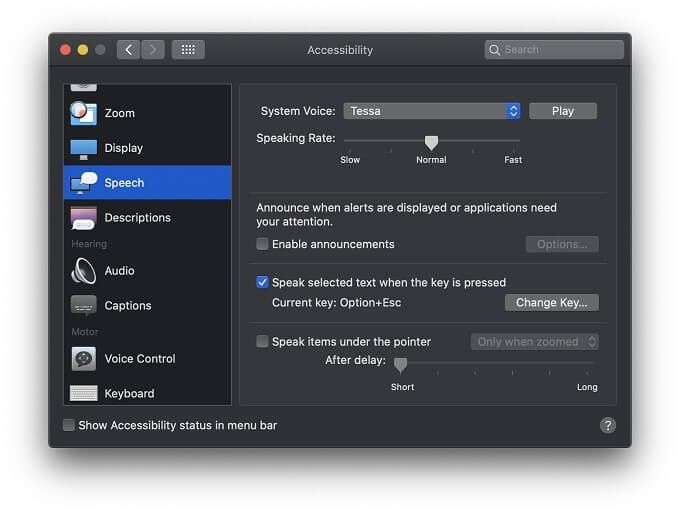
La combinaison de touches d'accès rapide par défaut est Option+ Échap, mais vous pouvez la modifier en sélectionnant Modifier la clépuis en utilisant Command, Shift, Option ou Control avec n'importe quelle autre touche pour créer une combinaison personnalisée.
Applications de synthèse vocale tierces
Vous avez peut-être remarqué que les voix de synthèse vocale intégrées dans Windows sont assez légères sur les fonctionnalités et ne présentent pas les meilleures voix synthétisées. Ainsi, si vous n'êtes pas satisfait des options vocales intégrées au système d'exploitation, il existe toujours des applications tierces qui peuvent offrir quelque chose de plus proche de ce dont vous avez besoin.
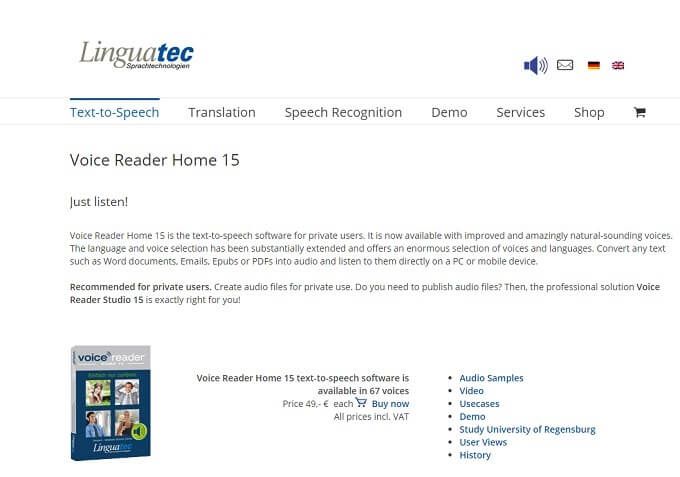
Linguatec Accueil du lecteur vocal est une recommandation courante pour ceux qui ont besoin d'une solution de synthèse vocale plus robuste et axée sur la productivité. Le prix est par voix, mais chaque voix occupe un énorme 1 Go d'espace.
Voici quelques-unes des meilleures voix TTS à usage général que nous ayons entendues. Mieux encore, ils sont disponibles dans une variété de langues, plutôt que de se concentrer uniquement sur des voix anglaises de haute qualité. Un autre avantage majeur est que ce logiciel fonctionne sur votre machine locale, donc aucune connexion Internet n'est requise.
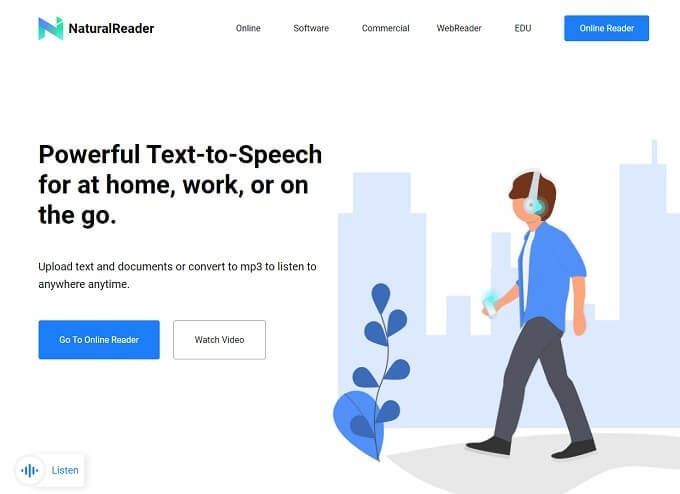
Si cela ne vous dérange pas d'avoir besoin d'une connexion Internet, vous pouvez profiter de la puissance du cloud . NaturalReader est un service Web qui vous permet de télécharger du texte et des documents et de les lire à haute voix à l'aide de voix avancées et plus naturelles. Vous pouvez également convertir des documents en fichiers MP3 et les écouter à l'aide de votre smartphone ou d'un autre lecteur de musique.
Parlez-moi!
Bien que rien ne battra jamais une vraie voix humaine qui vous lira , les utilisateurs de tous types trouveront la synthèse vocale utile pour diverses raisons. Que ce soit parce que vous avez une déficience visuelle ou que vous avez simplement besoin de faire autre chose tout en écoutant le contenu du document, ces solutions de synthèse vocale vous permettent de faire une pause et de laisser vos oreilles faire toute la lecture.