Si vous voyez des messages d'erreur tels que « Erreur du spouleur d'impression » ou « Échec de la connexion de l'imprimante », vous pouvez désactiver le service Spouleur d'impression et le réactiver pour voir si cela résout le problème. Pour l'instant, cependant, les utilisateurs de Windows ont une autre raison de désactiver le service Spouleur d'impression en raison de la vulnérabilité « PrintNightmare ».
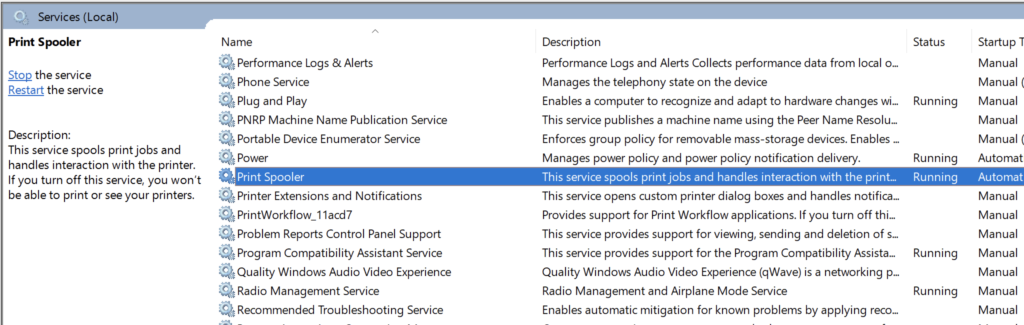
Qu'est-ce que PrintNightmare ?
Le mois dernier, Microsoft a reconnu que toutes les versions de Windows peuvent être affectées par la vulnérabilité « PrintNightmare ». Cependant, il existe un moyen simple de protéger votre système contre cette vulnérabilité.
Microsoft a publié une mise à jour le 10 août pour le corriger. Cependant, peu de temps après, il a été découvert que les attaquants pouvaient toujours exploiter le service Print Spooler pour exécuter des codes permettant d'installer des applications, de manipuler vos données ou de créer des comptes avec des privilèges SYSTEM.
Microsoft a confirmé cette affirmation et a déclaré : « Une vulnérabilité d'exécution de code à distance existe lorsque le service Windows Print Spooler exécute de manière incorrecte des opérations sur les fichiers privilégiés. »
C'est logique pour désactiver le spouleur d'impression jusqu'à ce que Microsoft publie un correctif approprié. Dans ce guide, nous vous guiderons à travers les étapes et vous montrerons comment désactiver le spouleur d'impression afin que vous puissiez protéger votre système contre la nouvelle vulnérabilité PrintNightmare CVE-2021-36598.
Le dernier correctif a été publié le 14 septembre, alors assurez-vous d'installer les dernières mises à jour Windows pour installer ce correctif.
Remarque :Vous ne pourrez rien imprimer ou faxer depuis votre PC Windows si vous désactivez ce service.
Désactiver le spouleur d'impression à l'aide de l'éditeur de stratégie de groupe
Si vous avez Windows 10 Pro ou Windows 10 Entreprise, vous avez la possibilité de modifier le spouleur d'impression politique de service du Éditeur de stratégie de groupe. Si vous utilisez Windows 10 Home, passez à la méthode suivante.
Une fois que vous avez désactivé la stratégie de service Print Spooler, la vulnérabilité ne peut pas être exploitée.
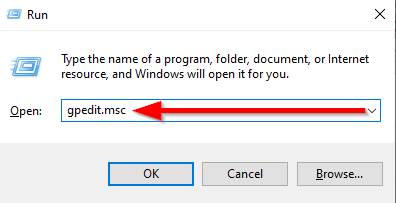
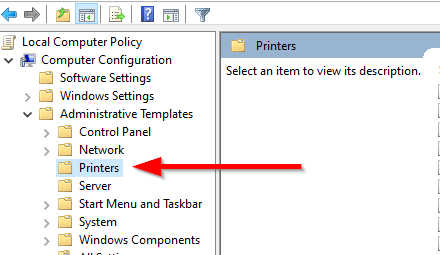
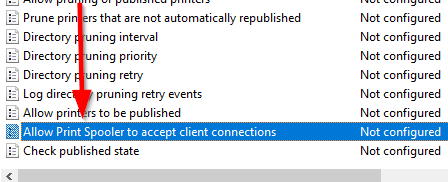
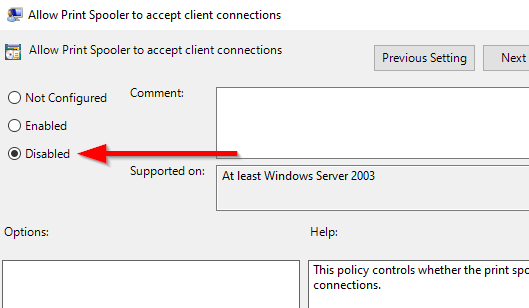
Désactiver le spouleur d'impression à partir de l'application Services
Avant de désactiver le service Spouleur d'impression, notez que vous ne pouvez pas imprimer ou télécopier à l'aide de votre PC avec le spouleur d'impression service désactivé. Si vous devez imprimer ou faxer quelque chose, vous devrez réactiver le service.
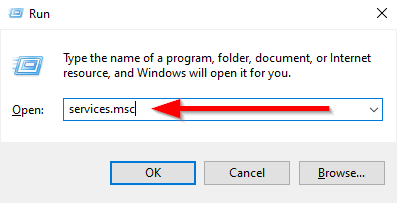
- Faites défiler la liste des services et recherchez « Print Spooler ».
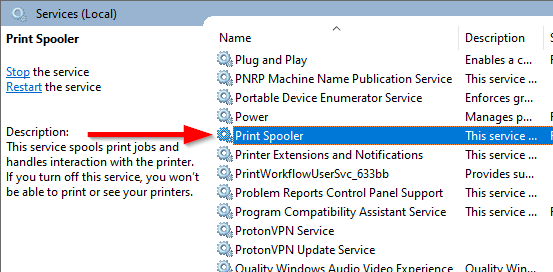
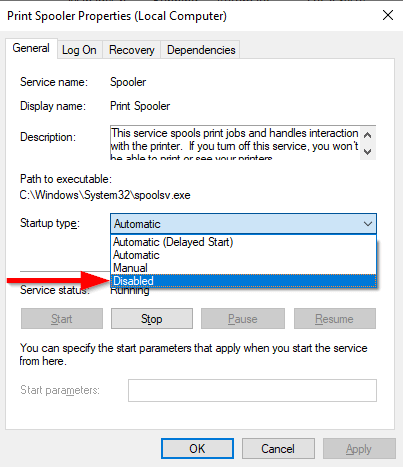
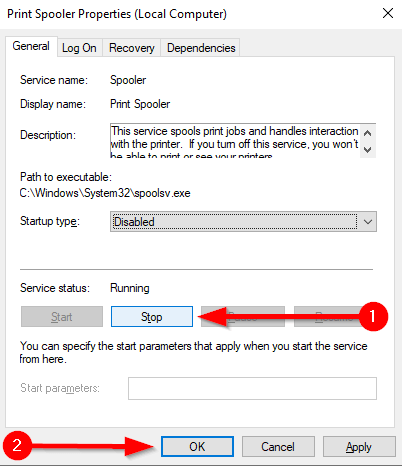
Désactiver l'impression Spooler à partir de la configuration système
Vous pouvez désactiver le service Print Spooler à l'aide de Configuration du système. Cependant, cette méthode accomplit la même chose que la méthode précédente, mais d'une manière différente. Vous ne pourrez plus imprimer ou faxer sur votre PC Windows après avoir désactivé le service à l'aide de cette méthode.
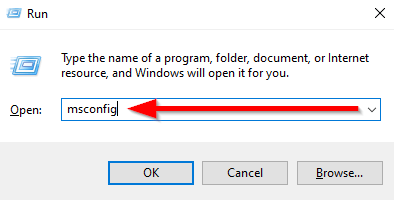
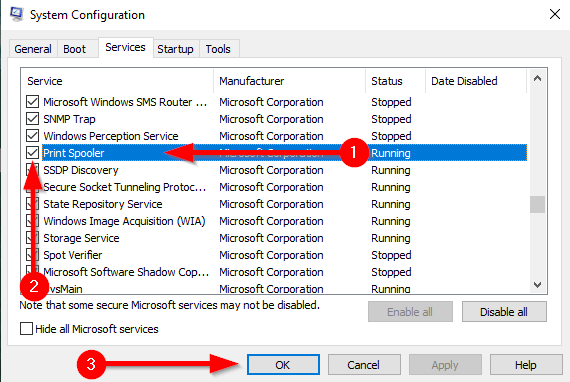
Désactiver le spouleur d'impression à l'aide de PowerShell
La méthode PowerShell désactive le service de la même manière que les deux méthodes précédentes. Vous ne pourrez pas imprimer ou faxer après avoir désactivé le service avec cette méthode.
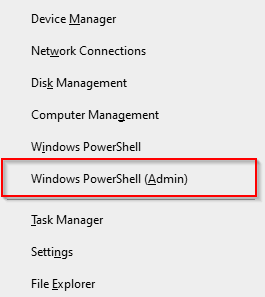
Stop-Service -Name Spooler - Forcer
Set-Service -Name Spooler -StartupType Disabled
La première commande arrête le service Print Spooler s'il est déjà en cours d'exécution sur votre système . La commande suivante désactive le service afin qu'il ne démarre pas automatiquement à l'avenir.
Votre système est maintenant Sécurisé
Une fois que vous avez désactivé le spouleur d'impression, vous n'avez plus à vous soucier de PrintNightmare. Cependant, assurez-vous que les mises à jour automatiques sont activées afin que vous puissiez obtenir le correctif une fois que Microsoft l'aura publié (le correctif final a, espérons-le, été publié il y a 3 jours). À ce stade, vous pouvez réactiver le spouleur d'impression afin de pouvoir imprimer normalement à partir de votre machine.