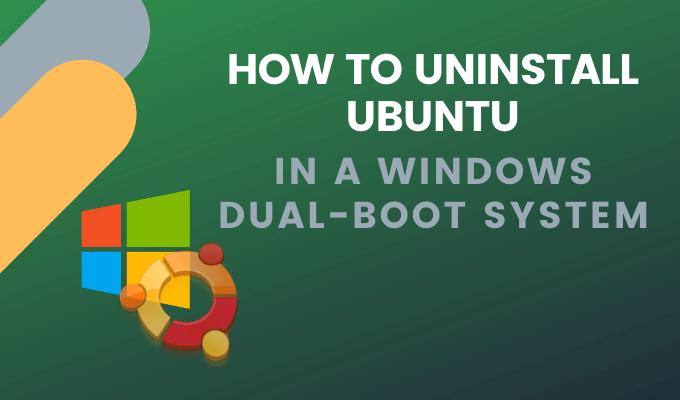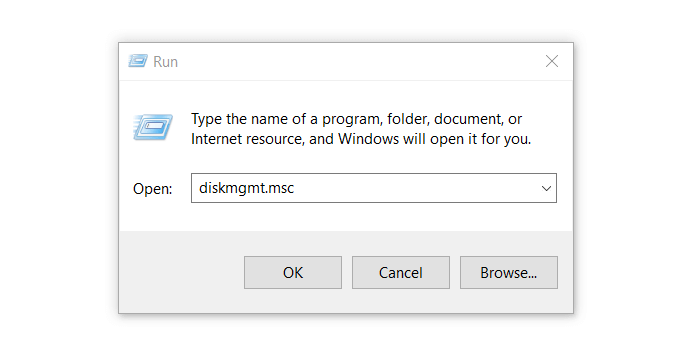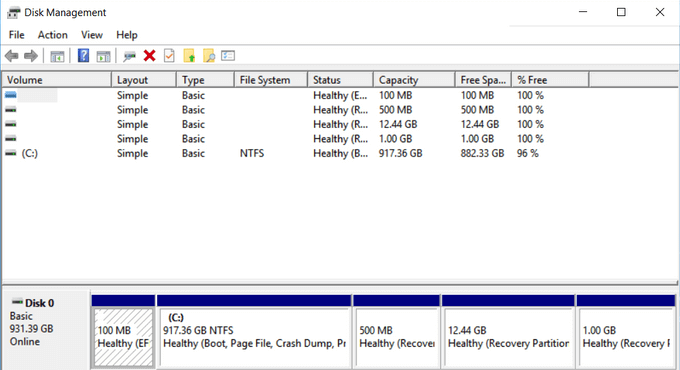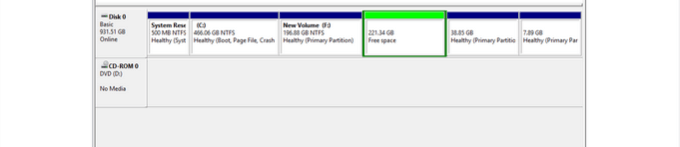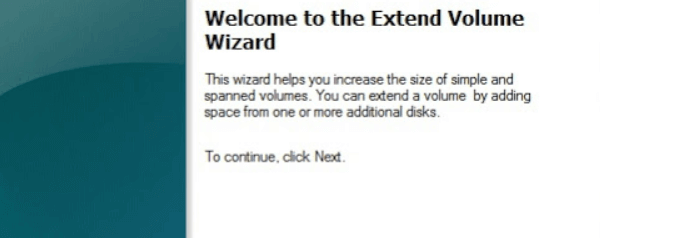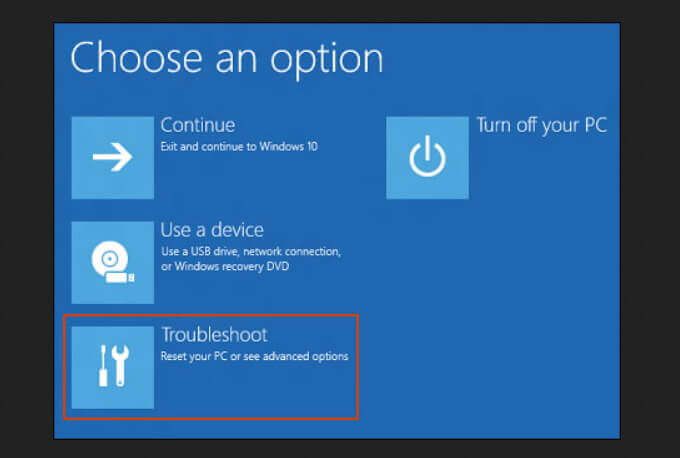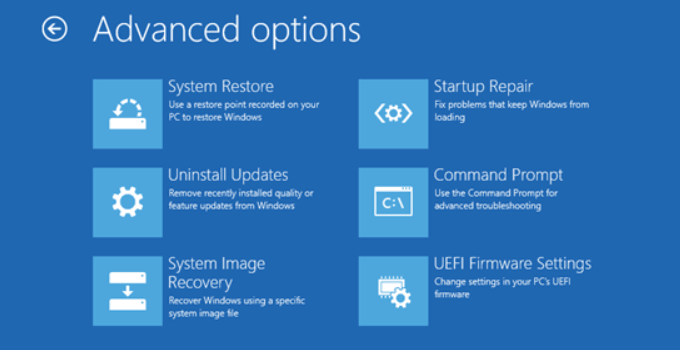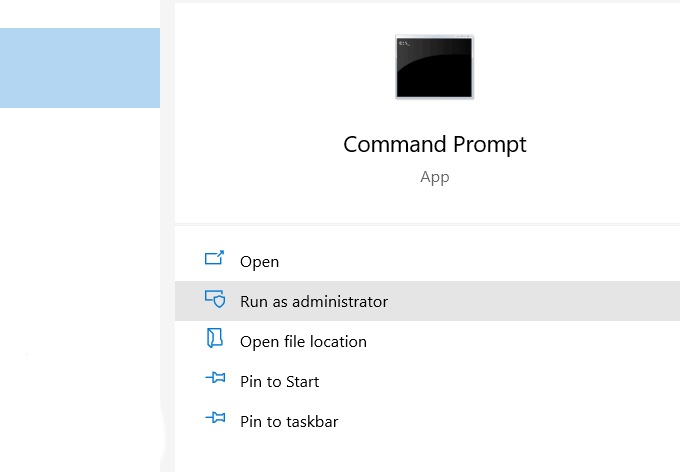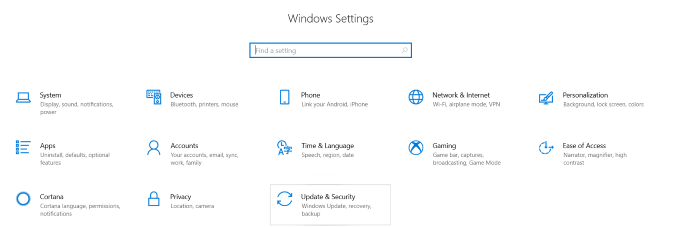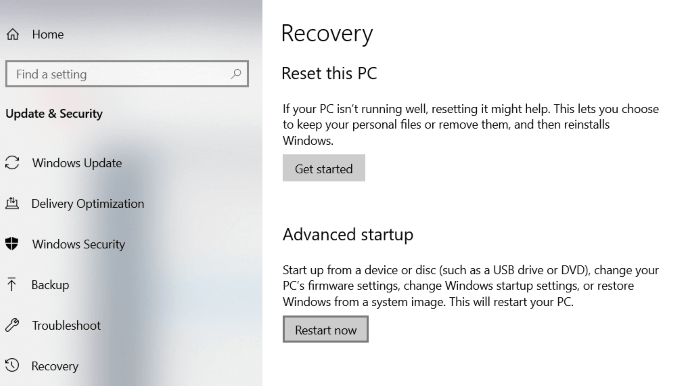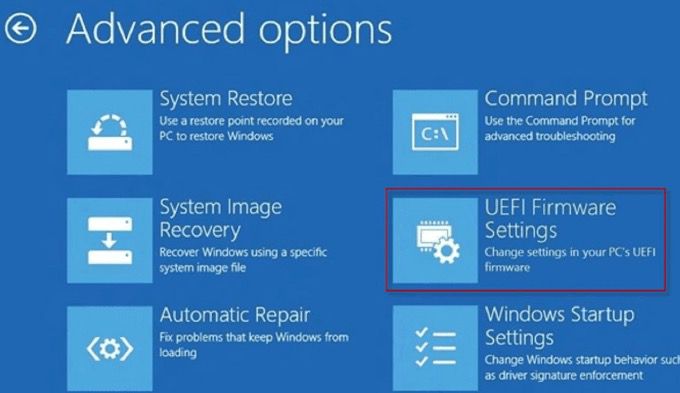Que faites-vous si vous avez installé Ubuntu sur votre PC aux côtés de Windows mais que vous ne souhaitez plus utiliser Linux? Vous avez maintenant un Partition Linux sur votre disque dur qui occupe l'espace que vous souhaitez utiliser pour vos dossiers et fichiers Windows.
Cet article vous montrera comment désinstaller en toute sécurité Ubuntu dans le double démarrage de Windows 10 sans perdre de données ni d'applications.
La première partie de ce processus consiste à supprimer le système d'exploitation Linux. Gardez à l'esprit que cela supprimera également toutes vos données et fichiers système Ubuntu. Veillez à enregistrer tout ce que vous ne souhaitez pas supprimer ailleurs. La deuxième partie du processus consiste à changer le chargeur de démarrage de Windows.
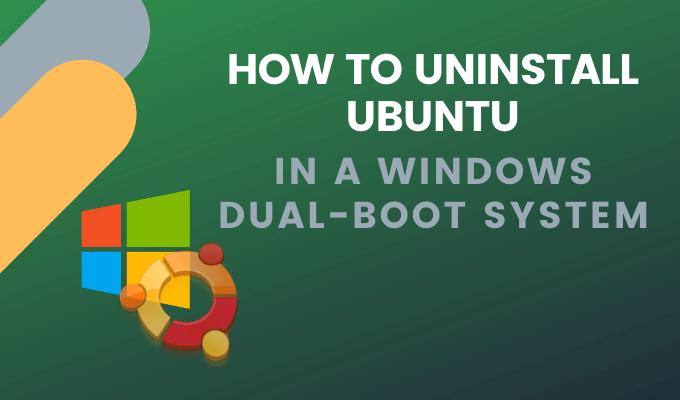
Avant d'apporter des modifications à votre ordinateur, vous devez toujours sauvegarder vos fichiers. Même si vous n'avez utilisé Linux que pendant une courte période, il y a très probablement des données que vous souhaitez enregistrer.
De plus, vous souhaitez sauvegarder toutes les données critiques de votre partition Windows. Utilisez un disque dur externe, un stockage dans le cloud ou des DVD pour ne pas perdre de données.
Assurez-vous de disposer d'une clé USB ou DVD de Windows. Vous pouvez télécharger une copie de Windows 10 de Microsoft.
In_content_1 all: [300x250] / dfp: [640x360]->
Supprimer la partition Linux sous Windows
Commencez par vous connecter à Windows. Maintenez la touche Windows+ Renfoncée et tapez diskmgmt.mscpour ouvrir l'outil de gestion de disque Windows.
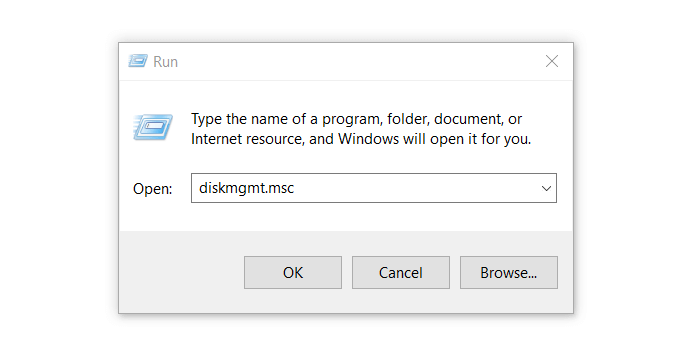
Les partitions Linux sont différenciées de Windows car elles n'ont pas de numéro de lecteur et de système de fichiers.
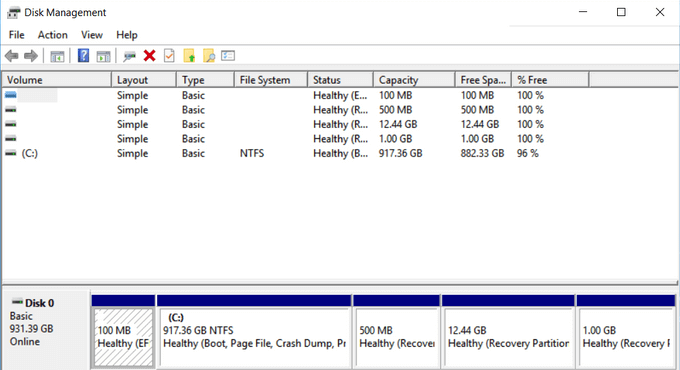
Les partitions Windows peuvent être identifiées par l'étiquette du lecteur, comme C, D et E. Ce sont généralement des fichiers FAT ou NTFS.
Pour supprimer les partitions Linux, cliquez avec le bouton droit sur chacune d'elles et choisissez Supprimer le volume.
 Un avertissement s'affichera pour vous informer que vous essayez de supprimer une partition qui n'a pas été créée par Windows. Ensuite, il vous sera demandé si vous souhaitez le supprimer. Sélectionnez Oui.
Un avertissement s'affichera pour vous informer que vous essayez de supprimer une partition qui n'a pas été créée par Windows. Ensuite, il vous sera demandé si vous souhaitez le supprimer. Sélectionnez Oui.
La suppression des partitions libérera de l'espace sur votre lecteur.
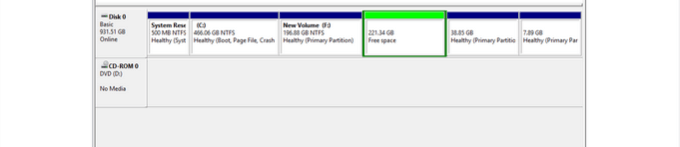 Si vous avez d'autres Partitions Linux, supprimez-les de la même manière. Cliquez avec le bouton droit sur Espace libreet sélectionnez Supprimer la partition.Cliquez ensuite sur Ouilorsque la boîte de dialogue apparaît.
L'espace libre est maintenant changé en espace non alloué. Pour étendre votre partition Windows pour occuper l'espace libre, cliquez avec le bouton droit sur l'espace Non allouéet choisissez Augmenter le volumedans les options de la liste déroulante.
Le Assistant d'extension de volumes'ouvre alors. Cliquez sur Suivant>Suivant>Finir.
Si vous avez d'autres Partitions Linux, supprimez-les de la même manière. Cliquez avec le bouton droit sur Espace libreet sélectionnez Supprimer la partition.Cliquez ensuite sur Ouilorsque la boîte de dialogue apparaît.
L'espace libre est maintenant changé en espace non alloué. Pour étendre votre partition Windows pour occuper l'espace libre, cliquez avec le bouton droit sur l'espace Non allouéet choisissez Augmenter le volumedans les options de la liste déroulante.
Le Assistant d'extension de volumes'ouvre alors. Cliquez sur Suivant>Suivant>Finir.
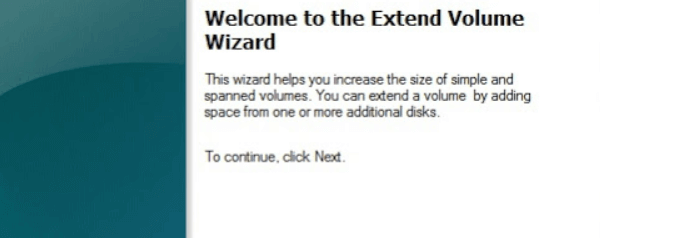
Une fois le processus terminé, vous ne verra qu'un seul volume, ce qui signifie que vous avez réclamé tout votre espace disque à Windows.
Une fois que vous avez supprimé les partitions Linux de votre ordinateur, le chargeur de démarrage pour Ubuntu est toujours là et doit également être supprimé. Il existe plusieurs façons de le faire.
Supprimer le Grub Bootloader
Accédez au menu Démarrer de Windows et cliquez sur l'icône d'alimentation. Appuyez ensuite sur la touche Majet maintenez-la enfoncée, puis sélectionnez Redémarrer.
Continuez à maintenir la touche Maj enfoncée jusqu'à ce que Choisissez une option .
Sélectionnez l'option Dépannage>Options avancées>Invite de commandes. Choisissez votre compte d'utilisateur parmi les options d'invite de commandes et entrez votre mot de passe.
Cela ouvrira un terminal de ligne de commande. Tapez bootrec / fixmbret appuyez sur Entrée. Consultez le message indiquant que l'opération s'est terminée avec succès.
Tapez ensuite bootrec / fixboot>Entrez. Voir le même message que l'opération s'est terminée avec succès. Saisissez une autre commande bootrec / scanos>Entrée. Cette commande analysera tous vos disques pour voir s'il existe des instances du système d'exploitation Windows. Le temps nécessaire pour terminer dépend des spécifications de votre système et de la taille et du nombre de disques que vous avez installés. Une fois l'analyse terminée, vous verrez les installations Windows que vous avez sur votre disque.
Pour faire de Windows votre OS de démarrage principal, tapez la commande bootrec / rebuildbcd>Enter.
Si vous avez plusieurs Windows installations, vous verrez une liste de tous et où ils sont stockés sur votre disque. Tapez A>Entréepour terminer le processus.
Pour fermer le terminal, saisissez quitter>Entrer. Vous avez maintenant supprimé avec succès tout ce qui concerne Ubuntu. Votre PC va maintenant démarrer directement sur Windows.
Remplacer le chargeur de démarrage Linux avec le chargeur de démarrage Windows
Pour remplacer le Linux chargeur de démarrage avec le chargeur de démarrage Windows, insérez l'USB Windows Installer que vous avez téléchargé ci-dessus dans votre ordinateur et redémarrez-le.
Après avoir démarré votre système à partir du disque de récupération USB, cliquez sur réparer votre ordinateur.
Dans l'écran suivant, choisissez Dépanneroption.
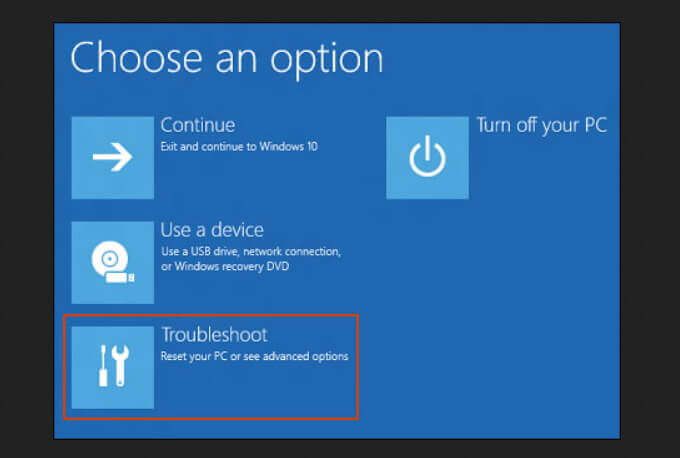 Choisissez Invite de commandesdans le prochain écran Options avancées.
Choisissez Invite de commandesdans le prochain écran Options avancées.
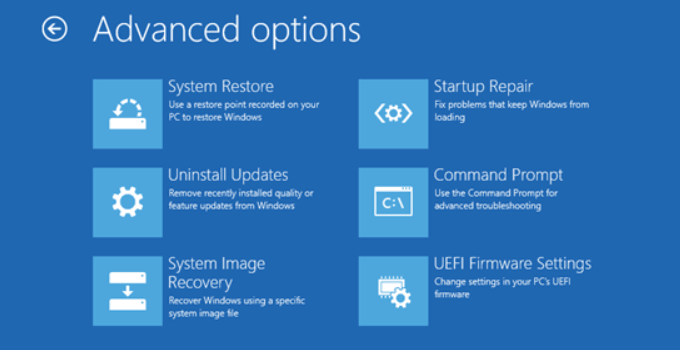 Dans la fenêtre d'invite de commandes, entrez bootrec.exe / fixmbr. Cela corrigera le chargeur de démarrage de Windows.
Le redémarrage de votre ordinateur démarre maintenant à partir du disque dur. Windows fonctionnera maintenant comme il se doit et Linux ne sera plus sur votre système.
Dans la fenêtre d'invite de commandes, entrez bootrec.exe / fixmbr. Cela corrigera le chargeur de démarrage de Windows.
Le redémarrage de votre ordinateur démarre maintenant à partir du disque dur. Windows fonctionnera maintenant comme il se doit et Linux ne sera plus sur votre système.
Et si vous n'avez pas de CD d'installation Windows ou USB?
Vous pouvez toujours désinstaller le double démarrage Ubuntu de Windows 10 ou Ubuntu comme expliqué ci-dessous.
À partir de Windows 10, exécutez l'invite de commande en tant qu'administrateur .
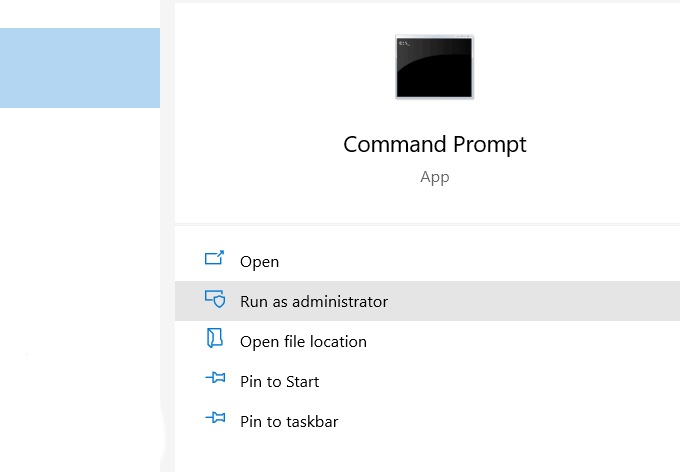 Exécutez la commande ci-dessous pour définir l'exécutable EFI correct comme entrée de démarrage par défaut:
Exécutez la commande ci-dessous pour définir l'exécutable EFI correct comme entrée de démarrage par défaut:
bcdedit / set "{bootmgr}" path \ efi \ microsoft \ boot \ bootmgfw.efi
Pour voir si la commande ci-dessus a fonctionné, redémarrez votre ordinateur. En cas de succès, il doit démarrer directement sur Windows.
Pour supprimer les partitions, suivez les étapes ci-dessus, en commençant par taper diskmgmt.msc(le Supprimer la partition Linux dans Section Windows)
Modifier l'ordre de démarrage à l'aide de UEFI
Vous pouvez changer l'ordre de démarrage UEFI directement à partir des paramètres du micrologiciel (BIOS). Pour accéder au BIOS à partir de Windows 10, cliquez sur le bouton Démarrer>Paramètres>Mises à jour et sécurité.
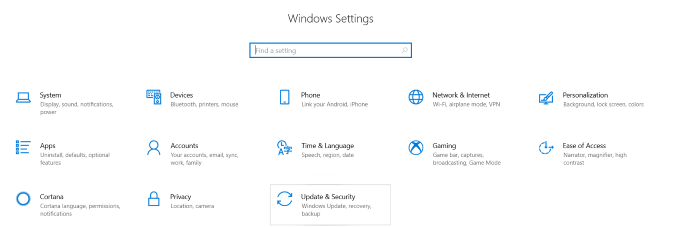 Dans la colonne de gauche, cliquez sur Récupération. Sous Démarrage avancé, cliquez sur Redémarrermaintenant.
Dans la colonne de gauche, cliquez sur Récupération. Sous Démarrage avancé, cliquez sur Redémarrermaintenant.
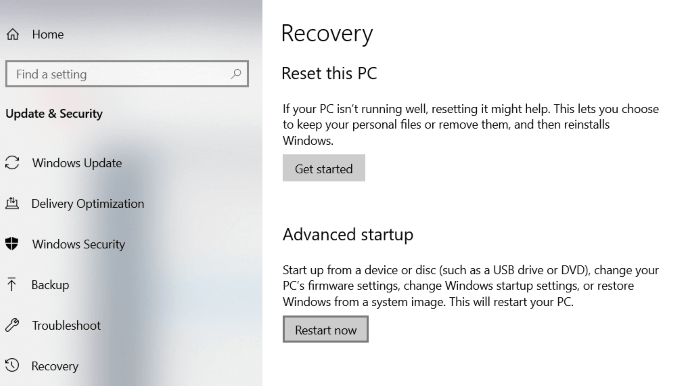 Choisissez Dépanner>Options avancées>Paramètres du firmware UEFI. Sur l'écran Paramètres du firmware UEFI, cliquez sur Redémarrer. Votre ordinateur redémarrera ensuite et se chargera dans le BIOS.
Choisissez Dépanner>Options avancées>Paramètres du firmware UEFI. Sur l'écran Paramètres du firmware UEFI, cliquez sur Redémarrer. Votre ordinateur redémarrera ensuite et se chargera dans le BIOS.
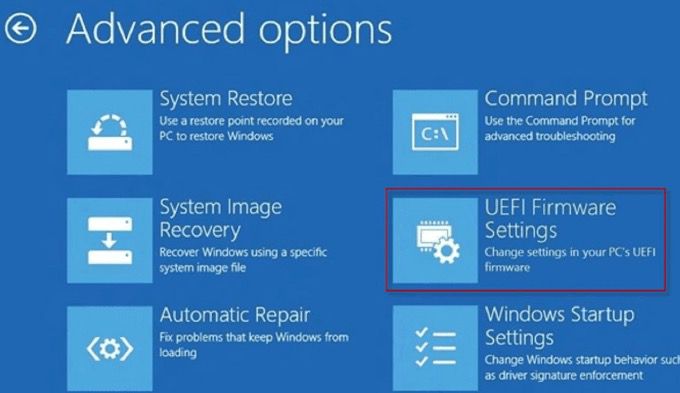
Désinstaller Ubuntu de Windows 10 dual boot n'est pas difficile. Vous pouvez suivre l'une des méthodes ci-dessus pour le faire sans perdre de données.
Articles Similaires: