Par défaut, si vous êtes connecté à vos applications Office avec votre compte Microsoft, vos applications enregistrent vos documents dans le stockage OneDrive. Cela vous encourage à stocker vos fichiers sur le cloud afin de pouvoir accéder à ces fichiers sur d'autres appareils synchronisés.
Cependant, il peut arriver que vous souhaitiez plutôt enregistrer les fichiers Office sur votre ordinateur. Heureusement, les applications Office vous permettent de basculer l'emplacement d'enregistrement par défaut de OneDrive vers votre ordinateur. Dans ce guide, nous allons vous montrer comment configurer Office 365 pour enregistrer des fichiers localement.
Enregistrer les fichiers Microsoft Office sur l'ordinateur local par défaut
Le processus changer l'emplacement de sauvegarde par défaut est le même pour toutes les applications Office, y compris Word, Excel et PowerPoint. De plus, si vous demandez à une application Office d'enregistrer des fichiers sur votre ordinateur local, toutes les autres applications commencent également automatiquement à enregistrer des fichiers localement sur votre ordinateur.
Voici comment effectuer cette modification dans Word (qui s'appliquera automatiquement à toutes les autres applications Office) :
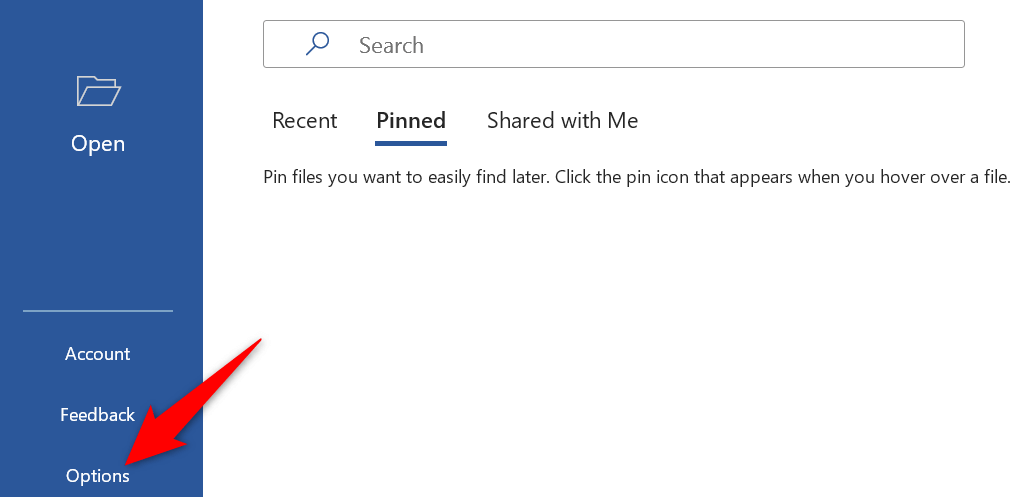
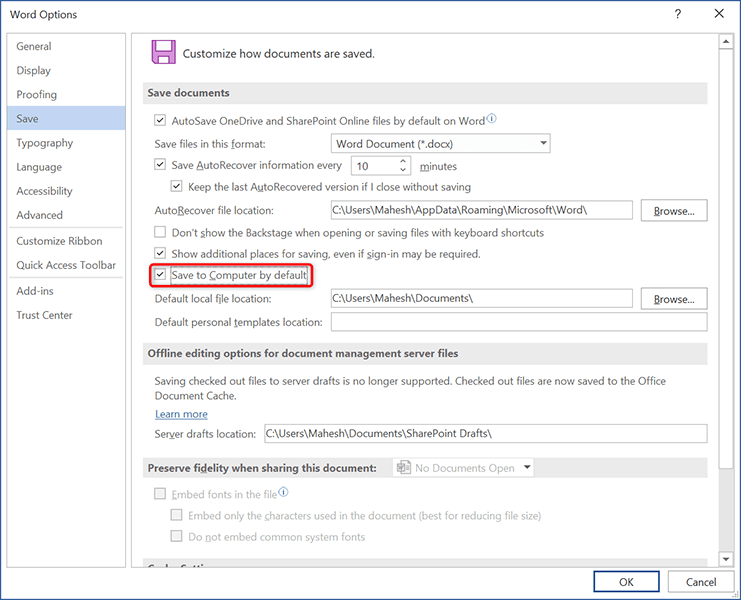
Vos applications Office enregistreront désormais les fichiers sur votre ordinateur au lieu de OneDrive.
Pour que les applications enregistrent à nouveau les fichiers sur OneDrive, désélectionnez l'option Enregistrer sur l'ordinateur par défaut dans la fenêtre Options Word .
Modifier l'emplacement d'enregistrement par défaut dans Microsoft Office
Une fois que vous avez choisi votre ordinateur comme emplacement d'enregistrement par défaut pour vos documents Office, vous souhaiterez changer le dossier par défaut où les fichiers sont enregistrés. De cette façon, vous vous assurez que vos documents sont enregistrés exactement dans le dossier souhaité.
Contrairement à la méthode ci-dessus, vous devrez spécifier manuellement le dossier de sauvegarde par défaut pour chaque application Office..
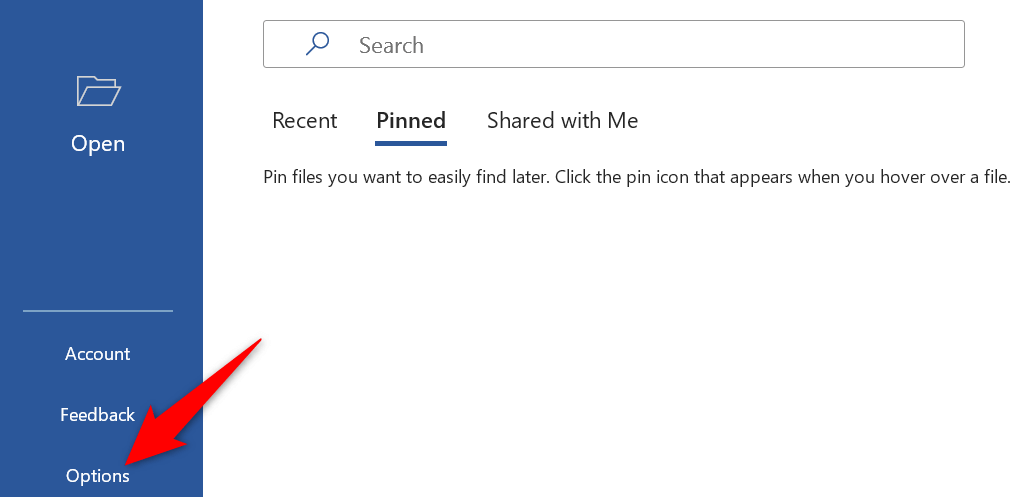
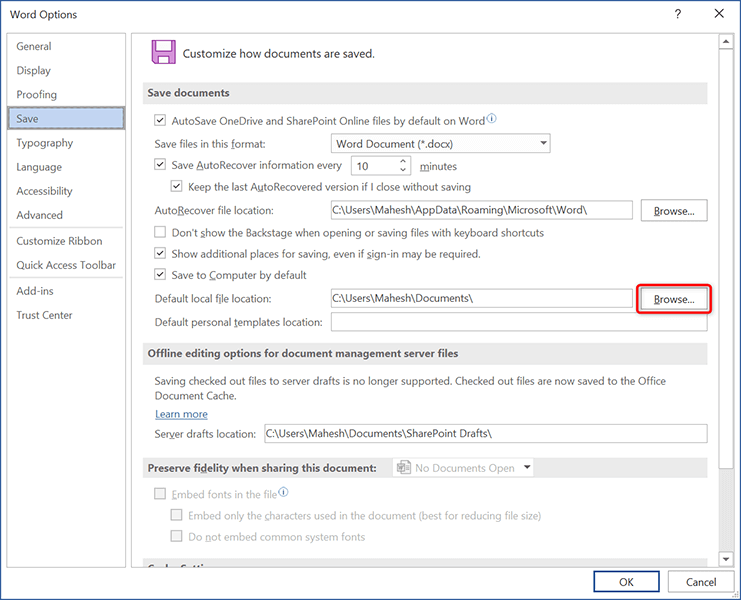
À partir de maintenant, votre application Office enregistrera vos documents par défaut dans le dossier spécifié. Vous pouvez modifier le dossier par défaut autant de fois que vous le souhaitez.
Enregistrer uniquement les documents Office 365 individuels sur l'ordinateur local
Si vous souhaitez uniquement enregistrer certains documents sur votre ordinateur local pendant le reste va dans le cloud, les applications Office ont la possibilité de le faire. De cette façon, vous pouvez choisir l'emplacement d'enregistrement de documents individuels dans vos applications.
Pour le faire dans Word :
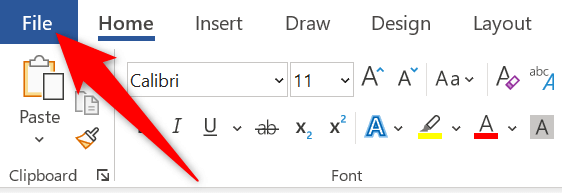
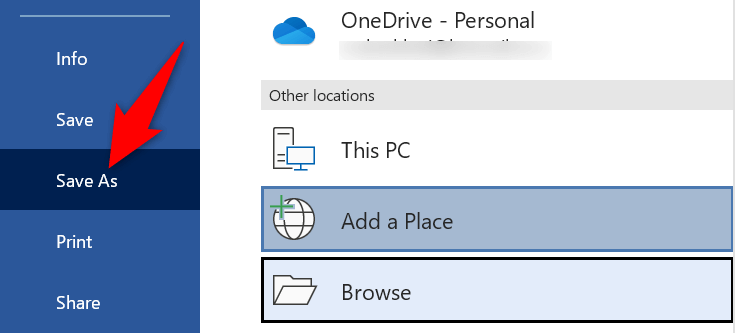
Supposons que vous enregistriez trop fréquemment certains documents localement sur votre ordinateur, mais pas assez souvent pour que votre ordinateur soit l'emplacement d'enregistrement par défaut. Dans ce cas, vous pouvez épingler le bouton Enregistrer sous sur votre barre d'outils d'accès rapide pour enregistrer rapidement des documents individuels sur votre stockage local.
De cette façon, il vous suffit de cliquer sur un seul bouton dans la barre d'outils d'accès rapide pour enregistrer un fichier sur votre ordinateur. Voici comment épingler Enregistrer sous à la barre d'outils de Word :
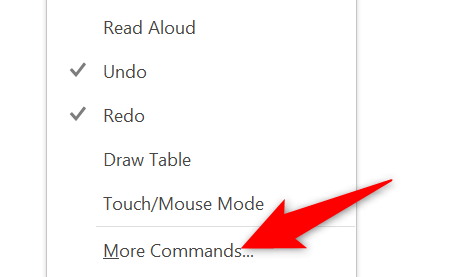
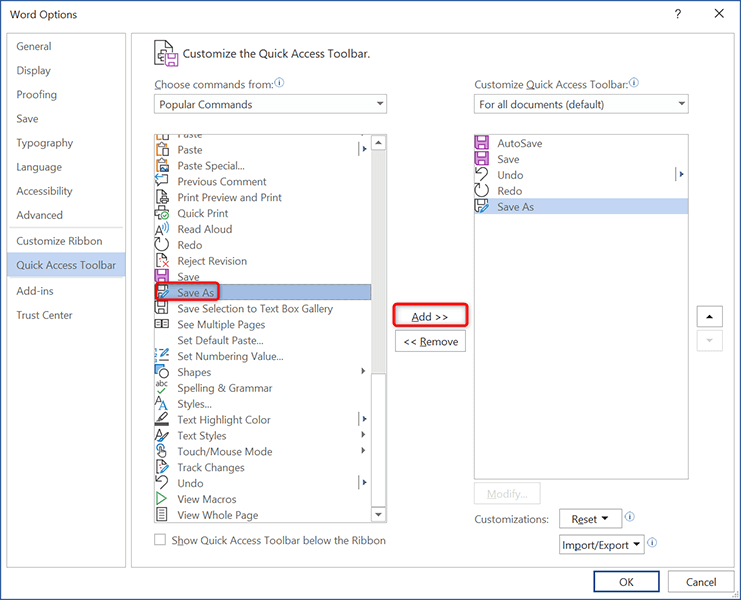
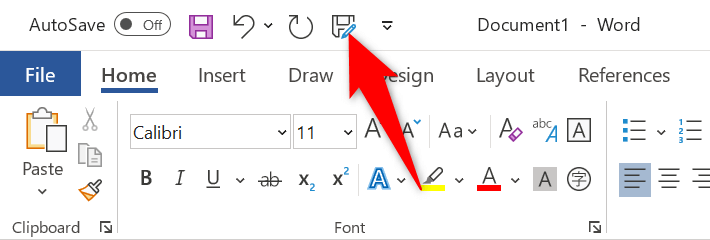
Utilisez la fenêtre traditionnelle « Enregistrer sous » pour enregistrer des documents Office localement
Les versions plus récentes de Microsoft Office affichent une fenêtre moderne « Enregistrer sous ». S'il vous manque la fenêtre « Enregistrer sous » traditionnelle de type Explorateur de fichiers et que vous souhaitez la réintégrer dans vos applications Office, vous pouvez le faire avec une option.
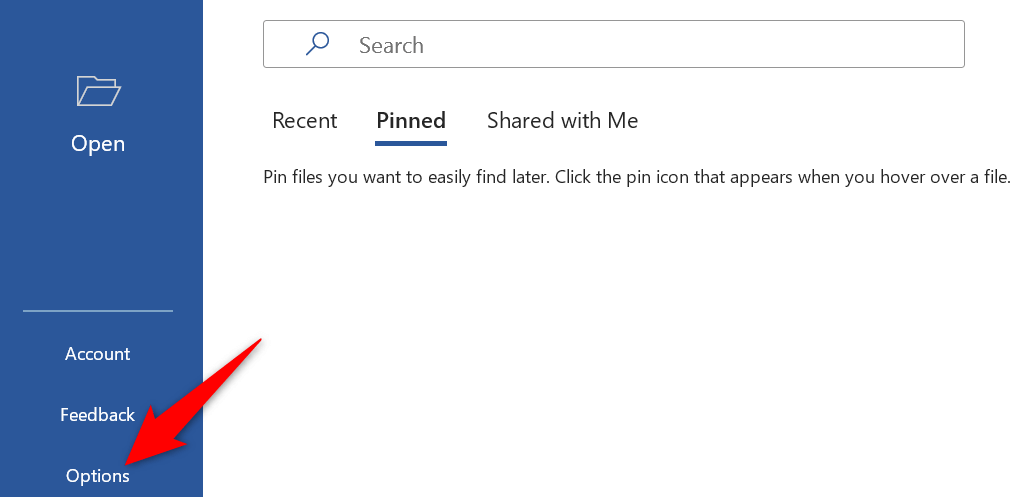
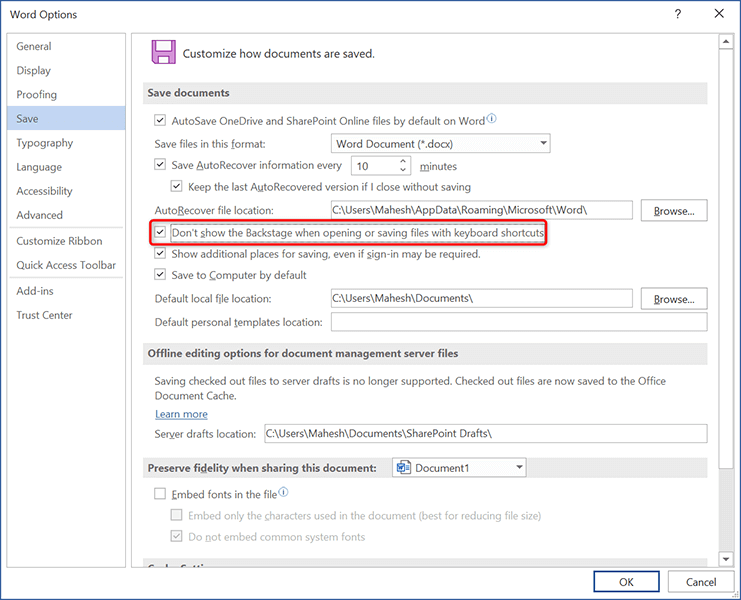
Essayez d'enregistrer un document et vous verrez maintenant la fenêtre traditionnelle « Enregistrer sous » vous permettant de choisir un dossier dans lequel enregistrer votre fichier.
Obtenez Office 365 pour enregistrer des fichiers localement sur votre ordinateur
La décision de Microsoft de faire de OneDrive le stockage par défaut pour les documents Office est une bonne chose, mais tout le monde ne voudra peut-être pas l'utiliser. Si vous préférez enregistrer vos documents localement sur votre ordinateur, il existe une option permettant de le faire dans chaque application Office, comme indiqué ci-dessus.
Nous espérons que ce guide vous aidera à conserver vos documents « hors ligne ».
.