Effectuer les mêmes actions encore et encore n'est pas seulement ennuyeux, mais cela peut aussi être une perte de temps et une perte de productivité. Cela est particulièrement vrai pour utilisateurs Excel débutants, qui ne se rend peut-être pas compte qu’il est facile d’automatiser des tâches courantes en enregistrant une macro. Mais qu'est-ce qu'une macro Excel?
Les macros Excel vous permettent d'automatiser de nombreuses tâches courantes que vous exécuterez, de l'insertion de formules au formatage des données. Vous n'avez pas besoin d'être un programmeur pour les créer, car Excel peut enregistrer vos actions au fur et à mesure que vous les exécutez. Si vous voulez savoir comment enregistrer une macro dans Excel, vous devrez suivre les étapes ci-dessous.
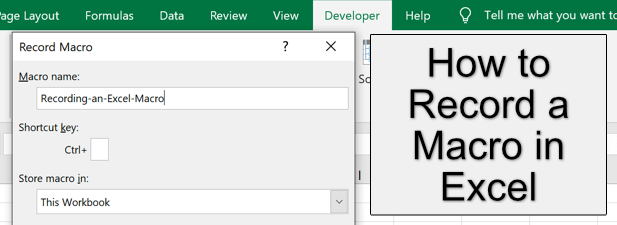
Qu'est-ce qu'une macro Excel?
Une macro Excel est un ensemble d'instructions enregistrées, créé manuellement dans VBA (Visual Basic pour Applications) ou enregistrées automatiquement à l'aide de l'outil Macro Recorderd'Excel. Une macro vous permet d'enregistrer un nombre quelconque d'actions courantes, telles que la suppression de colonnes vides, la modification du formatage du texte ou l'insertion de nouvelles formules dans un classeur.
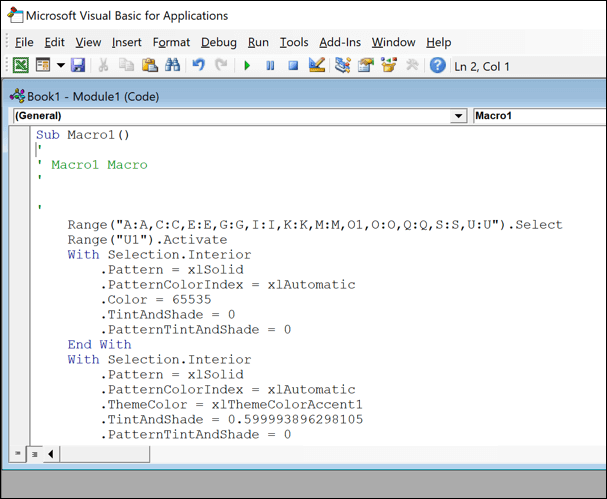
Ces actions enregistrées peuvent ensuite être exécutées avec le cliquez sur un bouton ou en utilisant un raccourci clavier spécifique. Chaque macro dispose d'un raccourci spécifique que vous pouvez utiliser pour répéter rapidement l'action.
Si vous utilisez Excel pour enregistrer une macro, vous réduirez le temps nécessaire pour créer ou modifier une feuille de calcul, ce qui accélérera votre flux de travail dans le processus.
Comment enregistrer une macro dans Excel
Le moyen le plus simple de créer une nouvelle macro dans Microsoft Excel est de l'enregistrer à l'aide du Outil Enregistreur de macros, que vous pouvez utiliser dans Excel sous Windows ou Mac. Malheureusement, il n’est pas possible d’enregistrer une macro dans Excel Online.
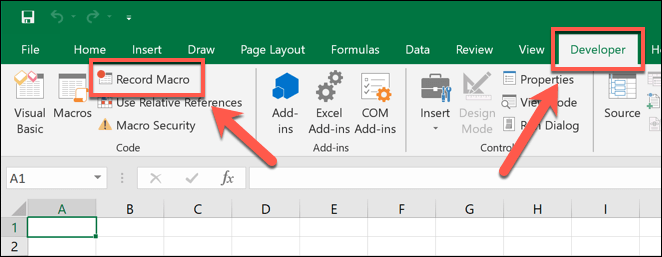
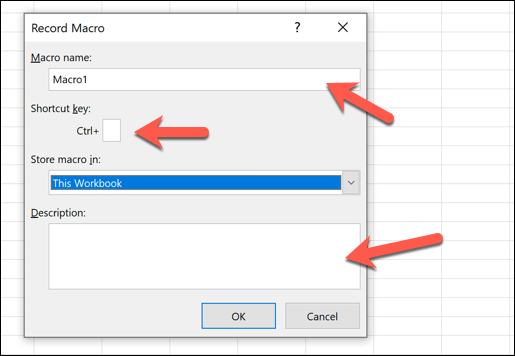
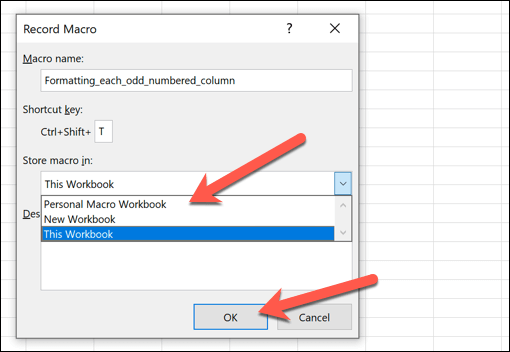
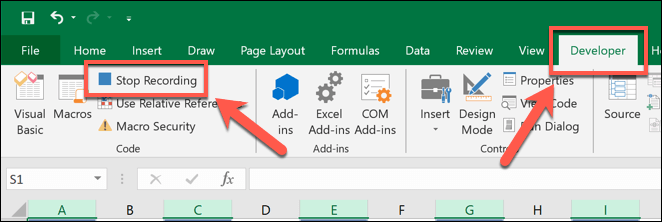
Exécution, modification ou suppression de macros Microsoft Excel existantes
En fonction de l'emplacement d'enregistrement que vous avez sélectionné dans Enregistrer une macro, votre macro enregistrée sera prête à être exécutée dans votre classeur ouvert ou dans un classeur nouvellement ouvert.
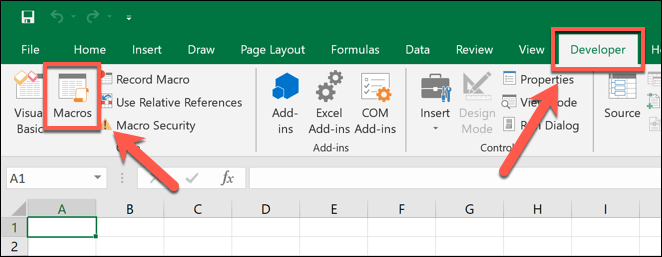
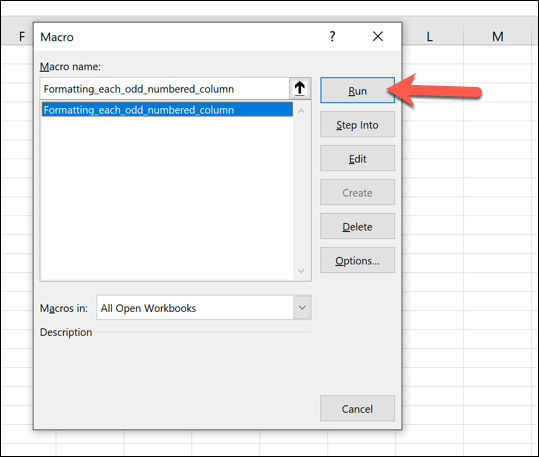
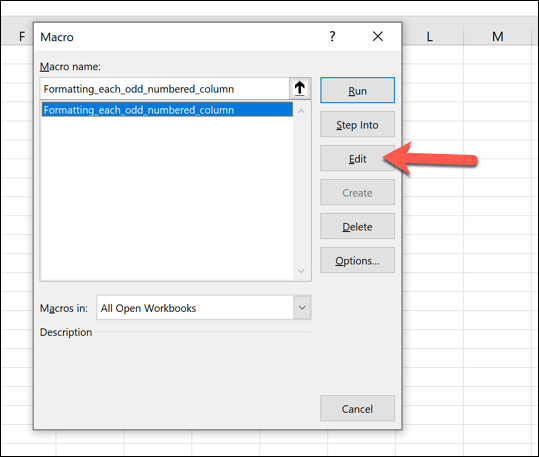
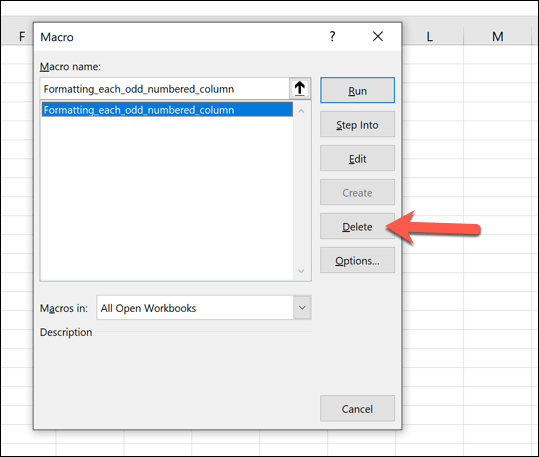
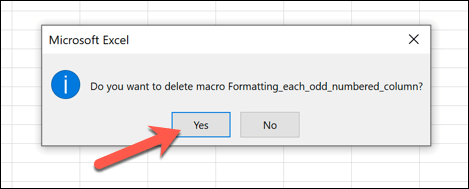
Enregistrement de fichiers Excel avec des macros enregistrées
Les classeurs Excel sont généralement enregistrés au format de fichier XLSX(ou XLSpour les classeurs créés dans Excel 2007 et versions antérieures). Ce type de fichier prend en charge la plupart des données Excel, mais exclut toutes les macros Excel enregistrées.
Pour enregistrer un fichier Excel avec des macros enregistrées, vous devez utiliser le format de fichier XLSMà la place.
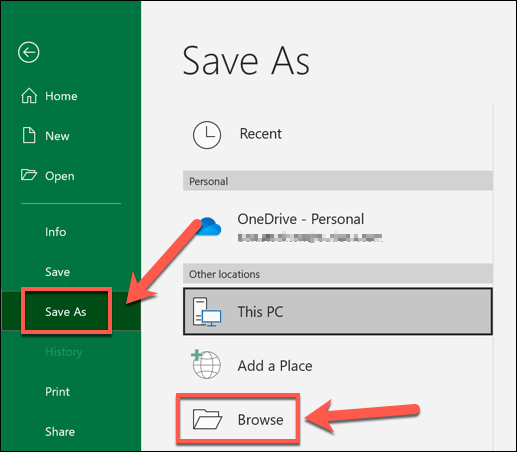
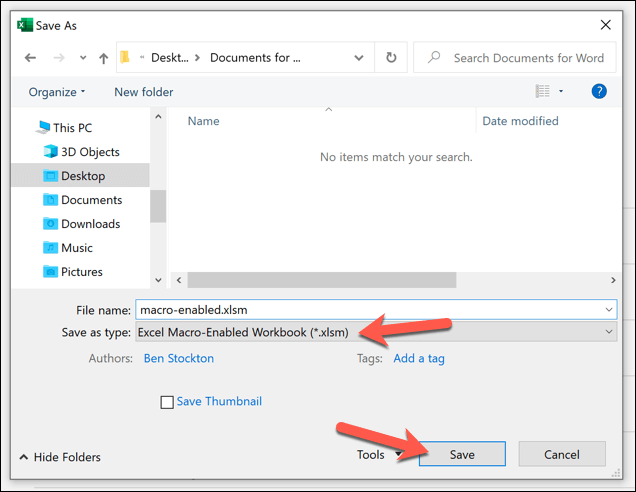
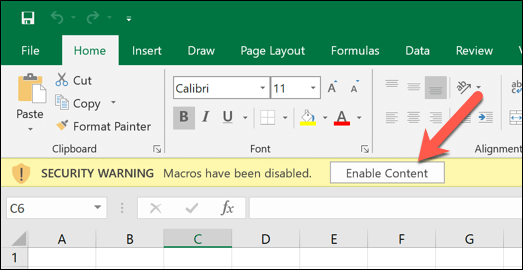
Partage de fichiers Excel avec des macros enregistrées
Les macros Excel sont utiles, mais elles incluent également des risques de sécurité potentiels. Si vous ouvrez un fichier Excel contenant des macros d'une source que vous ne reconnaissez pas ou ne faites pas confiance, vous autorisez ce fichier à exécuter un code dangereux sur votre PC.
Pour cette raison, les fournisseurs de messagerie en ligne aiment Gmail empêche automatiquement les utilisateurs d'envoyer des fichiers XLSM(classeur Excel prenant en charge les macros) à d'autres utilisateurs. Si cela se produit, vous pourrez peut-être utiliser services de partage de fichiers comme Google Drive pour le partager en ligne avec d'autres utilisateurs.
Si vous souhaitez partager votre fichier Excel compatible avec les macros avec un autre utilisateur à proximité, vous pouvez également consulter méthodes de transfert de fichiers locaux pour le partager avec un autre PC ou Mac, ou avec d'autres appareils tels que des smartphones.
Les fichiers Excel compatibles avec les macros peuvent contenir des virus ou d'autres logiciels malveillants, donc si vous ouvrez un fichier Excel auquel vous ne faites pas confiance, vous devrez peut-être rechercher les logiciels malveillants par la suite pour vous assurer que votre PC n'est pas compromis. Ou analyser le fichier lui-même avant de l’ouvrir.
Conseils et astuces avancés pour Excel
L’enregistrement d’une macro n’est qu’une Astuce Excel qui peut vous aider à gagner du temps, mais il existe d'autres fonctionnalités Excel qui peuvent également vous rendre plus productif. Les utilisateurs expérimentés pourraient être intéressés par utiliser Excel pour récupérer des données en ligne, tandis que les analystes de données pourraient être curieux de savoir comment utiliser COUNTIFS, SUMIFS et AVERAGEIFS pour une analyse approfondie des données.
Si vous préférez travailler en équipe , ou vous avez du mal avec une formule Excel compliquée, vous pouvez également collaborer sur des feuilles de calcul Excel utiliser un classeur partagé. Cependant, vous constaterez peut-être que Google Sheets est une meilleure option pour la collaboration en ligne, avec plusieurs des mêmes fonctions et fonctionnalités.