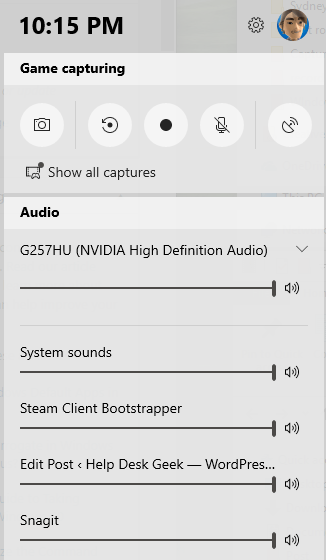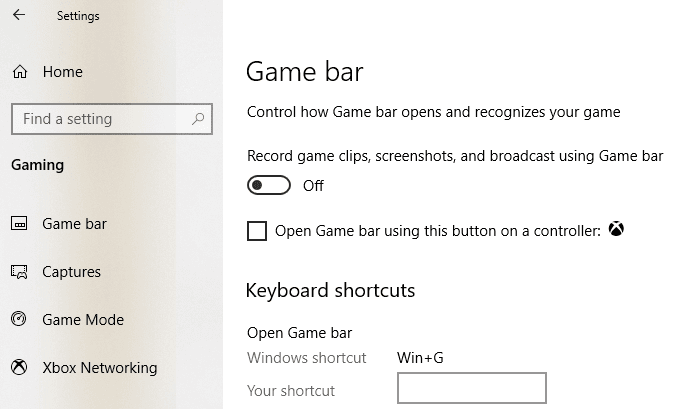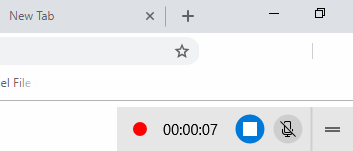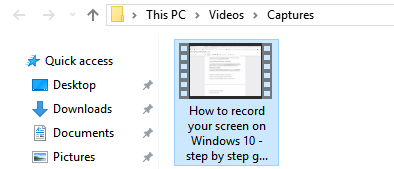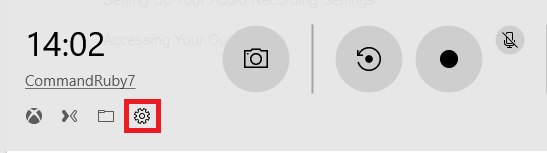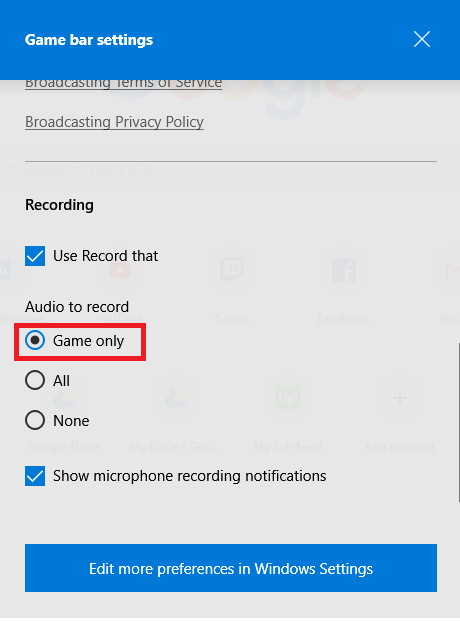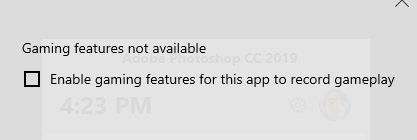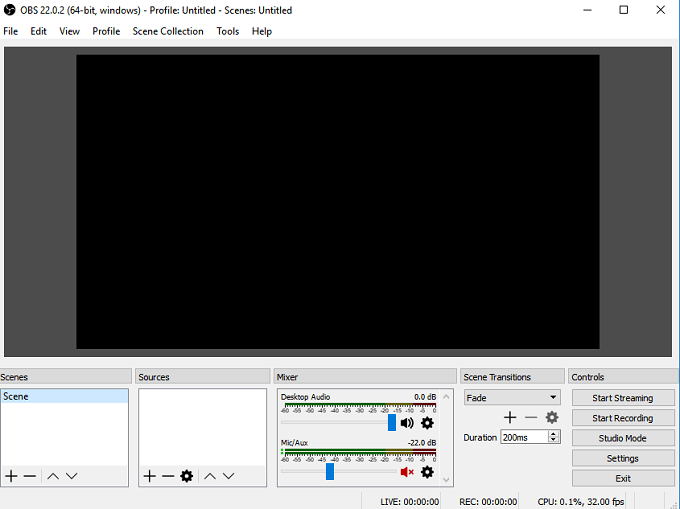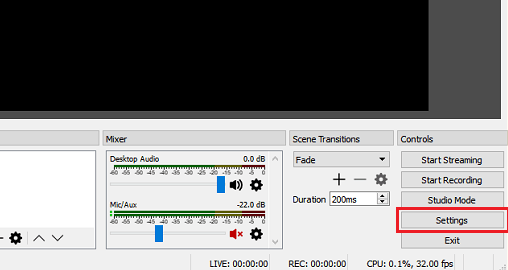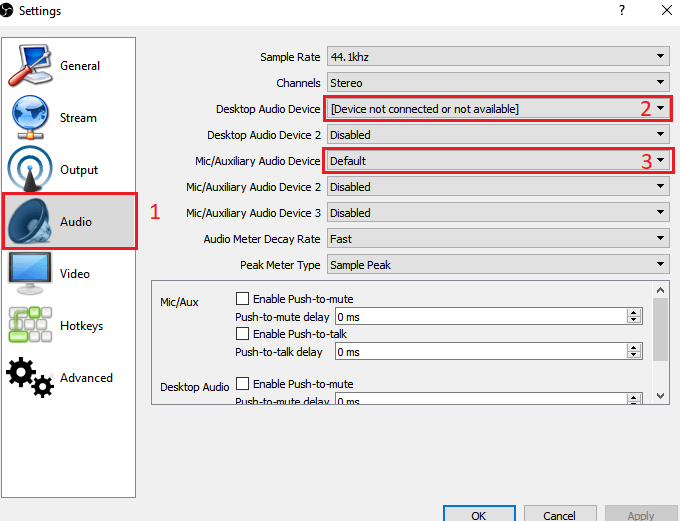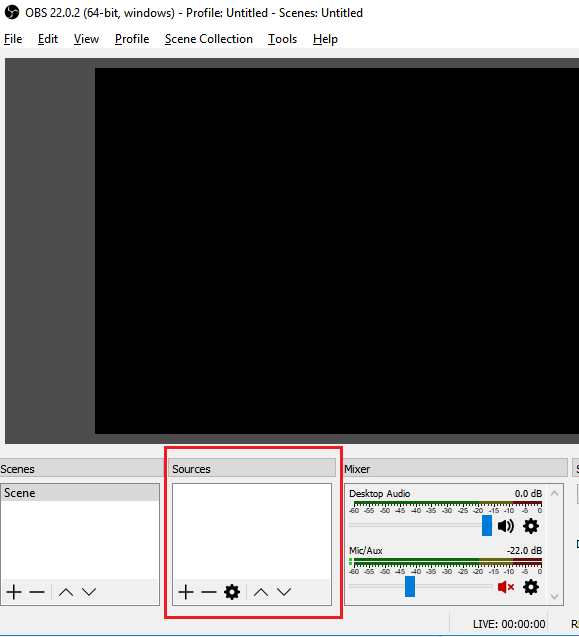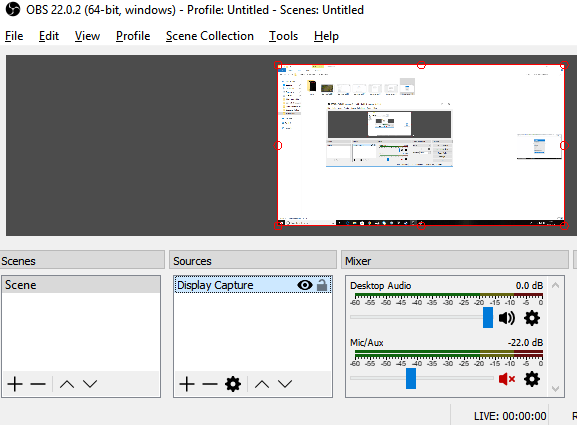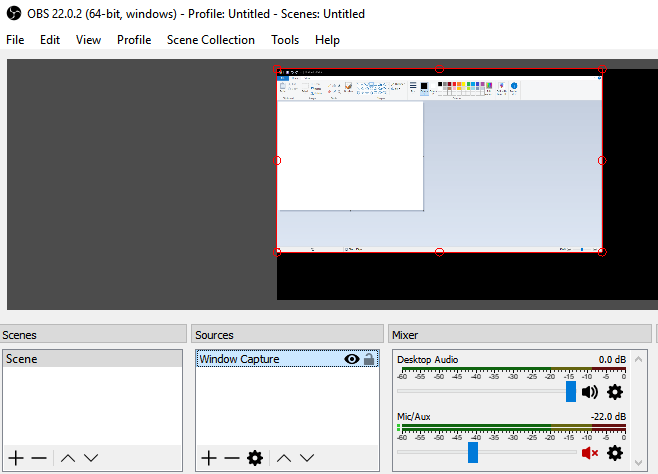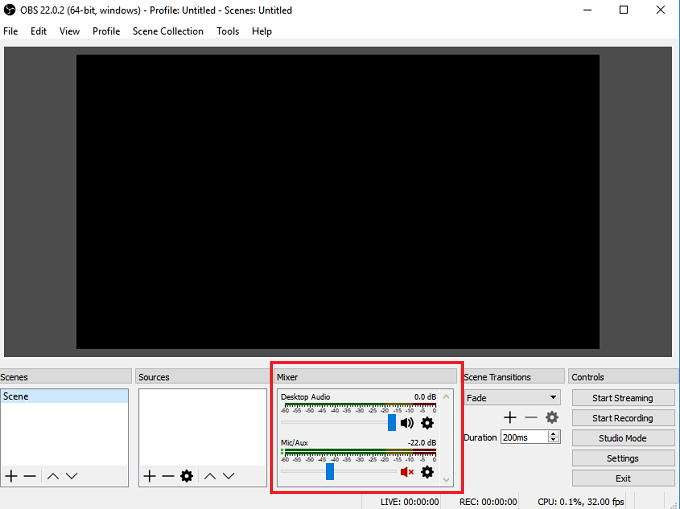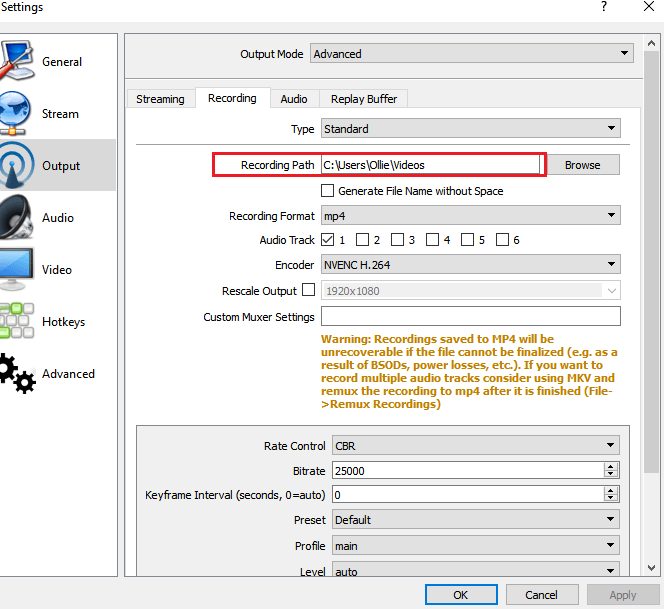Nous avons inclus deux méthodes gratuites pour enregistrer votre écran sous Windows 10 dans cet article. L’une des méthodes consiste à utiliser une fonctionnalité directement intégrée à Windows 10 et l’autre à télécharger des logiciels gratuits.
Pour les deux méthodes, nous vous montrerons des instructions étape par étape pour enregistrer des vidéos et accéder à vos fichiers. Avant de commencer, nous expliquerons les différences entre chaque méthode afin que vous sachiez quelle option choisir.
Quelle méthode d’enregistrement d’écran dois-je utiliser sous Windows 10?
Dans Dans cet article, nous allons nous concentrer sur l’enregistrement via la barre de jeu Windows 10 et l’enregistrement via OBS Broadcaster. Si vous souhaitez enregistrer une vidéo le plus rapidement possible, nous vous suggérons de choisir la barre de jeu de Windows 10.
Si vous souhaitez contrôler davantage ce qui est enregistré, par exemple, si vous souhaitez: Si vous souhaitez enregistrer une fenêtre spécifique ou modifier la qualité de l'enregistrement, nous suggérons le diffuseur OBS.
Il est également intéressant de noter que la barre de jeu n'enregistrera que les événements de l'application active en cours, et non la totalité de l'écran. Si vous le démarrez alors que Chrome est la fenêtre active, il n'enregistrera que ce qui se passe dans Chrome.
Enregistrement rapide avec la barre de jeu Windows 10
L'utilisation de la barre de jeu Windows 10 peut être une option très rapide et pratique pour enregistrer votre écran sous Windows 10. Pour commencer, appuyez simplement sur la touche Windows + G, touche .
In_content_1 all: [300x250] / dfp: [640x360]->Cette opération ouvrira la barre de jeu Windows 10. Ci-dessous, nous avons fourni une capture d'écran pour référence.
Dans la dernière version de Windows, Windows 10 1809, le jeu La barre a été repensée et ressemble à ceci:
Si rien ne se passe, cela signifie que vous devez aller sur le Windows Store et télécharger la barre de jeu. app. Si le chargement persiste, cliquez sur Démarrer- Paramètres -Jeux- Barre de jeuet assurez-vous que c'est bien Activé.
Pour commencer à enregistrer, cliquez sur le bouton Commencer l’enregistrement(le cercle avec le point noir). Vous pouvez également appuyer sur Touche Windows + Alt + R. Une petite icône d’enregistrement s’affiche en haut à droite de votre écran.
Vous pouvez à tout moment cliquer sur le bouton Arrêterpour arrêter l'enregistrement ou appuyer à nouveau sur Touche Windows + Alt + Rpour l'arrêter.
Pour accéder à votre nouvel enregistrement, accédez à Cet ordinateur, vidéos,, puis Captures. Vous y trouverez tous vos nouveaux enregistrements sauvegardés. Par défaut, vos enregistrements seront nommés d'après le programme que vous avez ouvert et en vue à ce moment-là.
Si vous souhaitez activer Sur votre microphone et enregistrez votre voix pendant que vous enregistrez une vidéo, vous pouvez utiliser le raccourci Touche Windows + Alt + M. Vous pouvez réactiver le microphone en appuyant à nouveau sur les mêmes touches.
Enfin, si vous souhaitez enregistrer l'audio de l'application que vous utilisez actuellement, mais que vous ne souhaitez pas enregistrer l'audio d'une application en arrière-plan, appuyez sur Windows Key + Gpour ouvrez la barre de jeu, puis cliquez sur le bouton Paramètresdu côté gauche.
Ensuite, faites défiler les options. menu de configuration qui s’affiche, puis sélectionnez Jeu uniquementdans la section Audio à enregistrer. Vous pouvez également choisir de ne pas enregistrer le son, ou de tout enregistrer sur votre ordinateur.
La barre de jeu Windows a été spécialement conçue pour enregistrer vos moments de jeu vidéo, mais vous constaterez que cela fonctionne parfaitement pour enregistrer votre écran dans tout autre programme standard.
Pour certains programmes comme un navigateur Web ou quelque chose comme Adobe Photoshop, etc. Je vais recevoir un message indiquant que les fonctionnalités de jeu ne sont pas disponibles pour cette application et que vous devez cocher une case pour l'activer.
Le gros L'inconvénient de la barre de jeu est que vous ne pouvez pas l'utiliser pour enregistrer votre bureau ou l'explorateur Windows. Si vous avez besoin de le faire ou si vous avez besoin d’enregistrer tout l’écran, quelle que soit l’application active, consultez notre deuxième suggestion ci-dessous.
Logiciel d’enregistrement gratuit d’écran - diffuseur OBS
La barre de jeux Windows peut être un excellent moyen d’enregistrer rapidement votre écran, mais si vous souhaitez plus de contrôle, nous vous suggérons d’utiliser OBS Broadcaster. Vous pouvez le télécharger gratuitement ici . OBS est principalement utilisé comme outil de diffusion en continu de jeux vidéo, mais vous pouvez également l'utiliser pour enregistrer votre propre écran et enregistrer les vidéos sur votre disque local.
Une fois que vous avez téléchargé et installé le diffuseur OBS, vous verrez: un écran qui ressemble un peu à ce qui est présenté ci-dessous.
Cela peut sembler assez complexe au début, mais nous allons vous expliquer en détail bases pour vous permettre de démarrer le plus rapidement possible. Vous devez suivre trois étapes avant de pouvoir commencer l’enregistrement.
étape 1: choisissez audio / microphones
Il s'agit d'un processus ponctuel qui doit être effectué de sorte que OBS utilise les bons périphériques pour l'enregistrement audio et votre voix.
Pour commencer, cliquez sur le Paramètres à l'extrême droite.
Une fois le menu de configuration ouvert, cliquez sur l'onglet Audio (1) . À partir de là, vous pouvez cliquer sur votre périphérique audio et le sélectionner dans la liste déroulante Périphérique audio de bureau(2).
Enfin, sélectionnez votre microphone. dans la liste déroulante Mic / Auxiliary Device(3).
Une fois que vous avez cliquez sur le bouton Appliquer, puis sur OK.
Étape 2: choisissez un programme ou une fenêtre pour enregistrer
Pour Pour la prochaine étape, vous devrez ajouter une source afin qu'OBS Broadcaster sache quoi enregistrer. Cela peut être fait avec la boîte ‘sources’ du tableau de bord principal d’OBS Broadcaster.
L'option la plus simple consiste à ajouter l'intégralité de votre affichage. Cliquez sur la flèche ‘+’, puis sélectionnez Afficher la capture.Ensuite, cliquez sur OK.
Votre écran apparaîtra dans le tableau de bord OBS Broadcaster. Cette option est parfaite si vous souhaitez pouvoir enregistrer tout votre écran et tous les programmes que vous avez ouverts.
Si vous ne le faites pas Si vous ne voulez pas tout enregistrer sur votre écran, vous pouvez enregistrer le contenu d’un seul programme ouvert. Pour ce faire, cliquez sur la flèche "+", puis sélectionnez Capture de fenêtre.
Vous pouvez ensuite sélectionner un programme spécifique dans une liste déroulante. Une fois sélectionné, OBS Broadcaster enregistrera uniquement le contenu de cette fenêtre spécifique.
Étape 3: Réglage du son et de l'enregistrement
Vous êtes maintenant prêt à commencer l'enregistrement. Toutefois, avant de commencer, vous souhaiterez peut-être régler le volume du son de votre ordinateur et de votre microphone. Vous aurez un certain nombre d'outils dans l'onglet du mélangeur. Cela inclut un curseur de volume, un bouton de sourdine et un bouton de réglage.
Après avoir ajusté votre son, vous pouvez cliquer sur Démarrer Enregistrementà droite du tableau de bord OBS Broadcaster. À tout moment, vous pouvez revenir à OBS Broadcaster et cliquer sur le même bouton pour arrêter l'enregistrement.
Par défaut, les fichiers vidéo sauvegardés sont envoyés à C: \ Users \ votre_nom_utilisateur \ Vidéos.
Pour voir l'emplacement exact de la sortie, cliquez sur le bouton des paramètres du tableau de bord OBS Broadcaster, puis sur Sortie, puis sur Enregistrement.
Maîtriser OBS Broadcaster est un autre sujet en soi, mais le programme vous permet de définir des scènes complexes, de modifier la résolution de l'enregistrement, le débit et les images, ainsi que de procéder à des réglages. le format audio ou d’enregistrement.
Résumé
Ce tutoriel sur l’enregistrement d’écran de Windows 10 vous a-t-il aidé? Avez-vous des questions sur les méthodes que j'ai utilisées dans cet article? Si tel est le cas, laissez un commentaire ci-dessous et je me ferai un plaisir de vous aider dès que possible. Profitez-en!